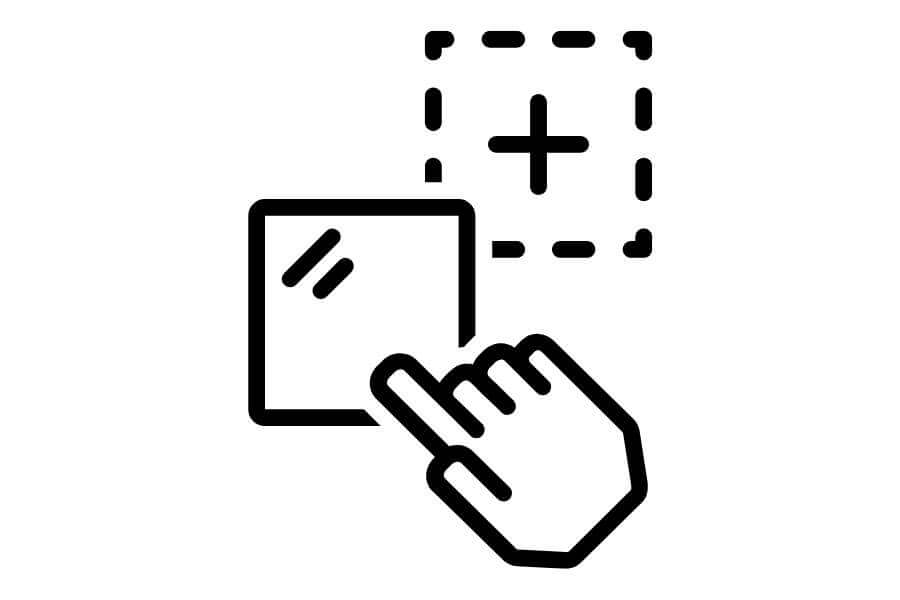Thanks to Canva’s drag-and-drop functionality, designing is a snap.
You may drag any element or piece of text you wish to include in your design across the canvas with ease.
But what if you suddenly discover that you are unable to move the pieces from one region of the canvas to another when you are in the middle of making your design?
Is there a problem?
There could be, but you won’t know unless you investigate the possible causes of Canva’s refusal to permit you to move anything.
Table of Contents
Why Won’t Canva Let Me Move Anything?
You have probably locked these elements if you are unable to move any text or elements in Canva.
You only have a “Can View” permission for the project in question, which is another factor.
The editor was lastly shut out by Canva because of certain technical difficulties.
Can View Access Only

You probably only have a “Can View” access if you have already looked for any locked items on the design and are still unable to move anything.
For those who are new to Canva, be aware that folders can be shared with “Can edit,” “Can view,” or “Can edit and share” rights.
You are able to alter the aforementioned design with the “Can edit” access.
You can make adjustments and share the aforementioned design with other team members if you have “Can edit and share” permission.
However, if you simply have “Can view” access, you are unable to share or alter the aforementioned design.
You can only look at the Canva design like a tourist would look at works of art in a gallery from the word itself.
Therefore, you need to contact your team leader to adjust your access if you wish to make certain modifications to that specific design.
By simply hitting the ellipsis (three dots) symbol adjacent to the folder and selecting “Share,” he or she may do this task with ease.
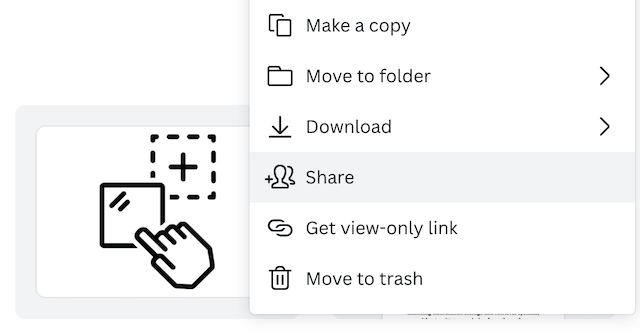
Your team leader can then select the V icon to indicate the level of access you should have for a certain design.
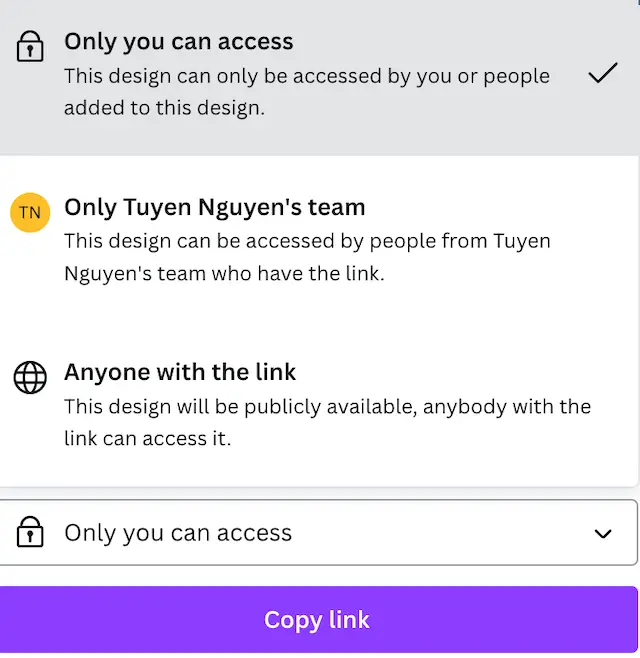
Your Elements Were Locked

The result of padlocking your bike to a post is identical to locking your pieces in Canva.
You won’t be able to move the bike anywhere no matter how hard you pull.
Locking your elements in Canva, though, isn’t at all a terrible thing. The designers of the graphic tool included this function for a reason.
In Canva, if you operate with many layers, their working zones will unavoidably overlap.
Additionally, if they overlap, you can mistakenly move the incorrect element and need to hit the “Undo” button to start over.
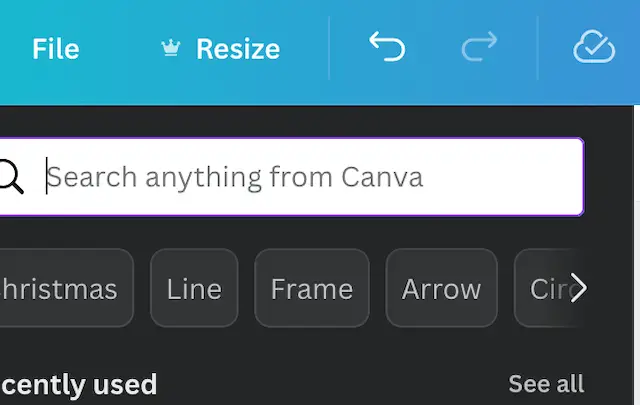
This can be inconvenient, especially if you’re pressed for time.
However, you may move the other aspects of the design without impacting the other sections of the design if you combine the layers and touch on the “Lock” icon.
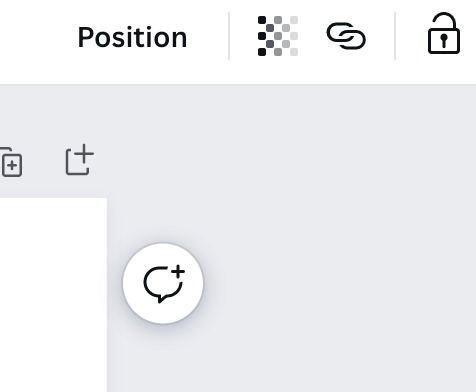
Therefore, if you encounter design components that you are unable to change, press on any element and look for the padlock symbol on the toolbar.
If you do, just tap the parts that are locked before clicking the padlock symbol once more.
Grouped With Other Elements
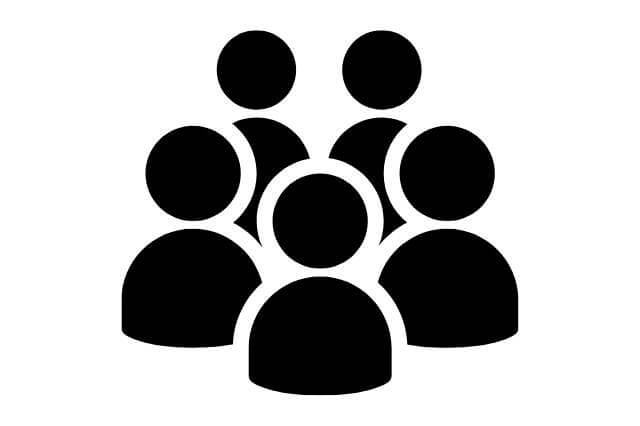
Another reason you might not be able to move it independently within your design is if you’ve grouped it with other elements.
Until you’ve grouped text boxes together in Canva, you cannot move them individually once you’ve added an image or another text box.
Therefore, all you have to do to modify text that has previously been grouped with another element is ungroup it.
Click or press the “Ungroup” button on the toolbar after selecting the grouped components to undo the action.
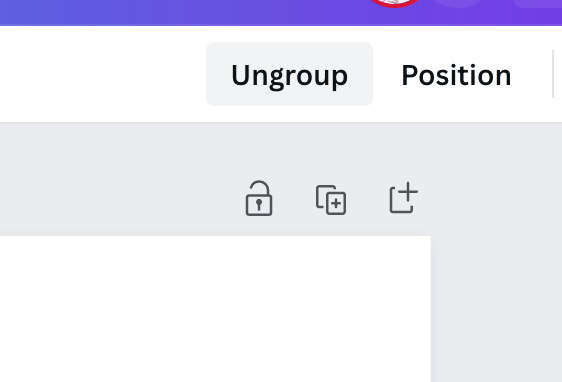
The Canva keyboard shortcut (Ctrl/Cmd + Shift + G) may also be used to ungroup components.
It doesn’t matter how you remove your text box from the group; what matters is that you did so in order to move it independently of the other parts.
Editor’s Locked Out
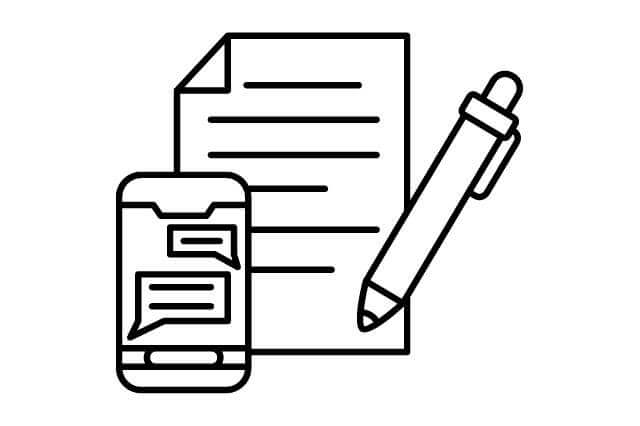
The editing page freezing out is the third, and I should add the most unusual, cause of not being able to move anything in Canva.
Since this normally has to do with browser or internet settings, I say it’s unusual.
However, Canva’s blue/violet menu bar would then start to turn rainbow-colored anytime your internet connection lags (which occasionally occurs to me).
When that occurs, a notice will appear stating that Canva has locked out your editor and is unable to save any changes you’ve made to the design.
You also cannot change anything since the editor is locked, not even the text box you just made.
You can thus wait for the connection to stabilize if that occurs. Take no action to prevent any unsaved modifications.
Test your browser and internet connection Websockets if it has been a while (say, five or ten minutes) and you are still seeing the same alert.
For those who are unfamiliar with WebSockets, they let users store their designs as you work on them.
Imagine it as the communication channels between the browser and the server.
When you click the “Connect” and “Send” buttons if they indicate that the internet connection and browser support Websocket, you don’t need to be concerned.
However, if there are any issues, speak with your network administrator or IT staff right once to enable Websocket connections.
So don’t worry! Remain calm, take a deep breath, and consider the many justifications listed previously.
After all, once you begin to panic, there is nothing you can do.
Further Reading: