The secret superpower of many content producers is great graphic design.
However, many content producers find that outsourcing their graphic design needs is either too expensive or takes too much time.
Canva has thankfully made developing your own unique designs much simpler.
We will discuss how to correct blurry photos in Canva in this article.
Table of Contents
Why Is Canva So Blurry?
Your photographs may appear hazy when you save them from Canva for a number of reasons.
The image’s poor resolution is the first factor. A low-resolution picture is automatically saved when you save an image from Canva.
The image will be of poorer quality than the original as a result.
The image has been resized, which is the second explanation. Sometimes a picture becomes fuzzy when it is resized.
This is because the image’s pixels are being warped as a result of being stretched or compressed.
The picture has been compressed, which is the third explanation.
A picture from Canva is automatically compressed to make it smaller when you save it.
The image may occasionally become slightly hazy as a result of this.
If the quality of your photographs concerns you, we advise downloading them as PNG files rather than JPGs.
PNG files are lossless, thus when they are compressed, there is no quality loss.
They are therefore perfect for printing or sharing high-quality photographs online.
How to Make Canva Images Less Blurry?
Here are some suggestions and procedures to assist you to address the issue if your final Canva design (when seen after downloading the picture) seems fuzzy, pixelated, or the layout differs from your original design.
Use PDF
Although it may seem counterintuitive, using PDF is one of the best techniques to correct the majority of blurry photos in Canva.
It’s easy to use the PDF Conversion trick.
Step 1: Save your Canva creation as a PDF file.
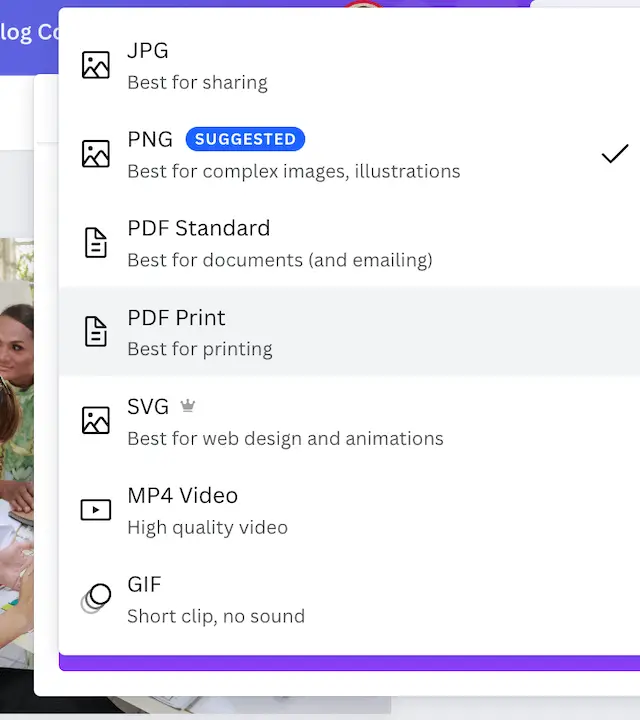
Step 2: Add PDF files to a free PDF converter (such as SmallPDF).
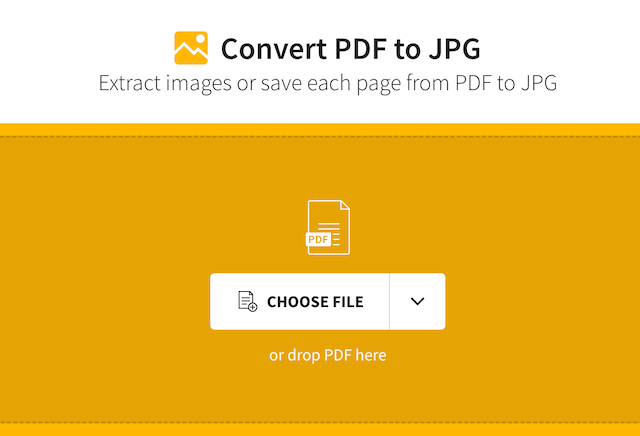
Step 3: Convert the PDF file to a JPG and download the image.
This comparison of two identically sized Pinterest pins shows how a JPG might seem less clear than a file saved as a PDF before being converted to a JPG, even if the change is rather little.
The quality of a downloaded image depends on the file format you choose in Canva, so be sure you’re using the best one.
JPGs and PNGs are the two primary file types you’ll utilize for your designs.
JPGs are helpful for compressing picture files into manageable sizes.
They create the lowest resolution designs yet are frequently chosen for Web usage.
Line drawings, text, and icons may all be saved as PNG files, which have tiny file sizes.
They are frequently used for Web uploads as well.
Users of Canva Pro, Canva for Teams, Canva for Education, and Canva for Nonprofits have the highest levels of control over the size and quality of JPGs and PNGs.
You may, for instance, choose the exact quality and size of a JPG image.
Therefore, if you are using Canva’s default settings, the image you are viewing is probably just 80 out of 100 in terms of quality.
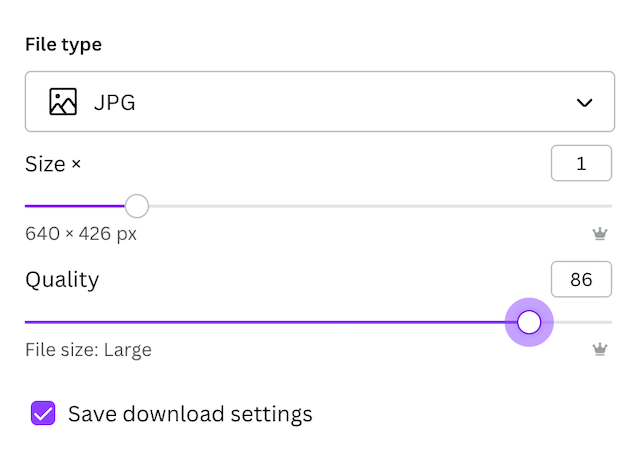
Similarly, you could have unintentionally selected the compression option if you are downloading an image as a PNG file.
Download Pictures in a Larger Size
There are two ways to approach this.
If you have a Pro account, the same “Download” option where you select your file type also includes a size slider.
By using the size slider, you may enlarge your image by 1.5 or 2. I generally go with the double option, which will result in a bigger file but assure that all of your photographs will upload in crystal-clear quality.
Simply make a custom graphic with a larger size if you have a free account.
For instance: You would produce a file that is 2160 × 2160 pixels if your standard Instagram post is 1080 x 1080 pixels.
You have it now! All of your graphics should upload clearly and crisply going forward.
Use High-Definition Photos
Use high-definition photographs in your graphic to ensure the finest possible quality when exporting.
This next piece of advice may seem obvious, but I wanted to reiterate it.
Whether you’re utilizing stock photographs or your own photos, always make sure they’re the greatest quality you can find.
Your photographs will come out clearer as a result of this.
Eliminate All Filters
When applied to an image, several filters produce an effect known as “softening.” See if the quality improves if you take the filter out.
Make Use of 300 DPI or Higher Images
Make sure the photos you used in your design are high resolution if you submitted them to Canva.
Designs that use low-quality graphics may be pixelated or fuzzy.
Upload only 300 DPI, high-resolution photographs when at all feasible.
When zoomed, picture flaws are visible even if they don’t appear to be blurry or distorted when seen in the upload file preview area.
This is particularly valid if your design contains text.
When text is downloaded from the iOS app, some of it could appear fuzzy, especially if tiny fonts are being utilized.
Try downloading your design in PNG format if this occurs.
Increase the file size when downloading if you use Canva Pro, Canva for Teams, Canva for Education, or Canva for Nonprofits to lessen blurriness and improve quality.
Make Use of the Proper Dimensions
Make sure your measurements are appropriate for the platform you’re utilizing if you want to produce attractive, sharp photographs.
If you choose one of the many designs that Canva offers, you should be set to go for any of your social media demands.
For instance, a graphic for Instagram should be 1080 × 1080 pixels in size.
If you’re still unsure, go to Facebook or Instagram (or whichever site you’d want to use) and search for the optimal measurements to ensure that you utilize the most recent dimensions for each social media platform, since they occasionally change over time.
When modifying your image, you can always verify the dimensions by selecting “File” from the top-left menu.
A Few Social Media Sites Compress Image Files
To solve this, I like to utilize TinyPNG.com.
If you post photographs to your website, you should use this anyhow, but in case you didn’t know, it also applies to social media.
With the help of this practical tool, you may compress your photographs WITHOUT compromising quality. It’s internet magic.
The second piece of advice I have for you is to always download in PNG format.
If you do anything else, social networking sites will strange things to your picture.
Final Thoughts
Your Canva graphics may seem fuzzy for a few different reasons.
Your file type, how you export your design, or the size of your image can all be to blame.
Use high-quality PNG or JPG files and export your designs at the highest resolution option feasible to prevent fuzzy photos.
Upload photos that are at least twice as big as your design as well.
Further Reading:


