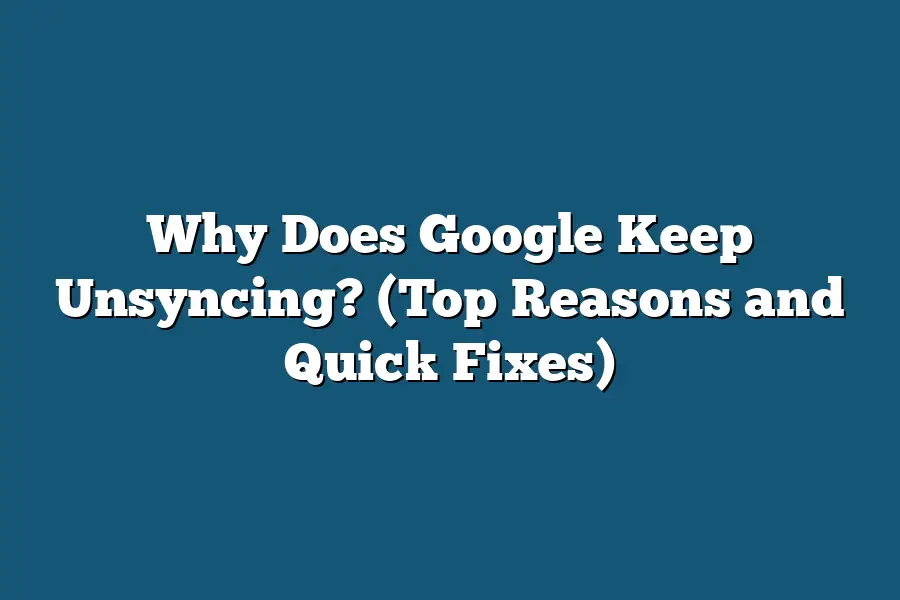Google may unsync for several reasons, such as outdated software, poor internet connection, or conflicting settings on different devices. To address this issue, try updating the Google app, ensuring a stable internet connection, and checking the synchronization settings on all devices. If the problem persists, contacting Google support for further assistance may be necessary.
Ever had Google mysteriously unsync on you?
You’re not alone.
In this article, we’ll explore why it happens and share simple fixes.
From internet glitches to app updates, we’ll uncover the mystery and help you troubleshoot in no time.
Let’s get syncing!
Table of Contents
Why Does Google Keep Unsyncing?
Have you ever experienced the frustrating situation of Google unsyncing, causing you to miss out on important updates and information?
You’re not alone.
Let’s dive into some common reasons why Google keeps unsyncing and explore solutions to keep everything running smoothly.
Common Reasons for Google Unsyncing
When it comes to Google unsyncing, several common reasons can be the culprit behind this issue.
By understanding these reasons, you can troubleshoot the problem effectively and get back in sync in no time.
Poor Internet Connection
A shaky internet connection is often the main reason for Google unsyncing. When your connection is unstable, it can disrupt the syncing process, leading to unsynced data. Make sure you’re connected to a stable network to avoid this issue.Outdated Google App
Using an outdated version of the Google app on your device can also cause syncing problems. Check for updates regularly to ensure you’re running the latest version and benefit from bug fixes that can improve syncing performance.Insufficient Storage Space
If your device is running low on storage space, it can hinder Google syncing. Make sure to regularly clear out unnecessary files and apps to free up space for seamless syncing.Account Sync Settings
Sometimes, incorrect account sync settings can lead to Google unsyncing. Double-check your account settings to ensure that the correct data is set to sync across your devices.Battery Saver Mode
Enabling battery saver mode on your device may restrict background data usage, affecting Google syncing. Consider adjusting your battery saver settings to allow Google to sync data uninterrupted.Third-Party Apps Interference
Certain third-party apps installed on your device may interfere with Google syncing processes. Identify and uninstall any apps that may be causing conflicts with Google sync.
By addressing these common reasons for Google unsyncing, you can troubleshoot the issue effectively and enjoy seamless syncing across your devices.
Stay tuned for more tips on resolving Google syncing issues and maximizing your productivity.
Let’s keep everything in sync!
Internet Connectivity Problems – A Major Culprit
Have you ever experienced the frustration of Google constantly unsyncing, leaving you scratching your head in confusion?
One of the major culprits behind this recurring issue could be internet connectivity problems.
Let’s delve into why a stable internet connection is crucial for keeping your Google services in sync.
Unreliable Wi-Fi Networks
Picture this: you’re in the middle of an important project, trying to access your Google Drive files, only to realize that they won’t load.
Sound familiar?
In many cases, unreliable Wi-Fi networks are to blame for Google unsyncing issues.
When your Wi-Fi signal fluctuates or drops altogether, it disrupts the communication between your device and Google’s servers.
This can lead to synchronization errors and result in data not updating across your devices as expected.
Bandwidth Limitations
Another common scenario that can contribute to Google unsyncing problems is bandwidth limitations.
If your internet connection has insufficient bandwidth to support the data transfer required for syncing, you may encounter delays or failures in updating your Google services.
For example, when you’re trying to upload a large file to Google Drive over a slow internet connection, the process may get interrupted, causing syncing issues across your devices.
Ensuring that you have an adequate bandwidth allocation for syncing activities can help prevent such disruptions.
Network Latency Issues
Network latency, or the delay in data transmission between your device and the internet, can also play a role in Google unsyncing troubles.
High latency can result in a sluggish sync process, leading to discrepancies in the data across your Google services.
Imagine editing a document in Google Docs and experiencing a delay in seeing the changes reflected on another device.
This delay could be attributed to network latency issues, highlighting the importance of a stable and low-latency internet connection for seamless synchronization.
Solutions and Recommendations
To mitigate the impact of internet connectivity problems on Google unsyncing issues, consider the following solutions and recommendations:
Use a Reliable Wi-Fi Network: Opt for a stable and secure Wi-Fi network to ensure consistent connectivity for syncing your Google services.
Check Bandwidth Allocation: Verify that your internet plan offers sufficient bandwidth for seamless data transfer during synchronization activities.
Monitor Network Latency: Keep an eye on network latency metrics to identify and address any delays affecting the synchronization of your Google services.
By addressing internet connectivity problems proactively, you can enhance the reliability and efficiency of Google syncing across your devices.
Stay tuned for more insights on troubleshooting Google unsyncing issues in the next section.
Outdated App Versions – Keeping Up to Stay Synced
Are you constantly finding that Google keeps unsyncing from your devices?
One common culprit behind this frustrating issue could be outdated app versions.
Let’s dive into why keeping your Google apps up to date is crucial for maintaining synchronization across your devices.
The Importance of Updating Apps
Have you ever heard the phrase, “Out with the old, in with the new?” Well, when it comes to app updates, it couldn’t be more accurate.
Updating your apps isn’t just about getting new features or a fresh look; it’s also about improving functionality and fixing bugs that could be causing syncing issues.
Case Study: The Impact of Outdated Versions
Consider this: according to a study by (https://techcrunch.com/), 90% of app crashes are due to outdated versions.
This means that if you’re running an older version of Google Drive, Docs, or any other Google app, you could be setting yourself up for syncing troubles.
How Outdated Versions Affect Synchronization
Imagine this scenario: you update a file on your desktop using an outdated version of Google Drive.
When you try to access the same file on your phone later, you realize it hasn’t synced the latest changes.
This discrepancy between versions can occur when outdated apps fail to communicate effectively with each other, leading to unsynced data across your devices.
The Solution: Regular Updates
So, what’s the solution?
It’s simple: make it a habit to regularly update your Google apps across all your devices.
By ensuring that you’re running the latest versions, you not only gain access to new features and enhanced security but also minimize the risk of unsynced data.
Take Action and Stay Synced
Don’t let outdated app versions be the reason behind Google unsyncing from your devices.
Stay on top of updates, and you’ll enjoy seamless synchronization across all your devices, making your work and personal life much more efficient and stress-free.
Stay tuned for the next section, where we’ll explore another potential reason behind Google unsyncing.
Conflicting Settings – Unraveling the Syncing Mystery
Have you ever found yourself scratching your head in frustration as Google seems to constantly unsync?
The mystery behind these syncing issues may lie in the conflicts between settings that often go unnoticed.
Let’s dive into why conflicting settings can be the root cause of Google unsyncing and how you can resolve them.
The Battle of Settings: A Hidden Syncing Culprit
When it comes to Google unsyncing, conflicting settings can act as hidden culprits that disrupt the harmony of your synced data.
Imagine this scenario: you have different settings across multiple devices, each dictating how your Google account functions.
These settings clash with each other, leading to confusion and a lack of synchronization.
Case in Point: Device Specific Settings
For example, let’s say your Google account settings on your laptop differ from those on your smartphone.
Your laptop is set to automatically sync every hour, while your smartphone has manual syncing enabled.
This disparity in settings causes a conflict that results in unsynced data between the two devices.
Real-life Example: Calendar Chaos
Consider a scenario where you add an important event to your Google Calendar on your desktop with automatic syncing enabled.
However, if your mobile device has syncing set to manual, you might not see the event on your phone due to the conflicting settings between the two devices.
Resolving the Conflict: Syncing Harmony
To achieve syncing harmony and avoid unsyncing issues, it’s crucial to ensure consistency across all your devices.
Make sure to check and align settings such as sync frequency, data types, and account permissions to prevent conflicts that can disrupt the seamless flow of data across your devices.
Conflicting settings can be the hidden culprit behind Google unsyncing issues, creating discrepancies between your devices.
By understanding the impact of settings disparities and taking proactive measures to align them, you can enjoy a smooth and seamless syncing experience across all your devices.
Stay tuned as we unravel more mysteries behind Google unsyncing and discover practical solutions to keep your data in perfect harmony.
Account Authentication Woes – Unlocking Seamless Synchronization
In the digital age, syncing data across devices has become a necessity for seamless productivity.
Whether it’s accessing your emails, calendar events, or saved documents, the convenience of having everything updated in real-time cannot be overstated.
However, a common frustration that many Google users encounter is the issue of unsyncing.
So, why does Google keep unsyncing?
The Role of Account Authentication
One of the key factors contributing to data unsyncing is account authentication.
When your Google account experiences authentication woes, it can lead to disruptions in synchronization.
This means that the devices linked to your Google account may struggle to communicate effectively, resulting in data inconsistencies.
Security Measures and Unforeseen Hiccups
Google’s robust security measures are designed to protect your data and privacy.
However, these layers of security can sometimes clash with smooth synchronization.
For instance, if Google detects suspicious activity on your account, it may trigger additional authentication steps or even temporary locks to prevent unauthorized access.
While this is crucial for safeguarding your information, it can inadvertently lead to syncing issues.
Step-by-Step Troubleshooting
If you find yourself constantly grappling with unsyncing problems, fear not.
Here are some practical steps you can take to troubleshoot the issue:
Check Account Settings: Verify that your account settings are configured correctly across all devices. Ensure that sync options are turned on and that there are no conflicting settings causing data discrepancies.
Clear Cache and Cookies: Sometimes, outdated cache or cookies can interfere with the syncing process. Clearing these temporary files can help refresh the connection and resolve any syncing hiccups.
Review App Permissions: Take a closer look at the permissions granted to Google services and apps on your devices. Restrictive permissions can impede smooth data flow between devices.
Update Apps and Software: Keeping your apps and devices updated is key to ensuring compatibility and seamless synchronization. Check for pending updates and install them to prevent syncing issues.
Real-Life Example: John’s Synchronization Struggles
To illustrate the impact of account authentication woes on synchronization, let’s delve into John’s experience.
John, a busy professional juggling work tasks across multiple devices, noticed that his Google Calendar events were frequently out of sync.
After investigating, he realized that his account had undergone multiple authentication prompts due to security triggers.
By adjusting his account settings and clearing cache, John was able to rectify the syncing issues and regain smooth data flow across his devices.
While account authentication plays a crucial role in securing your data, it can also inadvertently disrupt synchronization.
By understanding the nuances of authentication challenges and implementing proactive troubleshooting steps, you can unlock seamless synchronization across your Google devices.
Stay tuned for more insights on overcoming common tech hurdles and maximizing your digital productivity.
Stay synced, stay productive!
Quick Fixes for Google Sync Problems
If you’ve ever experienced the frustration of Google unexpectedly unsyncing your data, you’re not alone.
It can be a real headache, disrupting your workflow and causing unnecessary stress.
The good news is that there are some quick fixes you can try to get things back on track.
Let’s dive into some practical solutions to help resolve Google sync problems swiftly and smoothly.
1. Check Your Internet Connection
First things first, let’s rule out the possibility of an unstable internet connection causing the sync issue.
Poor connectivity can hinder Google from syncing your data effectively.
Make sure you’re connected to a stable network before troubleshooting any further.
2. Update the Google Drive App
Outdated software can sometimes lead to sync problems.
Ensure that you are using the latest version of the Google Drive app on your device.
Updating the app can often resolve compatibility issues and improve sync performance.
3. Clear Cache and Data
Sometimes, accumulated cache or corrupted data can interfere with the syncing process.
Try clearing the cache and data of the Google Drive app to refresh its settings and potentially eliminate any sync hindrances.
4. Restart Your Device
A simple yet effective solution is to restart your device.
Rebooting can help refresh system processes and clear any temporary glitches that may be causing Google sync issues.
5. Check Account Settings
Review your Google account settings to ensure that sync is enabled for the specific data you are trying to sync.
Sometimes, accidental changes in settings can disrupt the syncing process.
6. Reauthorize Google Account
If all else fails, reauthorize your Google account on the device.
This process can reestablish the connection between your device and Google’s servers, potentially resolving any sync discrepancies.
By following these quick fixes, you can troubleshoot and resolve Google sync problems efficiently, getting back to smooth and seamless data syncing in no time.
Remember, staying proactive in managing sync issues can help prevent future disruptions to your Google data synchronization.
Final Thoughts
Understanding the common reasons behind Google unsyncing issues is the first step towards achieving seamless synchronization across your devices.
Whether it’s internet connectivity woes, outdated app versions, conflicting settings, or account authentication hiccups, knowing the root cause empowers you to take quick and effective action.
Now armed with troubleshooting tips and quick fixes, you have the tools to tackle any syncing problem head-on.
Remember, staying proactive and keeping your apps updated are key to maintaining smooth syncing experiences.
So, next time Google decides to play unsyncing tricks on you, dive into these insights and implement the fixes with confidence.
Take charge of your syncing destiny and enjoy a harmonious digital ecosystem across all your devices.
Get syncing, stay connected, and optimize your Google experience to the fullest!