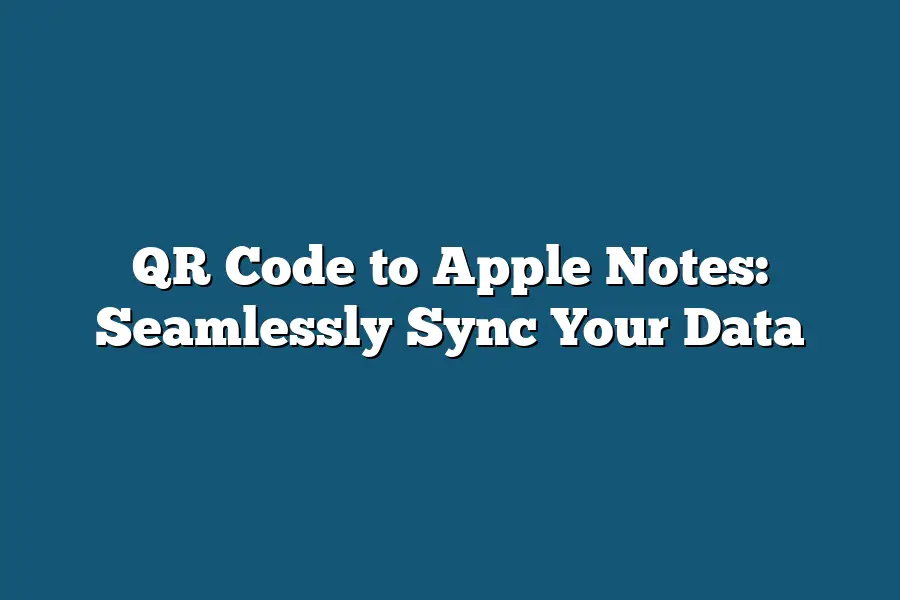To scan a QR code to Apple Notes, first open the Notes app on your iOS device. Then, create a new note by tapping the “+” icon in the top-right corner of the screen. Next, tap the “Scan Documents” button at the bottom of the screen and follow the prompts to scan the QR code using your device’s camera. Once scanned, the code will be converted into text that you can edit and add to your note.
I still remember the excitement I felt when I first discovered the power of QR codes.
As someone who’s always on the lookout for innovative ways to streamline my workflow, I was blown away by the potential of these tiny squares to bridge the gap between physical and digital worlds.
And as someone who relies heavily on Apple Notes to stay organized, I knew that integrating QR codes into my workflow could be a game-changer.
In this blog post, we’ll dive into the world of QR codes and explore how they can seamlessly integrate with Apple Notes.
From creating your own QR codes to troubleshooting common issues, we’ll cover it all.
By the end of this article, you’ll have a solid understanding of how to harness the power of QR codes to take your note-taking experience to the next level.
Table of Contents
What Are QR Codes?
You know those pesky little squares you see on products, posters, and even t-shirts?
Yeah, I’m talking about QR codes!
They’re like secret messages just waiting to be decoded.
But what are they, really?
And how did we get from ancient civilizations using barcodes to modern-day users scanning their way to Apple Notes?
Let’s start with the basics: a QR code is a type of two-dimensional barcode that stores information in a matrix of tiny squares (or “modules”).
When you scan a QR code using your phone or tablet, it reads the data stored within and takes you straight to the associated webpage, email, phone number – you name it!
But before we dive into the world of modern-day QR codes, let’s take a trip down memory lane.
The first QR codes were invented in 1994 by a Japanese company called Denso Wave (now known as the Toyota Research Institute).
They created this newfangled technology to track parts and inventory in manufacturing plants – think: streamlining production lines.
Fast-forward to today, and we’ve got QR codes popping up everywhere!
Retailers use them for product information, marketing campaigns, and loyalty programs.
Healthcare professionals scan patient records, medical test results, and even prescription medication instructions.
Education institutions leverage QR codes for course materials, virtual field trips, and online quizzes – the list goes on!
Now that you know what QR codes are and where they came from, let’s explore some real-world examples of how these handy little squares are being used across various industries.
- In retail, QR codes help customers access product reviews, pricing information, and even exclusive deals. Want to see an example? Next time you’re shopping online, look out for those snazzy little QR code badges on your favorite products!
- In healthcare, QR codes streamline patient care by providing easy access to medical records, test results, and treatment plans.
- In education, QR codes bring interactive learning experiences to students. Imagine scanning a QR code that takes you on a virtual tour of the ancient pyramids or lets you participate in an online debate about climate change!
QR codes have come a long way since their humble beginnings in manufacturing plants.
Today, they’re revolutionizing the way we share information, interact with products, and even sync our data across devices – like Apple Notes!
But what does this have to do with QR code-to-Apple Notes integration?
Stay tuned for the next section, where I’ll dive into the world of seamless data syncing!
How to Create a QR Code for Apple Notes: Seamlessly Sync Your Data
When I started using Apple Notes, I was blown away by its simplicity and functionality.
But then I hit a roadblock – how do I get my notes synced across all my devices?
That’s where QR codes come in!
In this section, we’ll explore the world of QR codes and show you how to create one that seamlessly links your data from Apple Notes.
Step-by-Step Guide: Creating a QR Code for Apple Notes
Creating a QR code is easier than you think.
You can use online tools or apps – I’ll walk you through both options.
Option 1: Using Online Tools
One of the most popular online QR code generators is QRCode Monkey (yes, that’s really its name!).
Here’s how to create a QR code using this tool:
- Head over to QRCode Monkey and click on the “Make a QR Code” button.
- Enter your Apple Notes link in the provided field. Make sure it’s the exact URL you want to share – more on this later.
- Customize your QR code by adding a logo, color scheme, or design elements that match your brand (if applicable).
- Download your QR code as an image file (e.g., PNG) and save it to your device.
Option 2: Using Apps
If you prefer using apps, there are plenty of great options out there!
One popular choice is QRCode Generator.
Here’s how to create a QR code using this app:
- Download and install QRCode Generator from the App Store (for iOS) or Google Play Store (for Android).
- Launch the app and tap on the “Generate” button.
- Enter your Apple Notes link in the provided field, just like with online tools.
- Customize your QR code as desired – some apps offer additional design options.
- Save your QR code to your device or share it directly.
Tips for Designing an Effective QR Code
A poorly designed QR code can be frustrating and hard to scan.
Here are some tips to ensure your QR code stands out:
- Keep it simple: Avoid cluttered designs, as they can confuse scanners. Stick to a clean, minimalistic approach.
- Use high-contrast colors: Ensure the background and text contrast well, making it easier for scanners to read.
- Make it legible: Use a clear font and large enough text that’s easy to read – even when scaled down.
Best Practices: Ensuring Your QR Code Links Correctly
Before you start sharing your QR code, make sure it links correctly to Apple Notes.
Here are some best practices to follow:
- Double-check the link: Verify that the URL you’re using is the correct one for accessing your Apple Notes data.
- Test the QR code: Scan the QR code yourself to ensure it takes you directly to your notes – no redirects or errors!
- Store the QR code safely: Save the QR code in a secure location, like a cloud storage service or a password-protected note-taking app.
Now that you’ve created and optimized your QR code, it’s time to put it to good use!
In the next section, we’ll explore how to leverage this technology to streamline your workflow and boost productivity.
Stay tuned!
Benefits of Using QR Codes with Apple Notes: Seamlessly Sync Your Data
When I first discovered the power of integrating QR codes with Apple Notes, I was blown away by the game-changing benefits it brought to my workflow.
Gone were the days of tedious note-taking and data transfer between devices!
As a productivity enthusiast, I’m excited to share these advantages with you.
Improved Organization and Accessibility of Notes
Let’s face it – notes can get disorganized quickly, especially when working on multiple projects simultaneously.
With QR codes linked to Apple Notes, you can easily categorize, label, and tag your notes for effortless retrieval.
No more scrambling through folders or searching for a specific note within a sea of digital chaos!
Enhanced Collaboration and Sharing Capabilities
Imagine being able to share your notes with colleagues, students, or team members in real-time.
QR codes make it possible!
Whether you’re working on a project with remote teammates or studying for an exam, seamless collaboration becomes a breeze.
No more tedious email attachments or cumbersome file sharing – just scan, share, and go!
Increased Efficiency in Data Transfer between Devices
Who hasn’t experienced the frustration of transferring data between devices only to realize it’s not syncing as expected?
QR codes eliminate this headache by allowing you to transfer data quickly and accurately across devices.
No more worrying about formatting issues or lost information – just scan, sync, and voilà!
Real-World Examples: Unlocking the Power of Integration
Sales Teams:
Sales teams can benefit from seamless note-sharing between team members, ensuring that all stakeholders are on the same page.
Imagine being able to share a prospect’s notes with your colleagues for more effective follow-up.
Students:
Students can utilize QR codes to collaborate on group projects, making it easier to review and revise notes in real-time.
No more juggling multiple devices or cloud storage apps – just scan, sync, and focus on your studies!
Researchers:
Researchers can use QR codes to streamline their data collection process, reducing errors and increasing collaboration among team members.
Imagine being able to quickly share findings with colleagues or stakeholders without worrying about formatting issues.
In conclusion, integrating QR codes with Apple Notes is a game-changer for anyone looking to boost productivity, enhance collaboration, and increase efficiency.
By embracing this powerful integration, you’ll be amazed at the benefits it brings to your workflow.
So, go ahead – give it a try and experience the seamless syncing of data for yourself!
Troubleshooting and Tips for Seamless Integration
As you start using QR codes to sync your Apple Notes data, you might encounter some common issues.
Don’t worry – I’ve got you covered!
In this section, we’ll dive into the most frequent problems and provide solutions to get you back on track.
Incorrect Linking: A Common Culprit
You’ve scanned the QR code, but it’s not linking to your Apple Notes correctly.
What gives?
This might be due to a simple mistake – double-check that you’re using the correct URL or notes link within your Apple Notes app.
Make sure the QR code is pointing to the right destination, and voilà!
Your data should start syncing smoothly.
Poor Scanning Quality: Don’t Let It Frustrate You
Another common issue arises when the scanning quality is subpar.
If you’re experiencing blurry or distorted scans, try these troubleshooting tips:
- Clean your QR code reader (your camera lens) to remove any smudges or dirt.
- Use a well-lit area with minimal glare or reflections.
- Experiment with different angles and distances between the QR code and your device’s camera.
By addressing these common issues, you’ll be well on your way to enjoying seamless integration.
Now, let’s dive into some best practices for troubleshooting:
Best Practices for Troubleshooting
When things go awry, don’t panic!
Follow this step-by-step guide to diagnose and fix the problem:
- Double-check the URL or notes link: Verify that you’ve entered the correct URL or notes link within your Apple Notes app.
- Restart your device (and apps): Sometimes, a simple reboot can resolve connectivity issues. Close and reopen your Apple Notes app and QR code reader to ensure they’re functioning correctly.
- Update your software: Ensure you’re running the latest versions of your operating system, Apple Notes, and QR code reader. Updates often address bugs and improve compatibility.
Additional Tips for a Smooth Integration Experience
To make sure your QR code to Apple Notes integration is as seamless as possible:
- Use a high-quality QR code generator that’s optimized for scanning.
- Keep your QR codes clear of glare or reflections by using matte or glossy finishes, depending on the environment.
- Store your QR code reader app in a secure location (like a home screen icon) for easy access.
By following these best practices and troubleshooting tips, you’ll be well-equipped to handle any hiccups that arise during your Apple Notes integration journey.
Happy scanning!
Final Thoughts
In conclusion, QR codes have revolutionized the way we interact with digital information, offering seamless syncing of data between devices.
By integrating Apple Notes with QR codes, we’ve opened up new possibilities for organization, collaboration, and efficiency.
Whether you’re a busy sales team member or a student juggling multiple projects, this technology has the potential to streamline your workflow.
As I reflect on my own experience with QR codes, I’m reminded of the importance of simplicity and accessibility.
By creating a QR code that’s easy to scan and links correctly to Apple Notes, we can ensure that our data is always at our fingertips.
And when issues arise, it’s crucial to troubleshoot and find solutions that get us back on track.
The future of data management is exciting, and I’m eager to see how this technology continues to evolve.
For now, I’ll be leveraging QR codes to keep my Apple Notes in sync – and you can bet your notes will be too!