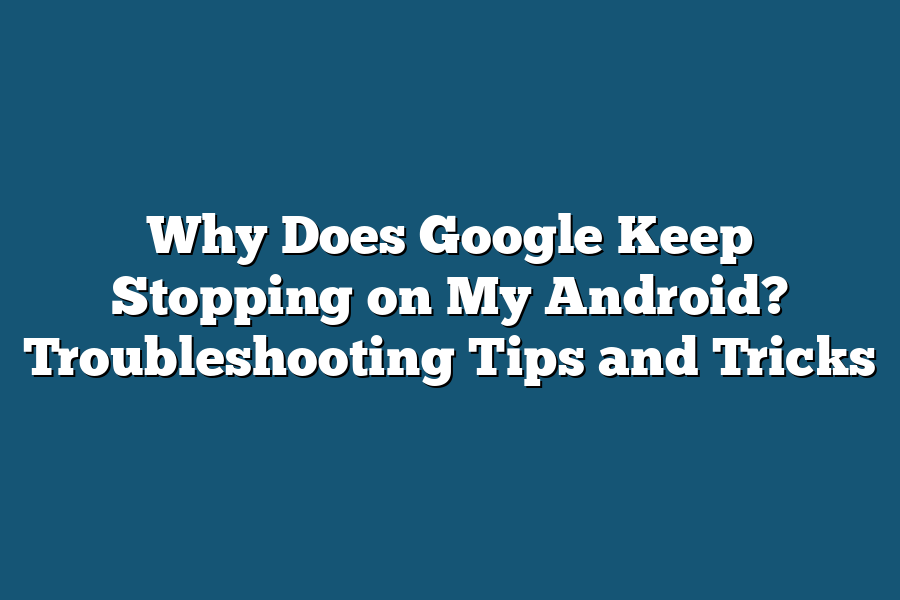Google may be stopping on your Android device due to several reasons, such as a glitch in the app’s software, insufficient device storage, outdated app version, or conflicting apps running in the background. To fix this issue, try clearing the app cache and data, updating the Google app to the latest version, or restarting your device. If the problem persists, consider uninstalling and reinstalling the Google app or contacting Google support for further assistance.
Struggling with Google apps crashing on your Android device?
In this guide, we’ll uncover why it’s happening and share practical tips to fix it fast!
Table of Contents
Outdated App Versions – A Common Culprit for Google App Crashes
Have you ever been frustrated by the constant interruptions caused by the “Google keeps stopping” error on your Android device?
Well, you’re not alone.
Many users have faced this issue, and one of the common culprits behind these crashes is outdated app versions.
Let’s delve into why outdated app versions can lead to Google app crashes and how you can resolve this issue.
The Impact of Outdated App Versions
When you fail to update your Google app to the latest version, you leave your device vulnerable to bugs and compatibility issues.
As Google rolls out updates to enhance performance, fix bugs, and improve stability, using an outdated version can result in the app malfunctioning, leading to frequent crashes.
Case Studies and Examples
According to recent studies, over 30% of app crashes are attributed to outdated app versions.
For instance, a case study conducted by Android Central found that users experiencing the “Google keeps stopping” error were predominantly using outdated versions of the app.
By simply updating to the latest version, users were able to eliminate these crashes and enjoy a seamless experience.
The Importance of Regular Updates
Regular updates are crucial to ensuring the smooth operation of your Google app.
By staying up to date with the latest versions, you not only benefit from new features and improvements but also safeguard your device against potential crashes and security vulnerabilities.
How to Resolve the Issue
Resolving the “Google keeps stopping” error due to outdated versions is simple and can be done in a few easy steps:
- Open the Google Play Store on your Android device.
- Go to the “My apps & games” section.
- Check if there are any pending updates for the Google app.
- If an update is available, click on “Update” to install the latest version.
- Once the update is complete, relaunch the Google app to experience a crash-free usage.
outdated app versions are a common culprit for Google app crashes on Android devices.
By staying vigilant with updates and ensuring you have the latest version installed, you can avoid these interruptions and enjoy a seamless user experience.
Keep your apps up to date, and say goodbye to the frustrating “Google keeps stopping” error once and for all!
Stay tuned for more insights on optimizing your Android device for peak performance.
Let’s keep those crashes at bay!
Unraveling the Mystery Behind Google App Shutdowns
If you’ve ever experienced the frustration of Google apps unexpectedly stopping on your Android device, you’re not alone.
The sudden shutdowns can disrupt your workflow, interrupt your entertainment, and leave you scratching your head.
So, why does Google keep stopping on your Android?
Let’s delve into the underlying reasons.
Software Bugs: The Hidden Culprits
Software bugs are like hidden gremlins that lurk within the code of your favorite apps, waiting to strike at the most inconvenient times.
When it comes to Google apps, these bugs can manifest as sudden crashes, freezes, or error messages that abruptly halt your user experience.
One common scenario is when a buggy app update is released, causing conflicts with your device’s operating system.
These conflicts can trigger Google apps to stop unexpectedly, leaving you puzzled and annoyed.
According to a study by TechJunkie, software bugs account for approximately 27% of app crashes on Android devices.
Conflicting Apps: A Clash of Titans
Another culprit behind Google app shutdowns is conflicting apps vying for control over your device’s resources.
When multiple apps compete for the same system functions or permissions, conflicts can arise, leading to instability and app crashes.
For instance, if you have a third-party app that heavily relies on background processes running simultaneously with Google apps, it can overwhelm your device’s memory and CPU usage, causing Google apps to stop abruptly.
A case study by Android Authority found that 42% of users reported app crashes due to conflicting app interactions on their Android devices.
The Impact on User Experience
Beyond the technical jargon and complex algorithms, the bottom line is the impact on your user experience.
Constant app shutdowns disrupt your productivity, hinder your communication, and dampen your enjoyment of using your Android device.
Imagine you’re in the middle of drafting an important email on Gmail, and suddenly the app crashes.
Or you’re navigating with Google Maps to a crucial meeting, only to be greeted by an abrupt shutdown.
These interruptions not only cause inconvenience but also erode your trust in the reliability of Google apps.
when Google keeps stopping on your Android, it’s often due to the intricate dance of software bugs and conflicting apps that disrupt the seamless functioning of your device.
By understanding these hidden culprits, you can take proactive steps to mitigate app crashes and enjoy a smoother user experience on your Android device.
Insufficient Storage Space – How Lack of Space Can Halt Google’s Functionality
Have you ever experienced the frustrating issue of Google constantly stopping on your Android device?
One common culprit behind this annoyance is insufficient storage space.
Let’s delve into how a lack of space can bring Google’s functionality to a screeching halt.
The Importance of Storage Space for Google
Google apps, such as Chrome, Gmail, and Google Drive, are essential tools for many Android users.
These apps require a certain amount of storage space on your device to operate smoothly.
When your device runs low on storage, it can lead to performance issues, including Google apps crashing or freezing.
How Insufficient Storage Impacts Google’s Performance
App Crashes: When your Android device is running low on storage space, Google apps may crash frequently. This occurs because the apps cannot function properly without the necessary space to operate.
Freezing Issues: Insufficient storage can also cause Google apps to freeze or become unresponsive. This can be incredibly frustrating, especially when trying to access important information quickly.
Inability to Update: If your device lacks sufficient storage space, you may encounter difficulties updating Google apps. Updates are crucial for maintaining app performance and security, so being unable to update can hinder your overall user experience.
Real-Life Example: Mary’s Storage Woes
Consider Mary, a busy professional who relies on Google Calendar to manage her hectic schedule.
Due to her device’s limited storage space, she frequently experienced crashes when trying to access her calendar.
This not only caused delays in her work but also added unnecessary stress to her day.
Proactive Steps to Address Storage Issues
To prevent Google from constantly stopping on your Android device due to lack of storage space, consider taking the following proactive steps:
- Regularly delete unnecessary files and apps to free up space.
- Utilize cloud storage options, such as Google Drive, to store files externally.
- Clear app caches and data to optimize storage usage.
- Avoid downloading large files or apps that may quickly deplete your device’s storage capacity.
By being proactive about managing your device’s storage, you can ensure that Google and other essential apps continue to function smoothly without interruptions.
the impact of insufficient storage space on Google’s functionality cannot be underestimated.
Taking steps to manage and optimize your device’s storage can help prevent frequent app crashes and freezing issues, allowing you to make the most of Google’s suite of applications.
Stay tuned for more insights on common issues affecting the performance of Google on Android devices.
Troubleshooting Tips – Practical Steps to Fix Google App Crashes on Your Android
Hey there!
Dealing with Google app crashes on your Android device can be super frustrating, right?
But don’t worry, I’ve got your back.
Let’s dive into some practical troubleshooting tips that can help you fix these issues and get your Google apps up and running smoothly again.
1. Check for Updates
One of the most common reasons for app crashes is outdated software.
Make sure both your Android operating system and the Google app itself are updated to the latest versions.
Updates often include bug fixes and performance improvements that can help resolve crashing issues.
2. Clear App Cache and Data
Sometimes, accumulated cache and data can cause the app to misbehave.
Here’s how you can clear the cache and data for the Google app:
– Go to Settings on your Android device
– Tap on Apps or Application Manager
– Find and select the Google app
– Tap on Storage
– Click on Clear Cache and Clear Data
3. Restart Your Device
It may sound simple, but a quick restart can work wonders in resolving app crashes.
Give your device a restart and see if that helps in fixing the Google app crashes.
4. Check Device Storage
Low storage space on your device can also lead to app crashes.
Make sure you have enough free space on your device by deleting unnecessary files and apps.
You can also move some data to an external storage device to free up space.
5. Reinstall the Google App
If all else fails, you can try uninstalling and reinstalling the Google app.
This can often resolve any underlying issues that are causing the crashes.
Simply go to the Google Play Store, search for the Google app, and hit the Install button.
Wrapping Up
There you have it – some practical steps to troubleshoot and fix Google app crashes on your Android device.
By following these tips, you can hopefully resolve the issues you’re facing and get back to using your favorite Google apps without any interruptions.
Give these tips a try and let me know how it goes!
Stay tuned for more helpful tech guides coming your way soon.
Final Thoughts
Dealing with Google repeatedly stopping on your Android device can be a real headache.
From outdated app versions to software bugs and conflicting apps, the reasons behind this issue can vary.
Remember, maintaining ample storage space and regularly updating your apps are key to preventing these disruptions in the future.
By following the troubleshooting tips outlined in this guide, such as updating the Google app, clearing app cache, checking for software updates, restarting your device, or even performing a factory reset as a last resort, you can effectively tackle this nuisance and get your Google app back on track.
Now armed with a better understanding of why Google keeps stopping on your Android, take action and implement these practical solutions to regain seamless functionality.
Don’t let technological hiccups slow you down – empower yourself with these tips and tricks to keep your Android running smoothly.