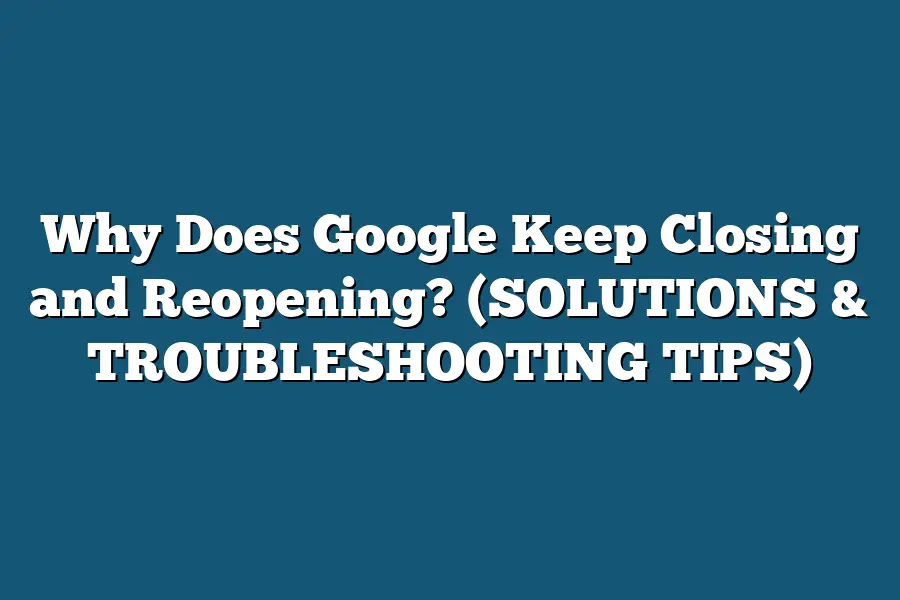Google may close and reopen due to various reasons such as updates, maintenance, or technical issues. It can also happen when there are changes in the user interface or when Google is implementing new features. Additionally, server problems or connectivity issues can also cause Google to close and reopen to ensure smooth operation for users. Overall, these actions are typically taken by Google to provide a better user experience and improve functionality.
Ever had Google Keep crash while you were taking notes?
Explore why it happens, get practical solutions, clear cache, and free up storage space to keep your note-taking seamless.
Let’s troubleshoot together!
Table of Contents
Common Reasons Behind Google Keep Closing and Reopening
Have you ever experienced the frustrating cycle of Google constantly closing and reopening on your device?
You’re not alone.
Let’s dive into some common reasons behind this issue and explore possible solutions to regain your browsing sanity.
Overloading System Resources
One of the primary culprits behind Google repeatedly opening and closing could be the overloading of system resources.
When you have multiple tabs open, extensions running in the background, and other applications consuming excessive memory, it can lead to instability in your browser performance.
Outdated Browser Version
Another prevalent cause of this problem is using an outdated browser version.
Google Chrome, for example, regularly releases updates to improve stability, security, and overall performance.
If you haven’t updated your browser in a while, it could be contributing to the constant opening and closing cycles.
Corrupted Browser Cache or Cookies
A corrupted browser cache or cookies can also trigger the erratic behavior of Google closing and reopening.
These temporary files are essential for storing website data to enhance browsing speed.
However, if they become corrupted or overloaded, it can result in browser malfunctions.
Conflicting Browser Extensions
Browser extensions are fantastic tools for enhancing your browsing experience.
However, having too many extensions installed or using conflicting ones can lead to Google Chrome repeatedly opening and closing.
It’s crucial to review your extensions regularly and disable or remove any that may be causing issues.
Incompatible Websites or Scripts
Sometimes, the websites you visit may contain incompatible scripts or elements that don’t interact well with your browser.
This can cause Google to crash and restart as it tries to process the conflicting data.
Keep an eye out for any specific websites or actions that trigger the behavior to narrow down the problematic source.
Insufficient System Resources
Lastly, insufficient system resources on your device can contribute to Google’s persistent closing and reopening.
If your device is running low on memory, CPU power, or storage, it can impact the performance of your browser and other applications, leading to operational glitches.
By addressing these common reasons behind Google’s erratic behavior, you can take proactive steps to troubleshoot and resolve the issue.
Whether it’s optimizing your system resources, updating your browser, managing extensions, or cleaning up your cache, tackling these factors can help restore smooth browsing experiences without the frustration of frequent closures and restarts.
Solutions for Troubleshooting Google Keep Closing and Reopening
If you’re experiencing the frustrating issue of Google repeatedly closing and reopening on your devices, you’re not alone.
This common problem can disrupt your workflow and hinder your browsing experience.
But fear not, as there are effective solutions to troubleshoot and resolve this issue.
Let’s dive into some practical strategies to tackle this Google glitch head-on.
Clear Cache and Data
One of the first steps to address the issue of Google constantly closing and reopening is to clear the cache and data stored by the app.
Over time, a buildup of cached data can lead to performance issues and cause apps to misbehave.
Here’s how you can clear the cache and data for Google:
- Go to your device’s Settings.
- Navigate to Apps or Application Manager.
- Find Google in the list of installed apps.
- Select Google and tap on Clear Cache and Clear Data.
By clearing the cache and data, you can refresh the app’s resources and potentially resolve the issue of frequent crashes.
Update the Google App
Keeping your apps up-to-date is essential for ensuring optimal performance and stability.
If Google keeps closing and reopening, it might be due to a bug or compatibility issue that has been addressed in a recent update.
Follow these steps to update the Google app:
- Open the Google Play Store on your device.
- Search for Google in the search bar.
- If an update is available, click on Update.
By updating the Google app to the latest version, you can potentially fix any underlying issues causing the app to crash repeatedly.
Check for System Updates
In some cases, system-level updates can also impact the performance of apps on your device.
Ensure that your device’s operating system is up-to-date by following these steps:
- Go to Settings on your device.
- Scroll down and select System or Software Update.
- Check for any available system updates and install them if necessary.
Updating your device’s operating system can provide compatibility improvements that may help resolve the Google crashing issue.
Restart Your Device
The age-old troubleshooting method of restarting your device can work wonders in resolving software glitches.
If Google keeps closing and reopening unexpectedly, try restarting your device by:
- Holding down the power button until the restart option appears.
- Select Restart to reboot your device.
A simple restart can refresh the system processes and potentially eliminate the issue of Google crashing repeatedly.
Contact Google Support
If you’ve tried the above solutions and continue to experience problems with Google closing and reopening, it may be time to reach out to Google support for further assistance.
Visit the Google support website or contact their customer service for personalized help with troubleshooting the issue.
the issue of Google repeatedly closing and reopening can be frustrating, but with the right strategies, you can effectively troubleshoot and resolve this problem.
By clearing the cache, updating the app, checking for system updates, restarting your device, and seeking assistance from Google support if needed, you can get your Google app back on track and enjoy a smooth browsing experience once again.
How to Fix Google Keep Constantly Closing and Reopening Issue
If you find yourself frustrated by the constant closing and reopening of Google Keep on your device, fear not!
There are simple steps you can take to resolve this issue and get back to being productive.
In this guide, I’ll walk you through a step-by-step process to clear the app cache and update Google Keep, which can often be the root cause of this problem.
Clearing App Cache
When an app’s cache becomes bloated or corrupted, it can lead to various performance issues, including the app constantly closing and reopening.
Follow these steps to clear the cache for Google Keep:
- Open your device’s Settings menu.
- Scroll down and tap on “Apps” or “Applications.”
- Find and select Google Keep from the list of installed apps.
- Tap on “Storage” or “Storage Usage.”
- You should see an option to clear the cache. Tap on it to proceed.
By clearing the app cache, you’re essentially removing temporary data that may be causing conflicts and disruptions within Google Keep.
Updating Google Keep
Outdated versions of apps can sometimes result in instability and erratic behavior.
To ensure that Google Keep is running smoothly, make sure to keep it up to date by following these steps:
- Open the Google Play Store on your device.
- Tap on the menu icon (usually three horizontal lines) in the top left corner.
- Select “My apps & games” from the menu.
- Look for Google Keep in the list of installed apps.
- If an update is available, you’ll see an option to update next to Google Keep. Tap on it to initiate the update.
Keeping your apps updated not only fixes bugs and improves performance but also enhances security.
By following these simple steps to clear the app cache and update Google Keep, you can potentially resolve the issue of the app constantly closing and reopening.
Remember, regular maintenance of your apps can go a long way in ensuring a seamless user experience.
Stay on top of updates and perform routine maintenance to keep your favorite apps running smoothly.
In the next section, we’ll delve deeper into other troubleshooting steps you can take to address common issues with Google Keep.
Stay tuned for more helpful tips!
Tips for Freeing Up Device Storage and Preventing Google Keep from Unexpectedly Closing
Have you ever experienced the frustration of Google Keep unexpectedly closing on you while you’re in the middle of an important note?
It can be annoying, to say the least.
But fear not, as there are ways to fix this issue and prevent it from happening again.
Let’s dive into some tips for freeing up device storage and ensuring a smoother Google Keep experience.
Check Your Device Storage Capacity
One of the common reasons for Google Keep unexpectedly closing is a lack of available storage on your device.
When your storage is full, it can cause apps to crash or behave erratically.
To prevent this from happening, regularly check your device’s storage capacity.
You can do this by:
- Deleting Unused Apps: Remove apps that you no longer use to free up space.
- Clearing Cache: Clearing cache data can help free up storage on your device.
- Moving Files to External Storage: Transfer photos, videos, and other large files to an external storage device.
Update Google Keep and Your Device Operating System
Outdated apps and operating systems can sometimes lead to performance issues, including Google Keep unexpectedly closing.
Make sure to:
- Update Google Keep: Check for updates in the Google Play Store or the App Store to ensure you’re running the latest version of the app.
- Update Your Device OS: Similarly, keep your device’s operating system up to date to optimize performance and prevent app crashes.
Close Unused Apps Running in the Background
Running too many apps simultaneously can strain your device’s resources and cause apps like Google Keep to crash.
To optimize performance:
- Close Background Apps: Swipe away apps running in the background that you’re not actively using.
- Limit Multitasking: Minimize multitasking to reduce the load on your device and prevent apps from closing unexpectedly.
Monitor RAM Usage and Performance
Insufficient RAM (Random Access Memory) can also contribute to app closures.
Keep an eye on your device’s RAM usage and performance by:
- Using Task Manager: Check which apps are consuming the most RAM and close unnecessary ones.
- Restart Your Device: Rebooting your device can help refresh its memory and improve performance.
By following these tips and adopting good device maintenance habits, you can free up storage space, optimize performance, and prevent Google Keep from unexpectedly closing.
Remember, a well-maintained device leads to a smoother app experience overall.
When to Seek Further Assistance – Contacting Google Support for Persistent Issues
Have you found yourself repeatedly facing the frustration of Google unexpectedly closing and reopening on your device?
While occasional glitches are common, persistent issues can disrupt your workflow and impact your productivity.
In this section, we’ll discuss when it’s time to seek further assistance and how contacting Google Support can help resolve these persistent problems.
Identifying Persistent Issues
- Frequency of Occurrence: If you notice Google repeatedly closing and reopening multiple times a day, it may indicate a more significant underlying issue.
- Duration of the Problem: How long has this problem been occurring? If it persists for an extended period despite your attempts to troubleshoot, it’s time to consider reaching out for help.
- Impact on User Experience: Is the issue affecting your ability to use Google efficiently? Persistent disruptions can hinder your workflow and diminish your overall experience.
Steps to Take Before Contacting Support
Before reaching out to Google Support, here are some steps you can take to try and resolve the issue on your own:
- Check for Updates: Ensure that both the Google app and your device’s operating system are up to date. Updates often contain bug fixes that could address the problem.
- Clear Cache and Data: Sometimes, clearing the app’s cache and data can resolve performance issues. You can do this through the app settings on your device.
- Restart Your Device: A simple restart can sometimes clear temporary software glitches that might be causing the problem.
- Reinstall Google App: If all else fails, uninstalling and reinstalling the Google app could help resolve any corrupted files or settings causing the issue.
Contacting Google Support
If the problem persists after trying the above steps, it might be time to seek assistance from Google Support.
Here’s how you can reach out for help:
- Google Support Website: Visit the Google Support website and navigate to the relevant product or service section for assistance.
- Live Chat or Phone Support: Google provides options for live chat or phone support for more immediate assistance with technical issues.
- Community Forums: Engage with the Google community forums where experts and other users may be able to provide insights or solutions to your problem.
- Reporting the Issue: Be sure to provide detailed information about the problem, including when it started, the frequency of occurrence, and any error messages you may have encountered.
Case Studies
Let’s look at a couple of case studies where users experienced persistent issues with Google and successfully resolved them by contacting Google Support:
Sarah’s Story: Sarah was experiencing frequent crashes with Google on her Android device. After contacting Google Support, she discovered that a recent software update was causing compatibility issues. The support team provided guidance on rolling back the update, which resolved the issue.
David’s Dilemma: David’s Google app kept reopening randomly on his iPhone, disrupting his browsing experience. By reaching out to Google Support, he learned that a specific setting was causing the problem. With step-by-step instructions from the support team, David was able to adjust the setting and resolve the issue once and for all.
Persistent issues with Google closing and reopening can be frustrating, but with the right approach, they can be resolved efficiently.
By identifying when to seek further assistance and reaching out to Google Support when needed, you can troubleshoot and address these issues effectively, ensuring a smoother and more seamless user experience.
Don’t hesitate to contact support if you find yourself stuck in a cycle of constant disruptions with Google – they are there to help!
Final Thoughts
The frustration of Google Keep closing and reopening unexpectedly can be a thing of the past with the right troubleshooting tips at your fingertips.
By understanding the common reasons behind this issue and following the step-by-step solutions provided, you can ensure a smoother experience with the app.
Remember, clearing the app cache, updating to the latest version, and keeping your device storage in check are key steps to prevent future interruptions.
And if all else fails, don’t hesitate to reach out to Google support for further assistance.
Take charge of your Google Keep experience today and say goodbye to unwanted disruptions!