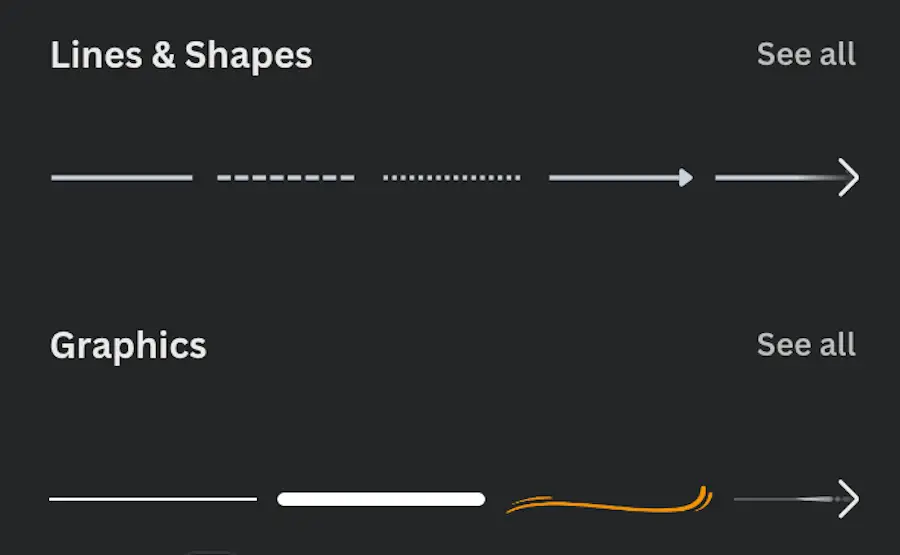Without utilizing a template or even a graphic from Canva’s portfolio, I want to give my design a notepad appearance.
However, there are several lines involved, and I’m not even sure how to make a line in Canva.
As it turns out, there are two really simple ways to draw lines in Canva, depending on your preferred approach.
Table of Contents
Where Is the Line Tool in Canva?
It is now incredibly simple to draw a thin line or a thick line in Canva.
Choose the line you wish to start with from Elements.
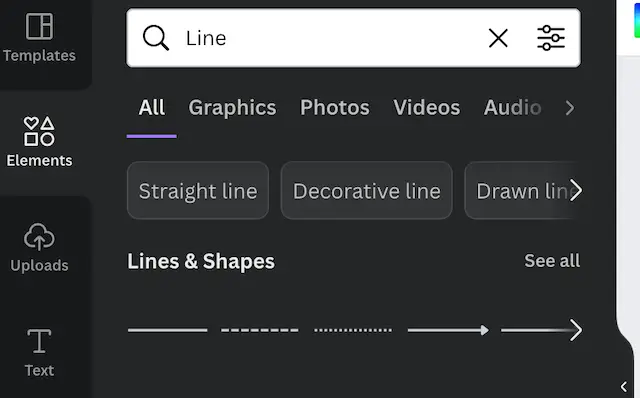
The four new line options are shown at the top of the page.
Weight is the first available choice.
The second choice is the sort of line: dashed, dotted, square-ended, or rounded-ended.
The final two choices will give the end of your line a form.
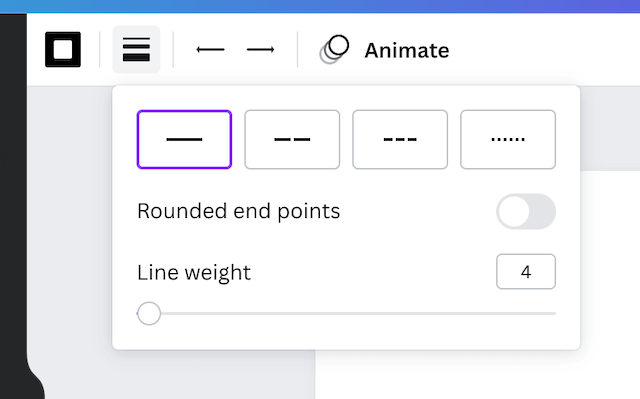
Canva has provided us with several options for quickly creating the line we desire for our designs. Fun with it.
Using the “Draw beta” tool and then using your mouse to draw a line freely is another approach to utilizing lines in Canva.
You may also drag and drop pre-existing lines from Canva’s very own “Elements” collection if you’re seeking a perfectly straight line.
How to Draw Lines in Canva?
You have a ton of possibilities when using Canva to add design components to your project, which is what makes it so fantastic.
And it applies to how you create lines in Canva as well. There are two ways to draw lines in the graphic design tool, as was already described.
But regardless of your decision, you must be able to do the assignment. Start by becoming familiar with the first approach.
Let’s go to the editing page assuming you’ve previously generated or opened a design file.
Freehand Technique
Step 1
On the editor screen, choose the Draw (Beta) tab from the left side panel.
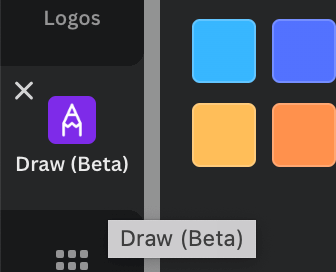
However, if you haven’t already added the Draw (Beta) app, go to More and browse the gallery of applications and integrations until you discover it.
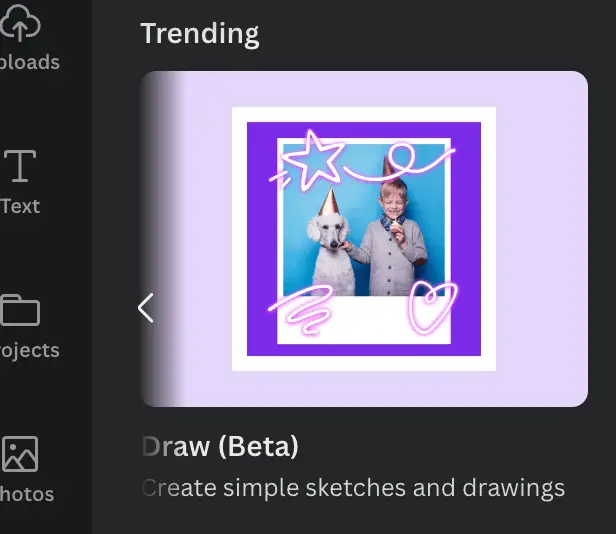
Click on the Draw (Beta) app to have it appear on your left side panel once you’ve found it.
Step 2
Choose the brush type in the Draw (Beta) gallery that opens. Depending on your objective, there are four alternatives available.
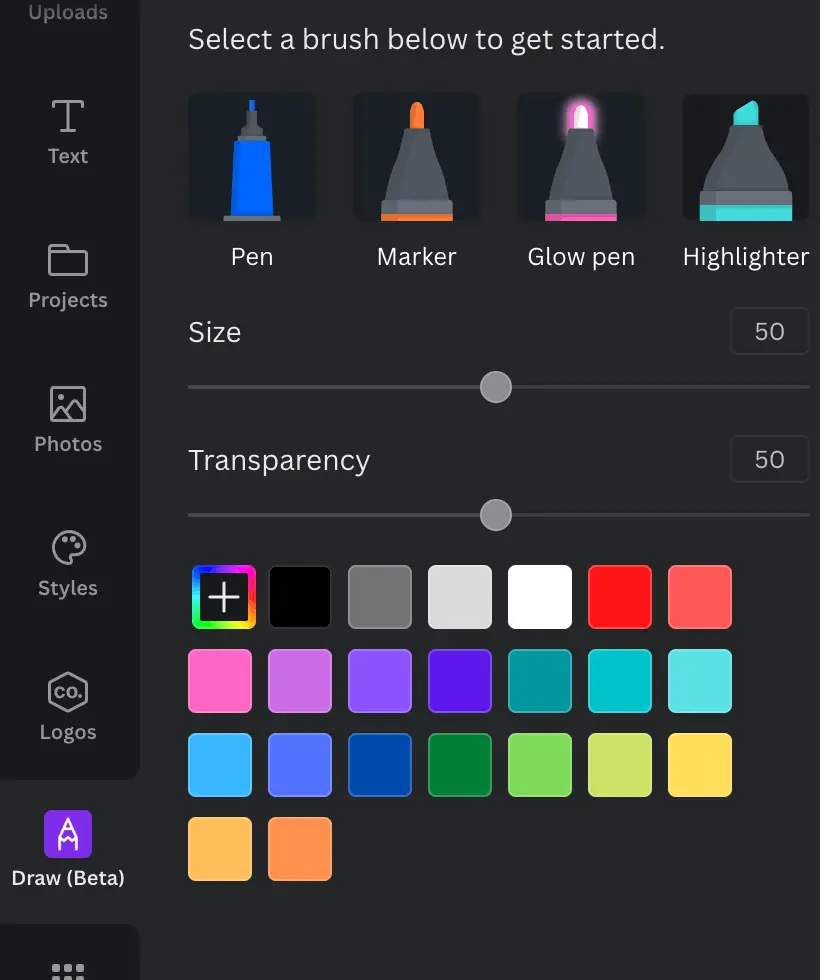
Select a brush from the list by clicking. Drag the corresponding sliders to change the transparency and brush size.
By selecting from the shades offered in the color gallery, you may even alter the color of the line you’re drawing.
Step 3
Draw a line once you’ve decided on the brush stroke’s appearance.
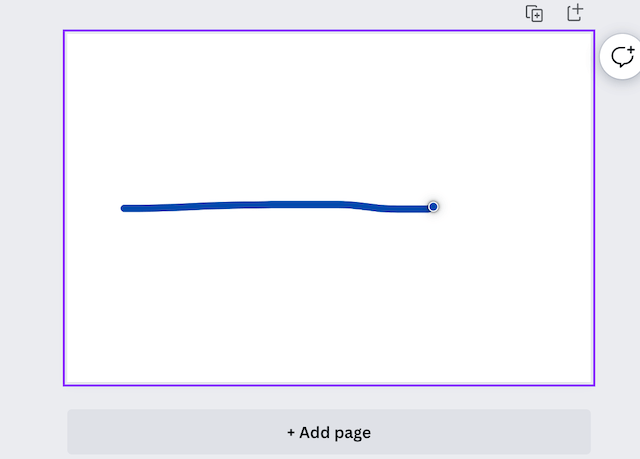
To complete this step, continue to hold down the left mouse button while dragging the pointer across the canvas.
Continue performing this step until the line is the required length.
Step 4
When you are satisfied with the way the line appears, go to the editor’s toolbar and click the Done button to save your changes.
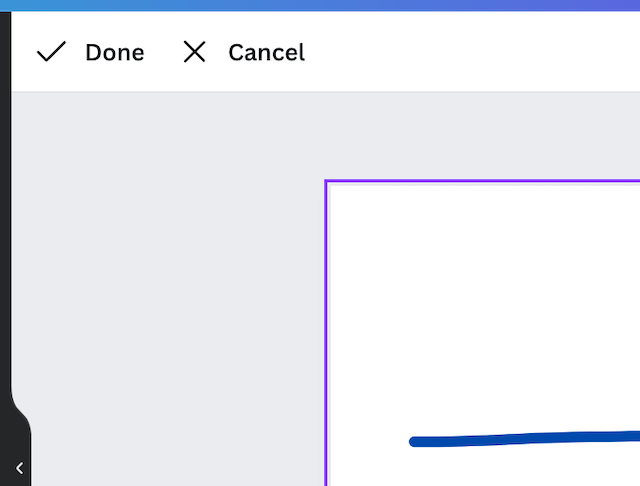
Give Canva a few seconds to update the page and save your most recent changes.
Try the second approach if you’d prefer to draw a straight line rather than one that wiggles.
Drawing Lines That Are Exactly Straight
This technique may be used if you want to draw absolutely straight lines while designing a custom table in Canva.
By selecting “Create a Design” in Canva, start by generating a blank canvas.
After generating the canvas, a left sidebar with several choices becomes visible.
You may add all of the components to your design on the left sidebar. Choose “Elements” from the left sidebar, then “Search for Lines” to find a line to draw.
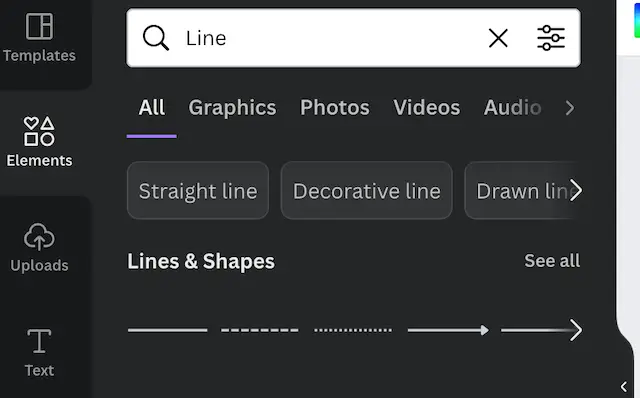
You can pick a straight-line element from the several that you will see.
Create a beginning point for your line by clicking and dragging on the canvas.
From the top toolbar, you can also change the line thickness, color, style, or color.
Lines Are Important In Canva Designs
In Canva, lines are a terrific way to give your creations more visual flair. They may be used to make backdrops, separators, and borders.
Table cells and text boxes may both be made using lines. In addition, lines may be used to draw forms like triangles and rectangles.
The usage of lines in Canva may be done in a number of different ways. The first method is to draw the line by hand.
To achieve this, pick a line color and thickness by clicking on the draw tool in the toolbar.
Next, draw the line by clicking and dragging the mouse.
Additionally, lines may be used to accentuate specific design components, split a table into columns, and create borders around text or images.
They may assist organize your project and enhance its overall appearance when applied properly.
Here are some pointers on how to use lines in Canva.
- Select the location and function for which lines will be used.
- Adjust the line’s type, color, and thickness to the project.
- To determine what looks best, experiment with various line spacings and lengths.
- Consider your design’s general arrangement and watch out for lines that could interfere with other aspects.
FAQs
After Creating the Line, Can I Alter the Color?
If you draw your line using the first technique, after you click the Done button, your line cannot be changed.
However, if you use line elements from Canva to build your lines, you may change them as much as you like.
Can You Add Links on Canva?
You may include links in your Canva creations, yes. To add a link, first, choose the text or picture that will serve as the link.
Then, input the website URL you wish to link to by clicking the chain link symbol in the top toolbar.
You’re done now!
How to Draw On Canva Mobile?
Currently, the Canva mobile app does not include the Canva sketch tool.
However, by importing them from another source, you may still use hand-drawn components in your designs.
You may upload your own hand-drawn sketches or drawings by selecting the “Uploads” link in the toolbar on the left side of your Canva dashboard.
Can I Reposition My Drawing in Canva?
On Canva, you may move your drawings around. Simply click and drag your drawing to the correct area to achieve this.
The alignment tool may also be used to line up your drawing with other design components.
Canva Allows You to Draw Shapes?
Yes, you can use Canva’s drawing tool to create shapes. In Canva, you can easily upload preset shapes.
Simply choose the “Shapes” tool from the toolbar on your Canva dashboard’s left side.
Then, you may select one of the many pre-made forms or design a new shape.
Can I Use Apple Pencil on Canva?
No, Apple Pencil cannot be used on Canva. Currently, Apple Pencil is not compatible with the Canva draw tool.
Final Thoughts
In summary, creating or drawing a line in Canva is straightforward and just requires a few quick actions.
You may make a line that is precisely the proper size and form for your project by using the techniques offered.
By using the Line tool and dragging your mouse over the canvas with it selected, you may add or draw a line. You can also use the Draw Beta tool.
Additionally, you may alter the style, color, and thickness of your line.
To get the ideal style for your design, be sure to experiment with various line kinds and colors.
Further Reading: