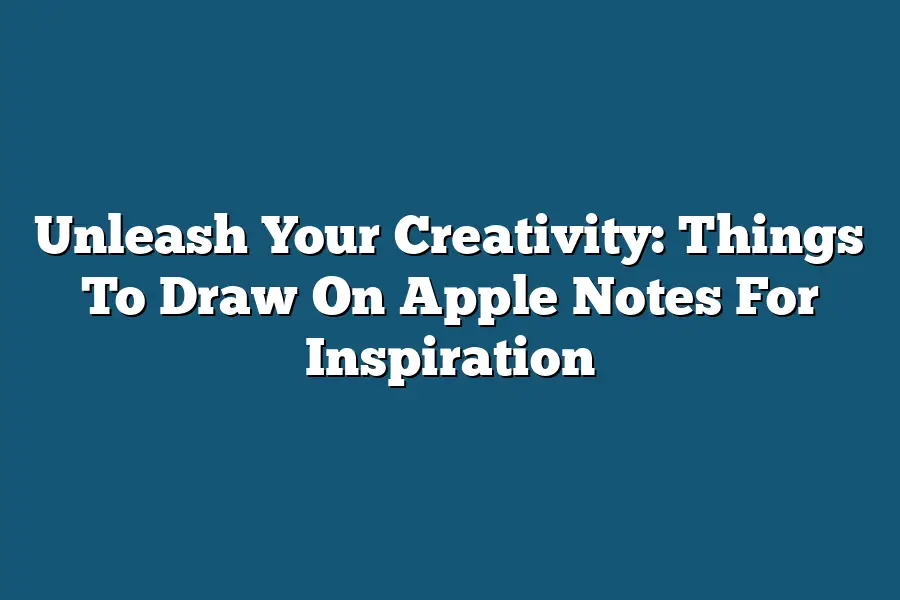If you’re looking for inspiration on what to draw in Apple Notes, consider using shapes and icons to illustrate your ideas! You can also use the “Draw” feature to create diagrams, flowcharts, or mind maps. Additionally, you could draw simple doodles or cartoons to break up text and make your notes more visually appealing.
As I sit down with my trusty Apple Notes app, I’m reminded of the incredible power that lies within its blank canvas.
With just a few strokes of my finger, the possibilities seem endless – a world where creativity knows no bounds, and imagination runs wild.
As someone who’s always sought to tap into their own creative potential, I’ve discovered that this humble note-taking app holds the key to unlocking some truly remarkable ideas.
Over the years, I’ve watched as Apple Notes has evolved from a simple tool for jotting down notes to a vibrant canvas for unleashing my most innovative and inspired thoughts.
And it’s precisely this transformation that I want to share with you – the secrets behind harnessing your own creativity through the art of note-taking.
Table of Contents
Boost Your Creativity with Visuals
As a creativity enthusiast, I’m always on the lookout for ways to spark my imagination and stay inspired.
And let me tell you, my friends – Apple Notes is one of those magical tools that can unleash your creative potential!
One of the most effective ways to boost your creativity with visuals is by using shapes, symbols, and doodles to stimulate your imagination.
Think of it like playing with building blocks for your brain!
You see, when you start drawing shapes or creating simple doodles, you’re not only exercising your creativity muscles but also allowing yourself to think outside the box (or in this case, the Apple Notes page).
For example, have you ever tried creating a mind map?
It’s an incredible way to organize your ideas and identify relationships between them.
Simply start with a central idea or concept, then branch out to related thoughts and sub-ideas.
Not only will it help you clarify your thinking, but it’ll also give you a visual representation of your creative process – and who knows, maybe even lead to some ah-ha!
moments!
But that’s not all, folks!
Another way to supercharge your creativity is by incorporating icons, emojis, and stickers into your Apple Notes.
Now, I know what you’re thinking – “What could be more exciting than just plain old text?” Well, let me tell you, adding a dash of whimsy and personality to your notes can make all the difference!
It’s like injecting a shot of pure creativity straight into your digital journal.
Take it from me – as a designer, I’ve used Apple Notes to create mood boards for client presentations.
And trust me when I say that seeing those iconic symbols and playful stickers bring a project to life is nothing short of magic!
It’s an instant pick-me-up, a creative spark that sets the tone for the rest of your work.
So there you have it – two simple yet powerful ways to unleash your creativity with visuals in Apple Notes.
Give them a try, and I promise you’ll be amazed at how quickly your imagination can start to run wild!
🔥
Unlock Your Imagination with Colors
I’m going to let you in on a little secret: colors can unlock your imagination and supercharge your creativity.
When I’m stuck, I turn to Apple Notes for inspiration, and it never fails to spark new ideas.
So, what’s the magic behind this creative catalyst?
Let me show you how to unleash your imagination with colors!
Experiment with Different Color Palettes
Colors evoke emotions and moods like nothing else can.
Think about it: bright reds can stimulate energy and passion, while calming blues can soothe and tranquillize.
By experimenting with different color palettes, you can tap into those emotional responses and fuel your creativity.
Tutorial: Create a Custom Color Scheme
Ready to unlock the secret to creating mesmerizing color combinations?
Look no further than Apple Notes’ color picker tool!
Here’s how to create a custom color scheme:
- Open Apple Notes and click on the “Colors” tab.
- Select the “Custom” option and choose your preferred palette (e.g., pastel, bright, muted).
- Play around with the color wheel, adjusting hues and saturation levels to create a unique blend that speaks to you.
Add Depth and Visual Interest with Gradients, Textures, and Patterns
Now that we’ve got our colors dialed in, let’s take it up a notch by incorporating gradients, textures, and patterns!
These visual elements add depth, complexity, and visual interest to your designs.
Here’s an example of how you can use them:
Example: Draw a Background with a Gradient
Want to create a sense of movement or energy?
Try drawing a background with a gradient!
- Open Apple Notes and start a new note.
- Select the “Draw” tool (or press Command + Shift + D on Mac or Windows Key + Shift + D on PC).
- Choose a gradient color scheme that captures your desired mood (e.g., bright orange to deep yellow for a dynamic energy feel).
- Draw a background shape using the gradient color (try drawing an oval, rectangle, or circle).
- Experiment with different gradient directions (horizontal, vertical, diagonal) and colors to achieve the desired effect.
Tap into Your Creativity with Words
You know that feeling when you’re stuck on a creative project, and ideas just won’t flow?
Yeah, it’s like trying to find water in the desert – frustrating!
But what if I told you there’s a simple way to tap back into your creativity?
It’s called Apple Notes, and trust me, it’s been my go-to tool for brainstorming article topics and outlines.
Write Down Ideas, Thoughts, and Quotes that Spark Inspiration
Sometimes, all we need is a spark to get our creative juices flowing.
That’s where writing down ideas, thoughts, and quotes comes in.
It’s like a digital stream-of-consciousness exercise that helps you process your thoughts and uncover new inspiration.
For example, I once used Apple Notes to brainstorm article topics for my blog.
I simply started typing out random ideas, and before long, I had a list of potential articles that I could work on.
Case study: A writer uses Apple Notes to brainstorm article topics and outlines
As a writer, I’m always looking for new ways to stay creative and inspired.
And let me tell you, having a digital note-taking system like Apple Notes has been a game-changer.
One time, I was struggling to come up with ideas for my blog.
So, I opened up Apple Notes and started typing out random thoughts and ideas that came to mind.
Within minutes, I had a list of potential article topics and outlines.
It was amazing!
Use Text Colors, Fonts, and Sizes to Emphasize Key Points and Add Visual Hierarchy
Now, you might be thinking, “What’s the big deal about using text colors, fonts, and sizes?” Well, my friend, it’s all about creating a visual hierarchy that helps your brain process information more effectively.
By highlighting important keywords or phrases in a note-taking system like Apple Notes, you can emphasize key points and make them stand out.
This simple trick can help you stay focused and retain more information.
Example: Highlight important keywords or phrases in a note-taking system
Let’s say you’re trying to brainstorm ideas for a new project.
You start typing out random thoughts and ideas, but then you realize that certain words or phrases keep popping up.
That’s when you know it’s time to highlight those key terms using Apple Notes’ text colors, fonts, and sizes.
This visual cue can help you identify patterns and connections between your ideas.
There you have it – two simple yet powerful techniques for unleashing your creativity with Apple Notes: writing down ideas, thoughts, and quotes that spark inspiration, and using text colors, fonts, and sizes to emphasize key points and add visual hierarchy.
So, go ahead and give them a try.
Your creative juices are waiting!
Bring it All Together with Collage Techniques
Are you tired of staring at a blank Apple Notes page, wondering where to start?
Do you feel like your creativity is stuck in neutral?
Well, buckle up, friend, because today we’re going to unleash your inner artist and bring all the inspiration together with some amazing collage techniques!
Combine Visuals, Words, and Colors
Collage is an incredible way to combine different elements – visuals, words, colors – into a unique piece of art.
And the best part?
You don’t need any artistic skills whatsoever!
Just think outside the box (or in this case, the Apple Notes app).
Tutorial: Split View Magic
One of my favorite features in Apple Notes is the “Split View” option.
It allows you to combine two notes into one, creating a digital canvas that’s just begging for some creative experimentation.
Here’s how to do it:
- Open your Apple Notes app and start a new note.
- Tap on the “+” icon to add another note.
- Hold down on the “Split View” option until you see a preview of what your combined notes will look like.
- Voilà! You now have a digital space where you can combine visuals, words, and colors.
Experiment with Layering, Overlapping, and Blending
Now that we have our digital canvas set up, it’s time to get creative!
Collage is all about experimenting with different techniques – layering, overlapping, blending – to create unique textures and effects.
Here are some ideas to get you started:
- Create a digital mood board by combining images, text, and shapes.
- For example, you could combine a stunning landscape photo with inspirational quotes and colorful shapes to create a visually striking mood board.
Tips and Tricks
Here are a few more tips and tricks to help you unleash your creativity with collage techniques in Apple Notes:
- Don’t be afraid to experiment! Try out different combinations of visuals, words, and colors until you find what works best for you.
- Use the “Undo” feature frequently (you never know when you might need to revert back to a previous version).
- Consider using third-party apps or extensions to enhance your collage experience.
That’s it for today, folks!
I hope this section has inspired you to unleash your creativity and bring all the inspiration together with some amazing collage techniques in Apple Notes.
Until next time, stay creative and keep on drawing!
Final Thoughts
As I wrap up this post on unleashing your creativity with Apple Notes, I’m left feeling inspired and eager to dive back into my own creative pursuits.
By incorporating visual elements like shapes, symbols, and doodles, colors, and words, we’ve seen how Apple Notes can be transformed from a simple note-taking app into a powerful tool for sparking imagination and driving innovation.
Whether you’re a designer, writer, or simply someone looking to tap into your creative potential, I hope this post has given you the motivation and ideas you need to start exploring the possibilities of Apple Notes.
Remember, creativity is all about experimentation and having fun – so don’t be afraid to get messy, try new things, and see where they take you!