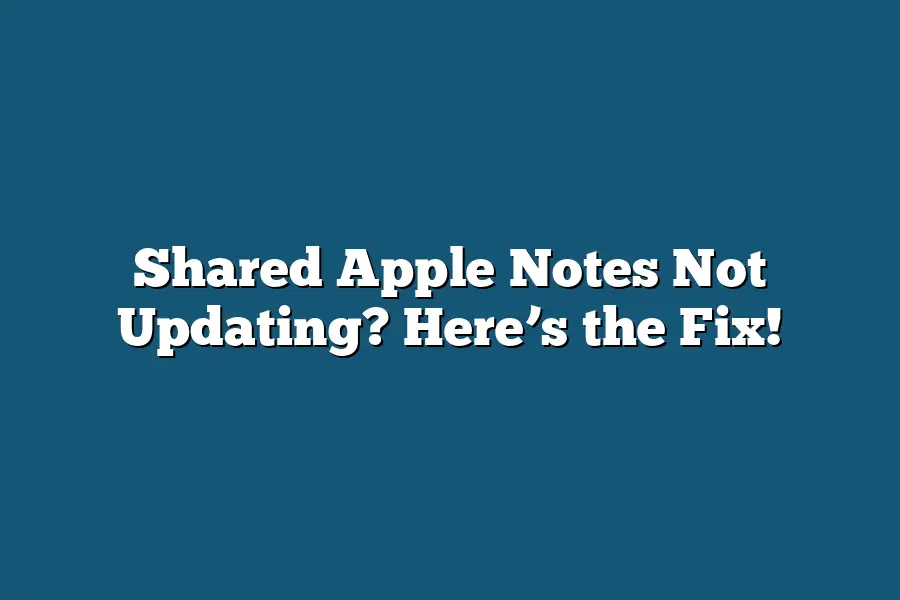It sounds like you’re experiencing an issue where your shared Apple Notes aren’t updating as expected. This could be due to a syncing problem or a corrupted note file. Try Force Quitting the Notes app, then reopening it and checking if the updates appear. If not, you may need to reset your notes library.
I’ve lost count of how many times I’ve found myself in a frustrating situation – trying to share Apple Notes with someone else, only to have them fail to update.
It’s like watching paint dry, waiting for those precious notes to sync across devices.
And let me tell you, it’s not just me.
I’ve spoken to countless individuals who’ve experienced the same issue, wondering what in the world is going on and why their shared notes aren’t updating as they should.
Well, wonder no more!
In this post, we’re going to dive deep into the common causes of this problem, provide step-by-step troubleshooting tips, and share best practices for managing your shared notes like a pro.
Whether you’re a busy professional looking to stay organized or a student seeking to collaborate with classmates, you’ll learn how to overcome the obstacles that stand in the way of seamless note sharing.
So, let’s get started and put an end to those pesky sync issues once and for all!
Table of Contents
Understanding the Issue: Why Shared Apple Notes Won’t Update (And How to Fix It)
I’m sure you’ve been there – trying to share important notes with family members, colleagues, or friends using Apple’s sharing feature.
But when you go to check if they’ve received your updates…
nothing.
Crickets.
Silence.
So, what’s going on?
Why won’t those shared notes update?
I’ll give you the lowdown on some common reasons why this issue arises, along with some real-life scenarios where it happens.
Incorrect Note Sharing Settings: A Simple Fix
Let’s start with the basics.
If your shared Apple notes aren’t updating, it might be because you’ve got the wrong settings in place.
Here are a few things to check:
- Ensure that Notes is enabled for sharing by going to Settings > > Notes & Find My iPhone.
- Make sure you’re signed into iCloud with the same Apple ID as your device (if you’re using iCloud).
- Double-check that you’ve granted permission for sharing in the Notes app.
Conflicting Account or Login Issues: A Common Culprit
Another reason shared notes might not be updating is due to conflicting account or login issues.
This can happen when:
- You have multiple Apple IDs or accounts signed into your device.
- You’re using a different Apple ID or account on another device where you’re trying to share notes.
To resolve this, try the following:
- Sign out of any unnecessary Apple IDs or accounts from your device.
- Ensure that you’re logged in with the correct Apple ID or account where you’re trying to share notes.
Outdated Apple Device or Operating System: A Simple Update
Outdated devices and operating systems can also cause issues with shared notes.
If your device is running an older version of iOS, it might not be compatible with the latest features, including note sharing.
To fix this:
- Ensure that your device is running the latest version of iOS.
- Update your device if necessary.
Third-Party App Interference: The Silent Saboteur
Lastly, third-party apps can sometimes interfere with shared notes.
This can happen when an app is trying to sync its own data and conflicting with Apple’s note sharing feature.
To troubleshoot this:
- Close any unnecessary third-party apps that might be interfering.
- Try restarting your device or clearing the app’s cache.
Common Scenarios: Sharing Notes Between Devices or Users
Now that we’ve covered some common reasons why shared Apple notes won’t update, let’s look at some real-life scenarios where this issue arises:
- Sharing notes between multiple devices: If you’re sharing notes across multiple devices, it might take a few moments for the updates to sync. Be patient and try restarting your device or checking the Notes app again.
- Using third-party apps to sync notes across platforms: If you’re using an app like Trello or Evernote to sync your notes across platforms, it might be causing conflicts with Apple’s note sharing feature.
There you have it – a few common reasons why shared Apple notes won’t update, along with some simple fixes and real-life scenarios.
By following these tips, you should be able to get those notes updating in no time!
Troubleshooting and Fixing the Issue
Are you tired of seeing outdated or missing notes in your shared Apple Notes folders?
It’s frustrating, right?
But don’t worry, I’ve got you covered.
In this section, we’ll dive into some common issues that might be causing the problem and provide step-by-step solutions to get your shared notes up-to-date.
Step 1: Check Your Note Sharing Settings
Before we start troubleshooting, let’s make sure your note sharing settings are correct.
You see, Apple Notes has a unique way of handling shared folders.
To fix the issue, you need to ensure that your sharing settings are set correctly.
Here’s how:
- Open Apple Notes on your device.
- Click on the “Share” button and select “Edit Sharing Settings.”
- Check if the person or group you’re trying to share with is listed under “Sharing.”
- If they’re not listed, click on “Add People” and enter their email address or search for them in your Contacts app.
By doing this, you’ll ensure that the sharing settings are correct, and your notes will start syncing across devices.
Step 2: Resolve Login or Account Conflicts
Another common issue that might be causing the problem is a login or account conflict.
This usually happens when you’re using multiple Apple IDs or if your device is not properly signed in to your Apple account.
Here’s how to resolve this:
- Make sure you’re signed in to your Apple ID with the correct credentials.
- If you have multiple Apple IDs, sign out of all but one and try again.
- If you’re using a shared Apple ID, make sure it’s set up correctly on all devices.
By resolving any login or account conflicts, you’ll be able to access your shared notes without any issues.
Step 3: Update Your Apple Device or Operating System
Sometimes, the issue might not be with your sharing settings or login, but rather with your device or operating system.
Here’s how to update:
- Go to Settings > General > Software Update.
- If an update is available, click “Download and Install.”
- Follow the prompts to complete the update.
By keeping your device and operating system up-to-date, you’ll ensure that any issues related to compatibility or functionality are resolved.
Step 4: Disable Third-Party App Interference
Lastly, some third-party apps might be interfering with your shared notes.
Here’s how to disable them:
- Go to Settings > (e.g., Notes, Reminders, etc.).
- Toggle off any apps that you suspect might be causing the issue.
By disabling any third-party app interference, you’ll be able to troubleshoot the issue without any distractions.
Maintaining Updated Shared Notes
Now that we’ve fixed the issue, let’s talk about maintaining updated shared notes.
Here are some tips:
- Regularly check and sync your notes across devices. This will ensure that any changes made on one device are reflected on all devices.
- Use cloud-based services like iCloud or Google Drive to access your notes from anywhere. This way, you’ll always have the latest version of your notes, no matter where you are.
By following these tips, you’ll be able to keep your shared notes up-to-date and avoid any future issues.
And that’s it!
With these step-by-step instructions and helpful tips, you should be able to troubleshoot and fix any issues with your shared Apple Notes.
Happy note-taking!
Best Practices for Managing Shared Notes
Are you tired of feeling like you’re drowning in a sea of shared Apple Notes that refuse to update?
You’re not alone!
As someone who relies heavily on my iPhone and iPad, I’ve been there too.
But don’t worry, friend – I’m about to spill the beans on some game-changing best practices for managing those pesky notes.
Organizing Notes with Tags, Folders, or Categories
Let’s face it: without proper organization, your shared notes can quickly turn into a chaotic mess.
That’s why I swear by using tags, folders, and categories to keep things tidy.
It’s like having a personal assistant ( minus the coffee breaks) – your notes are always just a tap away!
By labeling important notes with relevant keywords or phrases, you’ll be able to find what you need in no time.
Prioritizing and Labeling Important Notes
We’ve all had those moments where we’re scrambling to remember that one crucial task or deadline.
That’s why prioritizing and labeling your notes is key.
Whether it’s a meeting with the boss or a family member’s birthday, give yourself (and others) a heads up by labeling those important notes.
Trust me – it’ll save you from last-minute panic attacks!
Using Search Functions to Quickly Find Specific Notes
Let’s say you’re trying to recall that one brilliant idea you had while walking your dog (yes, I’ve done this).
Without proper search functionality, you might be stuck scrolling through an endless sea of notes.
But fear not!
By using Apple Notes’ built-in search function, you can zero in on that specific note in no time.
Setting Reminders or Due Dates for Tasks Related to Shared Notes
Last but certainly not least – setting reminders and due dates is the ultimate game-changer when it comes to managing shared notes.
Whether it’s a task for yourself or someone else, give your brain (and theirs) a break by setting those notifications.
You’ll never miss an important deadline again!
There you have it – my top tips for keeping your shared Apple Notes in check!
By following these best practices, you’ll be well on your way to becoming the ultimate note-taker extraordinaire.
Happy note-taking!
Final Thoughts
In this post, we’ve covered the top reasons why your shared Apple Notes might not be updating – from misconfigured settings to conflicting accounts and outdated devices.
I’ve personally struggled with this issue in the past, especially when trying to share notes across multiple devices or users.
But by following the step-by-step troubleshooting guide and implementing some best practices for managing shared notes, you can get your notes updated and synced seamlessly.
So next time you find yourself stuck with outdated notes, remember: it’s not just a minor annoyance – it’s an opportunity to refine your note-taking workflow and take your productivity to the next level!