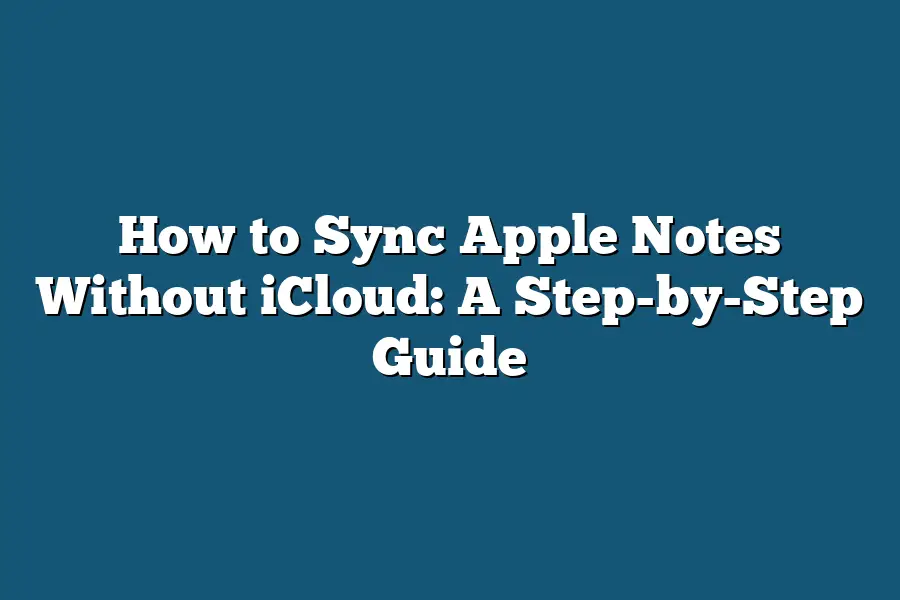You can sync Apple Notes without iCloud by using a third-party app that supports Note syncing, such as Bear or Simplenote. Both of these apps allow you to access your notes across multiple devices and platforms, and they don’t require an iCloud account. Simply create an account with the app, sign in on all your devices, and your notes will be synced seamlessly.
I still remember the frustration of having my Apple Notes scattered across multiple devices, with no easy way to keep them in sync.
It’s like trying to tame a chaotic digital jungle without a map!
But then I discovered the secret to harmonizing my notes across platforms – and it changed everything.
In this step-by-step guide, I’ll show you how to ditch the frustration and master the art of syncing Apple Notes with Google Drive, Microsoft OneDrive, or Dropbox.
Whether you’re a busy professional looking to streamline your workflow or a student seeking to organize your study materials, this tutorial will empower you to take control of your digital life.
So, let’s dive in and unlock the power of seamless note-taking!
Table of Contents
Method 1: Using Google Drive
Are you tired of being tied down by iCloud?
Do you wish you could sync your Apple Notes with ease without relying on cloud storage?
You’re not alone!
As someone who’s been in your shoes, I’m excited to share a step-by-step guide on how to sync Apple Notes without iCloud.
And the best part?
It involves none other than Google Drive!
Step 1: Install the Google Drive app on your iPhone or iPad
Before we dive into the nitty-gritty of syncing, make sure you have the Google Drive app installed on your iOS device.
If not, head over to the App Store and download it (it’s free!).
This will enable seamless integration between Apple Notes and Google Drive.
Step 2: Open Apple Notes and select a note to share
Time to get started!
Launch Apple Notes and find the note you want to sync with Google Drive.
Tap on it to open, and then prepare for lift-off!
Step 3: Tap “Share” and then “More…” and choose “Google Drive”
Now that your note is open, tap the “Share” icon (it looks like a box with an arrow).
This will bring up a list of sharing options.
Scroll down until you find “More…” and tap it.
Then, select “Google Drive” from the available services.
Step 4: Select the Google Drive account you want to use for syncing
You’ll be prompted to choose which Google Drive account you’d like to use for syncing your Apple Notes.
Make sure you’re logged in with the correct account, or create a new one if needed!
Step 5: Set up two-factor authentication (2FA) if prompted
As an added layer of security, Google might ask you to set up 2FA when linking your accounts.
Don’t worry; it’s easy!
Just follow the prompts, and you’ll be all set.
And that’s it!
You’ve successfully synced your Apple Notes with Google Drive without relying on iCloud.
No more worrying about storage limitations or cloud storage woes!
Stay tuned for the next part of this series, where we’ll explore alternative methods for syncing Apple Notes…
Method 2: Using Microsoft OneDrive – The Ultimate Apple Notes Syncing Hack
Are you tired of juggling multiple note-taking apps and services?
Do you wish there was a way to seamlessly sync your Apple Notes with other platforms without relying on iCloud?
Well, you’re in luck!
In this section, we’ll explore an innovative method for syncing Apple Notes using Microsoft OneDrive.
Yes, you read that right – Microsoft OneDrive!
Step 1: Install the Microsoft OneDrive App
The first step is to install the Microsoft OneDrive app on your iPhone or iPad.
You can find it in the App Store (for iOS devices) or Google Play Store (for Android devices).
Don’t worry; it won’t take up too much storage space.
Step 2: Open Apple Notes and Select a Note to Share
Next, open Apple Notes and select the note you want to share.
This could be a handwritten note, a typed note, or even a screenshot of an important idea.
Step 3: Tap “Share” and Then “More…” and Choose “OneDrive”
Now it’s time to get sharing!
Tap the “Share” icon in Apple Notes, then tap “More…” at the bottom of the screen.
You’ll see a list of available sharing options, including OneDrive.
Step 4: Select the OneDrive Account You Want to Use for Syncing
Choose the OneDrive account you want to use for syncing your Apple Notes.
Make sure it’s the same account you’ve linked with Microsoft services (like Outlook or Office).
If you have multiple accounts, select the one you prefer.
Step 5: Set Up Two-Factor Authentication (2FA) if Prompted
The last step is to set up two-factor authentication (2FA) if prompted.
This adds an extra layer of security to your account.
Don’t worry; it’s quick and easy.
And that’s it!
Your Apple Notes are now synced with Microsoft OneDrive.
You can access them from any device with the OneDrive app or web interface.
No more worrying about iCloud limitations or storage space constraints.
The beauty of this method lies in its flexibility.
With OneDrive, you can sync your Apple Notes across multiple devices and platforms, making it a game-changer for those who need to collaborate or work on-the-go.
Plus, with Microsoft’s robust security features, you can rest assured that your notes are safe and secure.
So, the next time you’re stuck trying to figure out how to sync your Apple Notes without iCloud, remember: OneDrive is here to save the day!
Method 3: Using Dropbox – The Ultimate Sync Solution?
As I’m sure you’re aware, Apple Notes is an incredible tool for jotting down thoughts, ideas, and reminders on the go.
But what happens when you want to access those notes from another device or with a friend?
That’s where iCloud comes in, right?
Well, not necessarily.
In this section, we’ll explore an often-overlooked method for syncing Apple Notes: using Dropbox.
Yes, you read that correctly – Dropbox!
That’s why I’m excited to share this step-by-step guide on how to sync your Apple Notes without relying on iCloud.
Step 1: Install the Dropbox App
Before we dive into the nitty-gritty of syncing, make sure you have the Dropbox app installed on your iPhone or iPad.
If you don’t already have it, head over to the App Store and download it.
It’s free, by the way!
Step 2: Open Apple Notes and Select a Note
Fire up Apple Notes and select the note you want to share.
This could be a juicy idea for that next big project or a list of groceries you need to pick up from the store.
Step 3: Tap “Share” and Then “More…” and Choose “Dropbox”
Now, tap the “Share” icon in the top-right corner of your screen.
A menu will appear with various options – we’re looking for “More…”.
Tap that, and then select “Dropbox” from the list.
Step 4: Select the Dropbox Account You Want to Use for Syncing
You’ll be prompted to sign in with your Dropbox account credentials.
Make sure you use the correct email address and password associated with your Dropbox account.
If you have multiple accounts, choose the one you want to use for syncing your Apple Notes.
Step 5: Set Up Two-Factor Authentication (2FA) if Prompted
If you’ve enabled 2FA on your Dropbox account, you’ll be asked to enter a verification code sent to your phone or generate a new code using an authenticator app like Google Authenticator.
Don’t worry; it’s a simple process!
That’s it!
You’ve successfully synced your Apple Notes with Dropbox.
From now on, any changes you make to those notes will be reflected across all devices linked to the same Dropbox account.
In our next section, we’ll explore other methods for syncing Apple Notes without relying on iCloud.
But for now, let’s celebrate this major win in the world of note-taking productivity!
Final Thoughts
As I wrap up this step-by-step guide on how to sync Apple Notes without iCloud, I’m reminded of just how empowering it is to have control over our digital lives.
By following these simple methods using Google Drive, Microsoft OneDrive, or Dropbox, you’ve unlocked a world of flexibility and organization in your note-taking experience.
Whether you’re a student juggling multiple projects, a busy professional looking to streamline your workflow, or simply someone who loves staying organized – you now have the power to access your Apple Notes from anywhere, at any time.
So go ahead, breathe a sigh of relief knowing your notes are safely stored and easily accessible, and get back to creating, innovating, and making progress on what matters most to you.