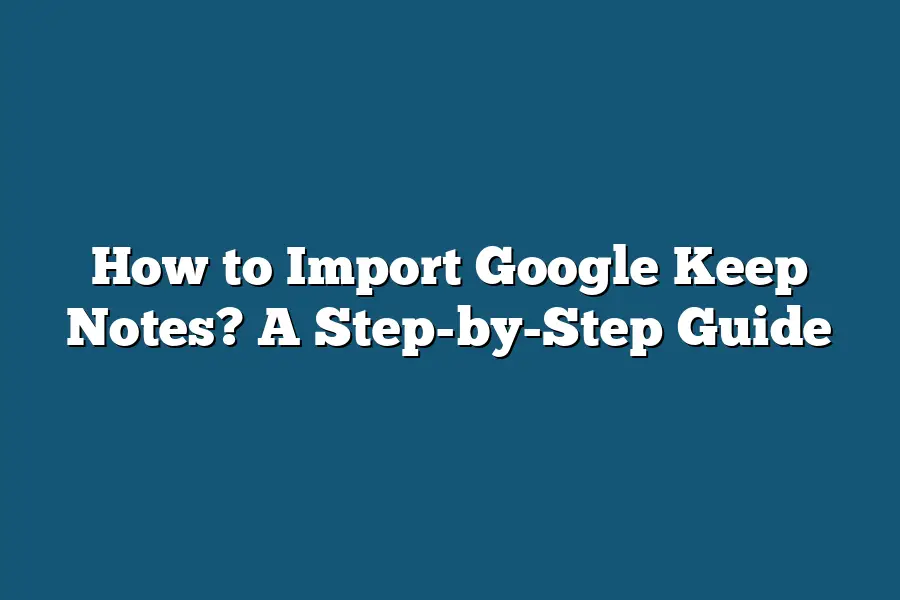To import Google Keep notes, you can use Google Takeout to export your data. Start by visiting takeout.google.com and sign in to your Google account. Select Google Keep from the list of services, choose the file format and delivery method, and then click “Create export.” Once the export is ready, you can download your Google Keep notes in a zip file and extract them to access your notes in a usable format.
Hey note-taking enthusiasts!
Ready to boost your organization game with Google Keep?
This guide covers all you need to know about importing notes.
From transferring Google Docs notes to seamless app integration, get ready for expert tips to enhance your productivity.
Let’s get started!
Table of Contents
How to Import Notes from Google Docs into Google Keep – Step-by-Step Guide
Are you tired of juggling between multiple note-taking apps and platforms?
Well, worry no more!
I’m here to guide you through the seamless process of importing your notes from Google Docs into Google Keep.
Let’s dive in and streamline your note-taking experience.
Step 1: Select and Export Your Notes from Google Docs
The first step in this smooth transition is to select the specific notes you want to bring over to Google Keep.
Navigate to your Google Docs account and identify the notes you wish to import.
Once you’ve made your selection, follow these simple steps to export your notes:
- Open the Google Docs document containing the notes you want to transfer.
- Click on ‘File’ in the menu bar.
- Select ‘Download’.
- Choose the format in which you want to save the file (e.g., PDF, Word, etc.).
- Your notes are now ready to be imported into Google Keep.
Step 2: Import Your Notes into Google Keep
With your notes securely exported, let’s move on to the swift process of importing them into Google Keep.
Follow these user-friendly steps to seamlessly transfer your notes:
- Open Google Keep in your web browser or mobile app.
- Click on the ‘Take a note’ icon to create a new note.
- Locate the exported file on your device and drag it into the note you just created.
- or
- Click on the ‘More’ option (three vertical dots) within the note.
- Select ‘Add collaborator’ and choose the option to ‘Insert from Drive’.
- Choose the Google Docs file you downloaded earlier.
- Click ‘Select’ to import the file into your Google Keep note.
Step 3: Organize and Enhance Your Imported Notes
Now that your notes have successfully made their way into Google Keep, it’s time to organize and enhance them for optimal productivity.
Use Google Keep’s features to categorize, color-code, label, and set reminders for your imported notes.
This will help you stay organized and efficient in managing your information.
In just a few simple steps, you’ve effectively imported your notes from Google Docs into Google Keep, consolidating your information and streamlining your note-taking process.
Say goodbye to scattered notes across multiple platforms and hello to a more streamlined and efficient note-taking experience with Google Keep.
How to Import Google Keep Notes: Tips and Tricks for Importing Notes from Spreadsheets
Are you looking to streamline your note-taking process by importing notes from spreadsheets into Google Keep?
In this section, I’ll share some valuable tips and tricks to help you seamlessly transfer your notes and boost your productivity.
Why Import Notes from Spreadsheets to Google Keep?
Before we delve into the practical steps of importing notes, let’s first understand why you might want to consider this transition.
Organizational Efficiency: By centralizing your notes in Google Keep, you can access all your information in one place, making it easier to stay organized.
Enhanced Collaboration: Sharing notes in Google Keep allows for seamless collaboration with team members or project partners, fostering productivity and teamwork.
Mobile Accessibility: Google Keep’s mobile app ensures that your notes are always at your fingertips, whether you’re on the go or working remotely.
Now, let’s explore some tips and tricks to make the import process smooth and efficient.
Tips for Importing Notes from Spreadsheets to Google Keep
1. Utilize CSV File Format
When exporting notes from spreadsheets, opt for the CSV file format for easy compatibility with Google Keep.
CSV files are lightweight and can be easily imported without losing formatting.
2. Organize Your Spreadsheet
Before importing, ensure that your spreadsheet is well-organized with clear headings and categories.
This will help streamline the import process and maintain the structure of your notes in Google Keep.
3. Batch Importing
If you have multiple notes to import, consider batch importing to save time.
Google Keep allows you to import multiple notes at once, streamlining the process for efficiency.
4. Utilize Google Keep Labels
After importing your notes, make use of Google Keep labels to categorize and group related notes together.
Labels help with organization and quick retrieval of information when needed.
Real-Life Example: Boosting Productivity with Imported Notes
Imagine you’re working on a big project with multiple team members.
By importing detailed project notes from a spreadsheet into Google Keep, everyone has access to essential information in real-time.
This streamlines communication, ensures everyone is on the same page, and boosts productivity.
importing notes from spreadsheets to Google Keep can be a game-changer in enhancing organization, collaboration, and productivity.
By following these tips and tricks, you can seamlessly transfer your notes and unlock the full potential of Google Keep for your note-taking needs.
Seamless Integration – Importing Notes from Other Note-Taking Apps to Google Keep
Are you ready to streamline your note-taking experience by consolidating all your important information in one place?
In this section, I’ll guide you through the seamless integration of importing notes from other note-taking apps to Google Keep.
Let’s dive in!
Why Opt for Seamless Integration?
Picture this: You’ve been using multiple note-taking apps to jot down ideas, make to-do lists, and store important reminders.
However, constantly switching between apps can be time-consuming and inefficient.
This is where seamless integration comes into play.
By importing notes from other apps to Google Keep, you can centralize all your information, making it easily accessible and organized.
Simple Steps to Import Notes to Google Keep
Export Notes from Current App: Begin by exporting your notes from the current app you’re using. Most note-taking apps offer an export feature that allows you to save your notes in a compatible file format.
Access Google Keep: Open Google Keep on your preferred device, whether it’s your smartphone, tablet, or computer. Sign in with your Google account to ensure seamless synchronization.
Import Notes: Look for the import option within Google Keep. This feature may vary depending on the device you’re using. Follow the on-screen instructions to import your notes successfully.
Benefits of Centralizing Your Notes
By consolidating all your notes in Google Keep, you stand to benefit in several ways:
Improved Organization: Say goodbye to scattered notes across multiple apps. Centralizing your notes in one place allows for better organization and easier retrieval.
Seamless Synchronization: With all your notes in Google Keep, you can access them from any device connected to your Google account. Whether you’re on the go or at your desk, your notes are always within reach.
Enhanced Collaboration: Share your notes with colleagues, friends, or family members effortlessly. Google Keep’s collaboration features make it easy to work together on projects or tasks.
Real-Life Example: Sarah’s Success Story
Sarah, a busy project manager, used to rely on three different note-taking apps to stay organized.
However, she found herself constantly struggling to keep track of important information spread across multiple platforms.
Upon discovering the seamless integration feature in Google Keep, Sarah decided to centralize all her notes in one place.
The result?
Increased productivity, better organization, and peace of mind knowing that all her notes were easily accessible whenever she needed them.
seamless integration of importing notes from other note-taking apps to Google Keep can significantly enhance your note-taking experience.
By following simple steps and reaping the benefits of centralization, you can boost your productivity and streamline your workflow.
Stay tuned for more tips on optimizing your note-taking process!
Tips for Organizing Imported Notes in Google Keep for Enhanced Productivity
So, you’ve successfully imported your notes into Google Keep.
Now, how do you make the most out of this powerful tool to boost your productivity?
Let’s delve into some expert tips on organizing your imported notes effectively.
1. Utilize Color Coding for Quick Visual Recognition
Adding color codes to your notes can significantly enhance visual organization.
Assign specific colors to different categories or priorities to easily spot and prioritize tasks.
For instance, use red for urgent tasks, green for personal notes, and blue for work-related information.
This simple visual cue can streamline your workflow and save you valuable time.
2. Create Labels for Categorization
Labels in Google Keep act as virtual folders, allowing you to group related notes together.
By assigning relevant labels to your imported notes, you can quickly access information based on specific topics or projects.
For instance, you can label notes as “Meeting Ideas,” “Travel Plans,” or “Shopping Lists” for seamless organization and retrieval.
3. Use Checkboxes for To-Do Lists
To transform your notes into actionable to-do lists, incorporate checkboxes within the text.
This feature enables you to mark tasks as completed, track progress, and stay organized.
Whether it’s a list of groceries, project milestones, or daily errands, checkboxes can turn your ideas into manageable tasks that drive productivity.
4. Leverage Reminders for Timely Action
Missing deadlines can derail your productivity goals.
Stay on top of your tasks by setting reminders on important notes.
Whether it’s a project deadline, a meeting schedule, or a personal commitment, Google Keep’s reminder feature ensures that you never overlook crucial tasks.
Customize reminders based on date and time to receive timely notifications and stay productive.
5. Archive Notes to Declutter Your Workspace
As your notes pile up, it’s essential to declutter your workspace to maintain focus and clarity.
Archive notes that are no longer active but may be valuable for future reference.
This practice keeps your active workspace tidy and organized, preventing unnecessary distractions and promoting a productive work environment.
Wrap Up
By incorporating these tips into your Google Keep workflow, you can optimize your note organization and boost your productivity levels.
From color coding to setting reminders, each feature plays a vital role in streamlining your tasks and enhancing efficiency.
Experiment with different strategies to find the ideal organizational approach that suits your workflow and maximizes productivity.
Remember, the key to productivity lies in efficient organization, and Google Keep offers a versatile platform to structure your notes effectively.
Stay tuned for more insights on maximizing your productivity with Google Keep!
Final Thoughts
By following the step-by-step guides provided in this article, you now have the knowledge to seamlessly import notes from various sources into Google Keep.
Whether it’s from Google Docs, spreadsheets, or other note-taking apps, you can now centralize all your information in one convenient location.
Take advantage of the benefits of importing notes into Google Keep for better organization and increased productivity.
Remember to implement the tips and tricks shared here to ensure a smooth import experience and maximize the efficiency of your workflow.
Now, it’s time to take action!
Choose a source, follow the outlined steps, and witness firsthand the transformation in how you manage your notes.
Embrace the power of organization with Google Keep and elevate your productivity to new heights.
Happy importing!