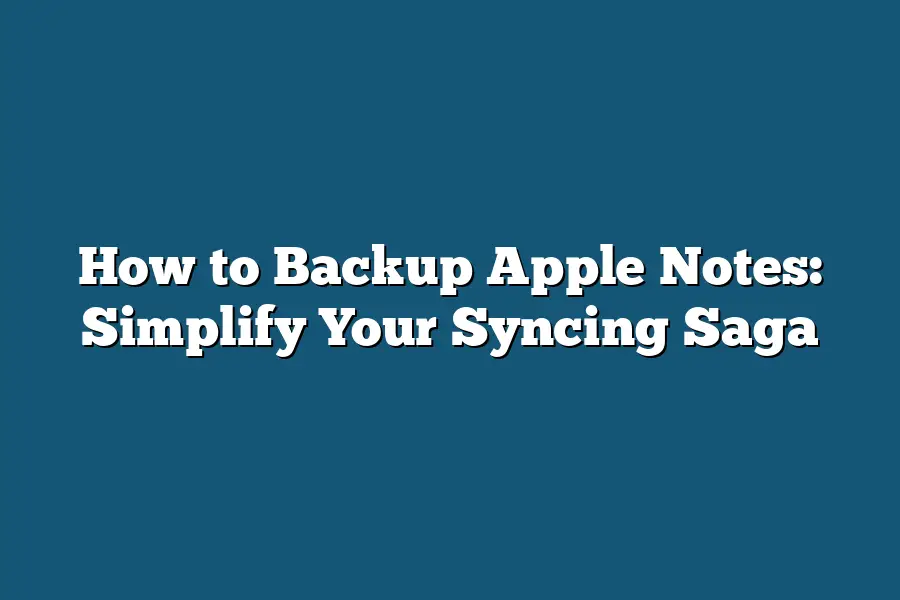Backing up your Apple Notes is crucial for data preservation. You can easily do this by opening the Notes app, going to the “Organize” tab, and tapping on “Export Notes”. From there, you can choose to export your notes as a PDF or CSV file, which you can then save to your computer or cloud storage services like iCloud, Google Drive, or Dropbox.
As a Notes aficionado, I’ve lost count of how many times I’ve found myself in a predicament where I couldn’t access my cherished notes – only to realize that my syncing saga had left me scrambling.
The frustration is palpable when you’re in the midst of brainstorming ideas or jotting down important reminders, only to have them vanish into thin air.
In this digital age, it’s more crucial than ever to safeguard your valuable data and thoughts.
In this guide, we’ll dive into the world of Apple Notes backup and explore the simplest ways to ensure your notes are safely stored – so you can breathe a sigh of relief knowing that they’re just a restore away from being back in action.
Table of Contents
Preparing Your Data for Backup
When it comes to backing up Apple Notes, you’d be surprised how many people overlook this crucial step.
But before we dive into the nitty-gritty of backups, let’s take a step back and understand how Apple Notes stores your data in the first place.
By default, Apple Notes keeps your notes stored locally on your device – whether that’s an iPhone, iPad, or Mac.
This means that if you only store your notes locally, they’re not synced across devices or backed up automatically.
Not ideal if you want to ensure your memories are safe and sound!
Now, when you enable iCloud for Apple Notes, things get a little more complicated.
Your notes are stored in the cloud, which is great for access-anywhere convenience.
However, this also means that you’re relying on Apple’s servers to keep your data safe – not exactly the most reassuring feeling.
So, what can you do to prepare your data for backup and ensure it’s organized and easy to find?
Here are some tips to get you started:
Use Folders and Subfolders to Categorize Notes
Think of folders as virtual filing cabinets.
By categorizing your notes into logical groups – like “Travel,” “Work Projects,” or “Personal Goals” – you’ll make it much easier to find specific notes when you need them.
For example, if you’re planning a vacation, create a folder called “Trip to Hawaii” and store all relevant notes, including flight information, hotel reservations, and to-do lists.
When the trip rolls around, you can easily access everything in one place!
Consider Using Tags or Keywords for Easy Searching
Tags are like digital sticky notes that help you quickly locate specific notes.
By applying relevant tags – such as #Travel, #Foodie, or #WineLover – you’ll be able to search your notes by keyword and find exactly what you’re looking for.
For instance, if you have a note about your favorite coffee shop, you could tag it with #Coffee, #Breakfast, or #FavoriteSpot.
This way, when you want to find all your coffee-related notes, you can simply search for #Coffee and voilà!
Review and Edit Notes Regularly to Keep Them Relevant and Accurate
Last but not least, take some time to review and edit your notes regularly.
This might seem tedious, but trust me – it’s worth it!
By tidying up your notes, you’ll:
- Remove outdated or irrelevant information
- Ensure accuracy and clarity
- Make it easier to find what you’re looking for
Take the time to go through your notes, delete any unnecessary ones, and make sure everything is organized and easy to understand.
Your future self will thank you!
And that’s it for now – we’ll dive into the nitty-gritty of backing up Apple Notes in the next section!
Backing Up Apple Notes Manually: A Step-by-Step Guide to Simplify Your Syncing Saga
Are you tired of worrying about losing your precious Apple Notes data?
Do you dread the thought of manually backing them up, only to end up with a confusing mess of files and folders?
Fear not, dear Apple enthusiast!
I’m here to walk you through the simple, step-by-step process of manually backing up your Apple Notes.
By the end of this article, you’ll be a pro at safeguarding your notes and avoiding the syncing saga.
Step 1: Open the Notes App and Select “Notes” from the Menu Bar
To start the backup process, fire up the Notes app on your Mac or iOS device.
Once open, click on “Notes” from the menu bar to access the main menu.
This might seem like a no-brainer, but trust me, it’s essential to begin with the right mindset – you’re about to embark on a journey of digital organization!
Step 2: Choose “Export Notes…” and Select a Location for the Backup File
Next, click on “Export Notes…” from the drop-down menu.
This will open a new window where you can select the location for your backup file.
You can choose from various options like iCloud Drive, Google Drive, or even a physical storage device connected to your Mac.
For this example, let’s say we’re opting for iCloud Drive (because who doesn’t love a good cloud-based solution?).
Click on “iCloud Drive” and then select the folder where you’d like to store your backup file.
You can create a new folder specifically for your Apple Notes backups or use an existing one.
Step 3: Review and Confirm the Export Process
Once you’ve selected the location, click on “Export” to initiate the process.
Apple will ask you to confirm that you want to export your notes.
Take a deep breath, double-check that everything looks correct, and then click “Export Notes” to begin the backup.
And just like that, your Apple Notes are safely backed up!
You can now rest easy knowing that your valuable data is protected from potential losses or sync issues.
So, there you have it – a simple, three-step process for manually backing up your Apple Notes.
By following these steps, you’ll be well on your way to a syncing saga-free existence.
Automating Your Backup Process with Third-Party Apps
As a devoted Apple Notes enthusiast, I’m sure you’ve experienced the panic of losing your notes – whether it’s due to a corrupted file or a catastrophic crash.
To avoid this digital distress, I’ll show you how to simplify your syncing saga by leveraging third-party apps that automate the backup process.
EaseUS Todo Backup: The Ultimate Note-Saving Companion
EaseUS Todo Backup is my top pick for backing up Apple Notes.
This robust app offers automatic backups, compression, and encryption – ensuring your notes are safe from prying eyes or digital disasters.
With EaseUS, you can schedule regular backups to Google Drive, Dropbox, or OneDrive, giving you peace of mind knowing your data is secure.
Acronis True Image: The Note-Rescue Expert
Acronis True Image is another powerful tool for backing up Apple Notes.
This comprehensive app not only creates a backup of your notes but also allows you to restore them in case something goes awry.
With Acronis, you can schedule automatic backups and even create a bootable USB drive for emergency situations.
Duplicati: The Lightweight Note-Saving Solution
Duplicati is a lightweight, open-source app that’s perfect for those who prefer a more minimalist approach to backing up their Apple Notes.
This simple yet effective tool creates backups in various formats (e.g., ZIP, TAR.GZ) and allows you to schedule automatic backups.
While it may not have all the bells and whistles of EaseUS or Acronis, Duplicati is an excellent choice for those who want a hassle-free backup solution.
Tips for Selecting the Right App
Before choosing your trusty sidekick in the world of Apple Notes backing up, consider the following factors:
- Automatic backups: Look for apps that offer scheduled automatic backups to ensure your notes are always protected.
- Compression and encryption: Ensure the app you choose compresses your data to save space and encrypts it for added security.
- User reviews and ratings: Review user feedback to guarantee compatibility with your Apple Notes setup and effectiveness in preserving your digital treasures.
By automating your backup process with third-party apps, you’ll never have to worry about losing those precious notes again.
Stay safe, stay organized – and remember, a good backup is just a click away!
Final Thoughts
As I wrap up this guide on how to backup Apple Notes, I’m reminded of my own experience with digital chaos.
Like many of us, I’ve struggled to keep track of my notes and ideas across multiple devices and platforms.
But by implementing these simple yet effective methods for backing up and organizing your Apple Notes, you’ll be well on your way to taming the beast that is your digital life.
Remember, it’s not just about having a backup – it’s about being intentional with how you manage your data.
By taking control of your notes and ideas, you’re freeing yourself from the stress and anxiety that comes with uncertainty.
So take a deep breath, trust the process, and start backing up those Apple Notes today.
Your digital sanity (and future self) will thank you.