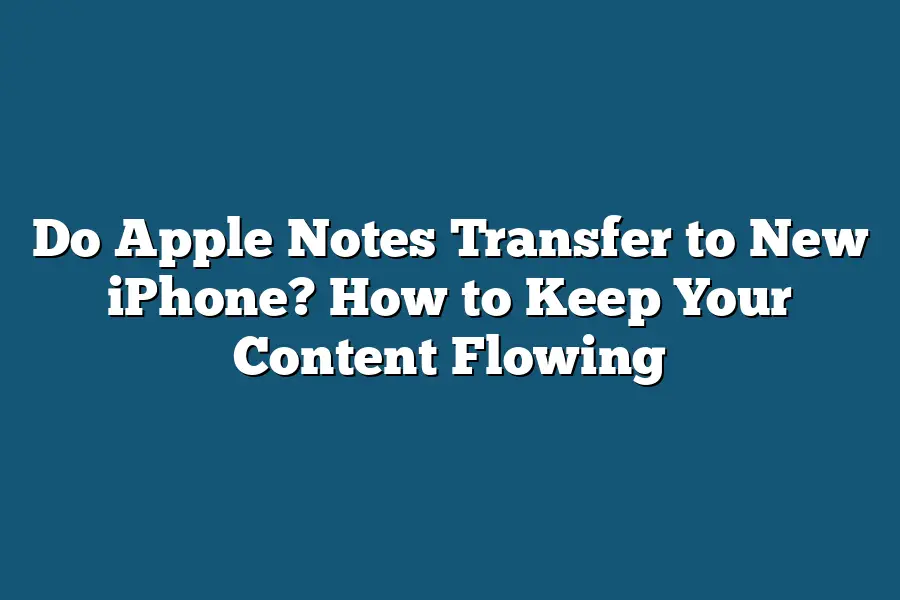Yes, Apple Notes can be transferred from an old iPhone to a new one. When setting up your new iPhone, you’ll have the option to move data and content from your previous device. During this process, your Apple Notes will also be transferred, allowing you to access them seamlessly on your new iPhone. You won’t need to worry about losing any important notes or information.
As I sit down with my shiny new iPhone, I can’t help but feel a sense of excitement and trepidation.
The thought of transferring all my cherished Apple Notes from my old device to this sleek new one is both thrilling and intimidating.
Will I lose any important information in the process?
Can I really trust that everything will transfer seamlessly?
As someone who relies heavily on their digital notes for creativity, productivity, and organization, I know it’s crucial to get this right.
In this post, I’ll be sharing my step-by-step guide on how to transfer your Apple Notes from your old device to your new one, so you can start fresh and keep your content flowing with ease.
Whether you’re a fellow note-taker or simply looking for a stress-free migration experience, stick with me as we navigate this process together.
Table of Contents
Preparing Your Current Device for Transfer: The Ultimate Guide
Are you getting ready to upgrade to a shiny new iPhone, but worried about losing all those important notes you’ve accumulated on your current device?
Fear not!
In this section, we’ll walk you through the simple process of preparing your current device for transfer, so you can keep your content flowing seamlessly onto your new iPhone.
Step 1: Sync Those Notes!
The first step in transferring your Apple Notes to a new iPhone is to make sure they’re all synced up with iCloud or another cloud service.
To do this:
- Open the Notes app on your current device and tap the “iCloud” icon at the top-right corner.
- Ensure that iCloud Notes is enabled by toggling the switch to the right (green).
- If you have multiple accounts linked, make sure the correct one is selected.
By syncing your notes with iCloud or another cloud service, you’ll be able to access them from any of your devices, including your new iPhone.
This means you can start building a bridge between your current and new devices, making the transition smoother than ever!
Tip: Review, Organize, and Declutter Your Notes
Before we move on to setting up your new device, take a moment to review those notes!
You might be surprised at how much clutter has accumulated over time.
Take this opportunity to:
- Delete any unnecessary or outdated notes that are clogging up your digital space.
- Organize your remaining notes into categories or folders for easier access.
Think of this step as giving your digital life a good spring cleaning!
By decluttering and organizing your notes, you’ll be able to find what you need quickly and efficiently on your new device.
Step 2: Get Your New Device Ready
Now that your current device is all set up, it’s time to prepare your new iPhone for the note transfer process.
Make sure:
- You’ve completed the initial setup and activated your phone.
- You’re signed in with the same Apple ID you used on your current device.
By following these simple steps, you’ll be ready to receive those notes from your current device and start using them on your new iPhone.
Stay tuned for the next section, where we’ll dive into the actual transfer process!
Transferring Apple Notes to Your New iPhone: A Step-by-Step Guide to Keeping Your Content Flowing
You’ve just unwrapped your brand-new iPhone, and you’re excited to start using it.
But before you dive into all the latest features and apps, there’s one crucial task to take care of: transferring your existing notes from your old device.
As an Apple Notes enthusiast, I’m sure you have a treasure trove of valuable ideas, reminders, and to-do lists stored away in those digital pages.
The thought of losing them all is unbearable!
That’s why, in this section, we’ll cover the simple process of transferring Apple Notes to your new iPhone.
Step 1: Prepare Your Old Device
Start by opening the Notes app on your current device (that old iPhone or iPad).
You can’t transfer notes directly from the Notes app on the new device yet, so let’s get everything ready.
Select the notes you want to transfer by checking the box next to each one.
Don’t worry if it takes a few minutes – it’s all part of the process!
Step 2: Export Your Apple Notes
Now that your notes are selected, tap the “Share” icon in the bottom-left corner of the screen.
From the share menu, choose “Export Notes.” This will create a single file containing all your selected notes.
Tip: If you have a large number of notes, this might take some time.
But don’t worry; it’s a one-time task!
Using Third-Party Note-Taking Apps
If you prefer using a third-party note-taking app like Evernote or OneNote, you can also transfer your Apple Notes to these platforms.
This way, you’ll have access to your notes across multiple devices and platforms.
- For Evernote: Install the Evernote app on your new iPhone, then use their web clipper tool to import your Apple Notes.
- For OneNote: Open the OneNote app on your new device, go to “File” > “Import,” and select the Apple Notes file you exported earlier.
Wrapping Up
Transferring Apple Notes to your new iPhone is a straightforward process.
By following these simple steps, you’ll ensure that all your valuable notes and ideas are safely transferred to your new device.
Now that you’ve got your notes in order, it’s time to start exploring the many amazing features of your new iPhone!
Stay tuned for more tips and tricks on how to get the most out of your device.
Organizing Your Notes on Your New iPhone
Ah, the sweet feeling of upgrading to a shiny new iPhone!
But as you’re busy setting up your new device, it’s easy to forget about one crucial aspect of your digital life: transferring those precious notes from your old phone.
I mean, who wants to start from scratch when you’ve got hours of brainstorming, meeting notes, and genius ideas scribbled away in your trusty Notes app?
Well, fear not!
With this step-by-step guide, you’ll be able to transfer those notes to your new iPhone in no time.
And more importantly, you’ll learn how to keep them organized for maximum productivity.
Step 1: Open the Notes App and Create a New Folder or Notebook
The first step is to open up the Notes app on your new iPhone.
Yes, it’s that simple!
Once you’re there, create a new folder or notebook to store all your transferred notes.
You can do this by tapping the “+” icon in the top-right corner of the screen and selecting “New Folder” or “New Notebook.” Give your new folder or notebook a name that makes sense to you, like “Old Notes” or “Transfered Files.”
Step 2: Sort and Categorize Your Notes
Now that you’ve got your notes transferred and stored in a single location, it’s time to get organized.
You can use tags, folders, or notebooks to categorize your notes for easy searching and access.
Here are some tips to help you sort and categorize like a pro:
- Use tags: Create a few key tags that you can use to label your notes, such as “Work,” “Personal,” or “Projects.” This will make it easy to search for specific notes later on.
- Use folders: Organize your notes into folders based on categories or topics. For example, you could have separate folders for work-related projects, personal ideas, and meeting notes.
- Use notebooks: If you prefer a more tactile approach, create separate notebooks for different areas of your life, such as “Work,” “Personal,” or “Travel.”
By following these steps, you’ll be able to transfer your old notes to your new iPhone and keep them organized for maximum productivity.
And with the Notes app’s powerful search function, you’ll always be just a few taps away from finding that crucial piece of information.
So go ahead, get transferring, and let the note-taking magic begin!
Final Thoughts
As I wrap up this post on transferring Apple Notes to my shiny new iPhone, I’m reminded of how seamless the process can be when you’re prepared.
By following these simple steps, I’ve been able to preserve my digital notes and keep my creative juices flowing across devices.
It’s a small but significant victory in the grand scheme of productivity, right?
For me, it’s about having peace of mind knowing that all my ideas, inspiration, and reminders are safely stored and easily accessible – whether I’m working from my laptop or on-the-go with my iPhone.
With this process mastered, I can focus on what really matters: crafting engaging content that resonates with my audience.