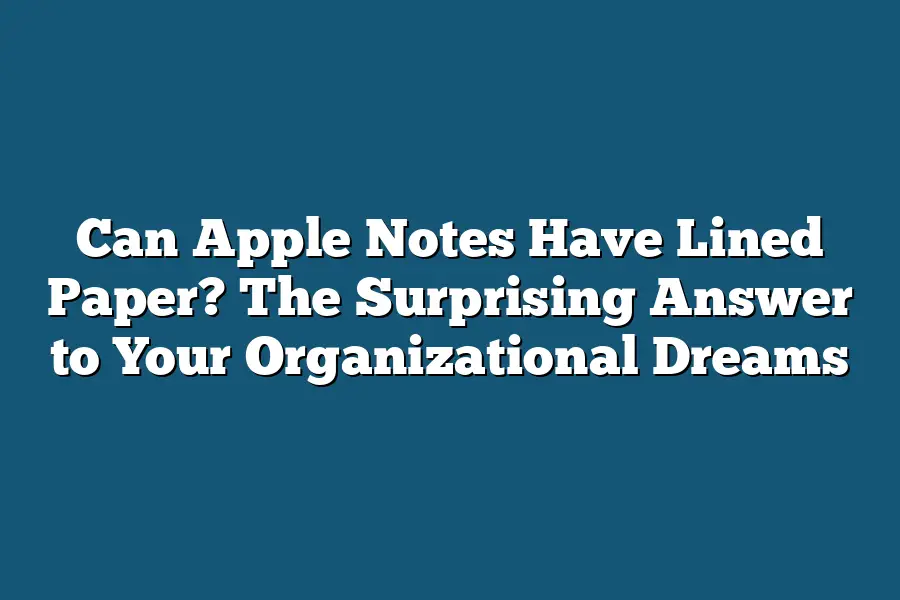Unfortunately, Apple Notes does not offer a lined paper option natively. However, you can use third-party apps or online tools that allow you to create custom templates with lines and then import your notes from Apple Notes into those templates.
As a long-time fan of Apple’s Notes app, I’ve always been impressed by its versatility and ease of use.
From jotting down quick reminders to capturing audio recordings or snapping photos, Apple Notes has become an indispensable tool for me.
But despite its many strengths, there was one feature that had eluded me – the ability to add lined paper to my notes.
Yes, you read that right: lined paper!
The thought of being able to jot down notes with a digital pen-like experience using my trusty Apple Pencil had me feeling like I’d stumbled upon a treasure trove of productivity.
In this article, we’ll explore the surprising answer to your organizational dreams and dive into the world of lined paper in Apple Notes.
Table of Contents
The Current State of Apple Notes: A Mixed Bag of Good and Bad
I’ve been using Apple Notes for a while now, and I gotta say, it’s a love-hate relationship.
On one hand, it’s incredibly convenient to jot down notes, add photos, record audio, or even sketch out some ideas with the built-in drawing tools.
But on the other hand, its limitations can be downright frustrating.
Let’s start with the good stuff.
Apple Notes is all about simplicity and ease of use.
You can create text-based notes, add photos to help you remember key points, or record audio snippets to capture meetings or conversations.
And if you’re feeling artistic, you can even sketch out some ideas or doodles to get your creative juices flowing.
But what really sets Apple Notes apart is its seamless integration with other Apple devices and apps.
For example, I love how my notes sync across all my devices – whether it’s my Mac, iPhone, or iPad – so I can access them anywhere, anytime.
And when I’m working on a project, I can use Siri to dictate notes, or even send them directly to someone else via iMessage.
However, despite its many strengths, Apple Notes also has some significant weaknesses.
For one thing, it’s notoriously difficult to find specific notes or information within your notes library.
There’s no built-in search function, which means you’re stuck scrolling through page after page of text, trying to locate that one note you need.
And then there’s the lack of organization.
Apple Notes doesn’t have a robust filing system or categorization options, which can make it tough to keep track of your notes and ideas.
I mean, how many times have you found yourself searching for a specific note only to realize it got buried under a sea of other unrelated notes?
So, what’s the verdict?
Can Apple Notes really deliver on its promise of helping you stay organized?
In my opinion, it depends on your specific needs and workflow.
If you’re someone who primarily uses Apple Notes for quick jotting down of ideas or reminders, then it’s probably sufficient.
But if you need a more robust note-taking system with advanced search capabilities, organization options, or collaboration features, then you might find yourself wanting something more powerful.
Like me, perhaps?
That being said, I do think there’s room for improvement within Apple Notes itself.
Maybe Apple could add some smart search functionality, or even integrate it with other apps like Todoist or Trello to help users stay on top of their tasks and projects.
In the meantime, I’ll keep using Apple Notes for its strengths – mainly, its ease of use and seamless integration across devices.
But I’m also keeping my eyes peeled for any new developments or upgrades that might address some of its limitations.
The Surprising Answer: Yes, Apple Notes Can Have Lined Paper!
As someone who’s always on the lookout for innovative ways to stay organized, I was thrilled when I stumbled upon this game-changing feature in Apple Notes.
Are you ready?
It turns out that yes, Apple Notes can have lined paper!
Now, before you start imagining a world where digital notes are as precise and perfect as their analog counterparts, let me show you exactly how it works.
To get started, simply open up your trusty Apple Pencil (or any other compatible stylus) and begin jotting down those important notes.
What’s amazing is that the Apple Pencil seamlessly integrates with your iPad or iPhone, giving you a digital pen-like experience that feels surprisingly natural.
No more tedious typing or awkward scribbling – just pure, unadulterated note-taking bliss!
But what about creating lined paper templates, you ask?
Well, I’ve got good news for you: it’s easier than you think!
You can use Apple’s built-in note-taking features to create your own custom templates.
For instance, in the Notes app, go to “File” > “New Note,” and then tap on the “+” icon in the top-right corner of the screen.
From there, select “Ruler” and adjust the line width and spacing to suit your needs.
And if you’re looking for even more flexibility and customization options, third-party apps like Notability and GoodNotes are here to save the day!
These powerful note-taking tools allow you to create custom templates with varying line widths, font sizes, and styles – giving you the ultimate control over your digital notes.
Plus, many of these apps offer seamless integration with Apple’s Pencil features, making it a cinch to get started.
So what are the benefits of having a digital version of lined paper, you might wonder?
Well, for starters, you can customize font sizes and styles to suit your preferences.
Want bold headings or italics for emphasis?
Easy peasy!
And let’s not forget about the ease of sharing and backup – with digital notes, you can share your work with others in an instant, and rest assured that everything is safely backed up in the cloud.
In conclusion, having lined paper templates in Apple Notes is a total game-changer.
It’s a simple yet powerful tool that can help take your note-taking to the next level.
And who knows – you might just find yourself becoming more productive, organized, and creative than ever before!
Tips for Using Lined Paper in Apple Notes
When I first discovered that Apple Notes allowed me to add lined paper templates, my inner nerd went into overdrive.
As someone who’s always been a fan of analog note-taking tools like paper journals and notebooks, the idea of combining the best of both worlds was incredibly exciting.
But, as I started experimenting with the feature, I realized that there was more to it than just switching from digital to analog.
In this section, I’ll share some tips and tricks for setting up and using lined paper in Apple Notes, along with examples of how you can use it for note-taking, brainstorming, and sketching.
Setting Up Lined Paper in Apple Notes
To start using lined paper in Apple Notes, simply open the app and go to the “Format” menu.
From there, select “Paper Type” and choose “Lined Paper.” You can then customize the size of your notes by selecting from a range of templates or creating your own custom size.
One thing to keep in mind is that lined paper isn’t just for writing notes – it’s also great for brainstorming and sketching.
Whether you’re trying to come up with new ideas, create a mind map, or simply doodle away, the grid lines can help keep your thoughts organized and visually appealing.
Organizing Your Notes
One of the biggest advantages of using lined paper in Apple Notes is that it makes organizing and searching for specific notes a breeze.
By adding tags and folders to your notes, you can quickly find what you’re looking for or group similar notes together.
For example, if you’re working on a project and need to keep track of multiple ideas, you can create separate folders for each idea and add relevant tags like “Idea 1,” “Idea 2,” etc.
This way, you can easily flip through your notes and find the one that sparks the most inspiration.
Using Siri Commands
And speaking of organization, let’s not forget about Siri commands!
With Apple Notes, you can use voice commands to create new notes, add tags, and even search for specific content.
For instance, if you want to create a new note with the title “Meeting Notes,” simply say “Hey Siri, create a new note called Meeting Notes.” Easy peasy!
Tips and Tricks
Here are some additional tips and tricks for using lined paper in Apple Notes:
- Use different colored pens or highlighters to differentiate between main ideas, supporting points, and action items.
- Create custom templates for specific projects or tasks by duplicating an existing note and modifying it as needed.
- Don’t be afraid to get creative and add doodles, diagrams, or illustrations to your notes – it’s a great way to make them more engaging and memorable!
In conclusion, using lined paper in Apple Notes is a game-changer for anyone who loves the tactile experience of writing on paper.
By combining the best of both worlds, you can create a note-taking system that’s tailored to your unique needs and preferences.
So go ahead, get creative, and see what kind of amazing things you can accomplish with lined paper in Apple Notes!
Final Thoughts
As I wrap up this post, I’m reminded that sometimes the simplest solutions are the most powerful.
Who would have thought that Apple Notes – a seemingly straightforward note-taking app – could be transformed into a tool for organizational greatness with just a dash of creativity and the right templates?
As someone who’s always looking to streamline their workflow, I’m excited to start experimenting with lined paper in Apple Notes.
And if you’re like me, I hope this post has inspired you to do the same.
Whether you’re a student, entrepreneur, or simply someone who loves taking notes, the possibilities are endless when it comes to customizing your note-taking experience.
So go ahead, give lined paper a try, and watch your productivity soar!