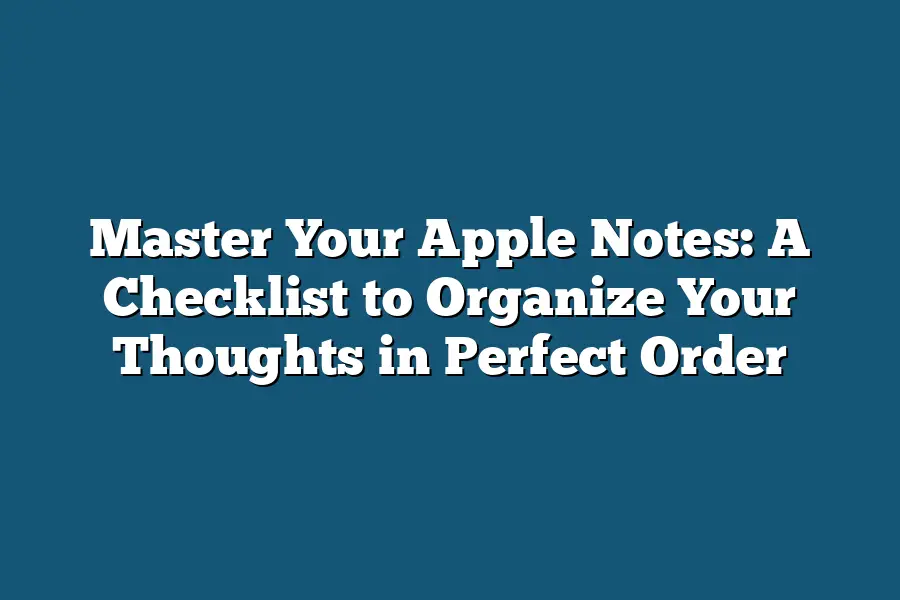To create an Apple Notes checklist in order, you can follow these steps: First, open the Notes app on your iPhone or iPad. Then, start a new note and tap the “+” icon to add a checklist item. Type your first task, and then repeat this process for each subsequent item. You can reorder the items by tapping and holding on an item, then dragging it up or down to its new position.
As a digital native, I’ve had my fair share of note-taking apps, but none have captured my heart like Apple Notes.
There’s something therapeutic about typing away on my MacBook, surrounded by the familiar hum of notifications and the gentle glow of my screen.
But, let’s be real – even with the best tools at our disposal, a disorganized mess can quickly ensue.
That’s why I’m thrilled to share with you my ultimate checklist for mastering Apple Notes.
From creating to-do lists that actually work to organizing your thoughts in a way that makes sense, this guide is designed to help you tame the chaos and harness the power of Apple Notes.
As someone who’s spent countless hours refining their note-taking process, I’ve learned that it’s not just about jotting down ideas – it’s about creating a system that works for you.
And, let me tell you, there’s no one-size-fits-all approach when it comes to getting the most out of Apple Notes.
That’s why, in this series of posts, we’ll dive into the nitty-gritty details of how to create checklists, organize your thoughts, and master your notes like a pro.
So, if you’re tired of feeling like your digital life is spinning out of control, or if you simply want to take your note-taking game to the next level, then grab a cup of coffee, settle in, and let’s get started on this Apple Notes adventure together!
Table of Contents
Understanding Apple Notes
When it comes to taking notes, there are a multitude of options out there.
From Evernote to Simplenote, each has its own unique features and advantages.
But if you’re an Apple enthusiast, you might be wondering about one particular note-taking app that’s got everyone talking: Apple Notes.
So, what exactly is Apple Notes?
Simply put, it’s a powerful note-taking tool built right into your iPhone or iPad.
And while it may not have all the bells and whistles of some other apps out there, it’s surprisingly feature-rich and easy to use.
What Makes Apple Notes Different
Unlike some other note-taking apps that focus solely on text-based notes, Apple Notes is a multimedia powerhouse.
You can jot down quick thoughts in text format, of course, but you can also add images, audio recordings, and even video clips to your notes.
This makes it an ideal tool for anyone who wants to capture their ideas and inspiration in multiple formats.
Take, for example, a brainstorming session with colleagues.
You might want to jot down key points, sketch out some rough diagrams, and record a few key insights as audio notes.
With Apple Notes, you can do all that and more, without having to switch between different apps or platforms.
Key Features of Apple Notes
So what makes Apple Notes tick?
Here are some of the key features that make it stand out from the crowd:
- Text-based notes: You can write down your thoughts, ideas, and reminders just like you would in a traditional notebook.
- Image attachments: Add photos, diagrams, or any other visual elements to your notes for extra context and clarity.
- Audio recordings: Capture your thoughts and ideas as audio clips, perfect for dictating notes on the go.
- Video recordings: Record video snippets of yourself explaining key concepts, or even record a meeting with colleagues.
And the best part?
All these features are seamlessly integrated into one app.
No more switching between different apps or platforms – just open Apple Notes and get to work!
Tips for Using Apple Notes Effectively
So you’ve got Apple Notes installed on your device, but how do you actually use it effectively?
Here are some tips to help you get the most out of this powerful note-taking app:
- Use tags: Organize your notes with custom tags, making it easy to search and find specific information later.
- Prioritize tasks: Use Apple Notes’ built-in task list feature to prioritize your daily or weekly tasks and projects.
- Add due dates: Set reminders for upcoming deadlines and appointments, so you never miss a beat.
By following these simple tips, you can turn Apple Notes into an indispensable tool for staying organized and productive in your daily life.
And with its seamless integration across all your Apple devices, you’ll be able to access your notes anywhere, anytime.
Creating a Checklist in Apple Notes: A Game-Changer for Your Productivity
As someone who relies heavily on technology to stay organized, I’ve always been fascinated by the power of checklists.
In fact, I’m a huge fan of Stephen Covey’s “The 7 Habits of Highly Effective People,” which emphasizes the importance of putting first things first and making a plan.
And that’s where Apple Notes comes in – with its built-in “Checklist” feature, you can create customized to-do lists that help you stay focused and on track.
But before we dive into the nitty-gritty of creating a checklist in Apple Notes, let me ask you: Have you ever felt like your thoughts are scattered all over the place?
Like you’re trying to keep track of multiple projects or tasks at once, but everything just seems to be spiraling out of control?
Yeah, me too.
That’s why I’m so excited to share this simple yet powerful tool with you.
How to Create a Checklist in Apple Notes
So, how do you actually create a checklist in Apple Notes?
Well, it’s ridiculously easy – and that’s what makes it so great.
Here’s the step-by-step process:
- Open up Apple Notes on your Mac or iOS device.
- Start a new note by clicking the “+” icon in the top-right corner of the screen.
- Tap the “Checklist” button in the bottom-left corner of the screen (it looks like a list with checkboxes).
- Begin typing away – just type out the tasks, ideas, or items you want to include on your checklist.
- As you type, Apple Notes will automatically turn each line into a checkbox. Boom! You now have a customized checklist that you can use to stay organized and focused.
Examples of Different Types of Checklists
Now that we’ve covered the basics of creating a checklist in Apple Notes, let’s explore some real-world examples of how you can put this feature to work:
To-Do Lists for Daily Tasks
Are you tired of feeling like you’re constantly playing catch-up with your daily tasks?
Create a to-do list in Apple Notes to help you stay on top of things.
Simply add checkboxes for each task, and check them off as you complete them.
It’s a simple yet effective way to boost your productivity and reduce stress.
Project Management Checklists
Let’s say you’re working on a big project at work or school – something that requires multiple tasks and steps to complete.
In Apple Notes, create a checklist for each task or step in the process.
This will help you keep track of where you are and what needs to be done next.
Study Guides for Note-Taking and Organization
Are you a student looking for ways to stay organized and focused while studying?
A study guide checklist in Apple Notes can be a lifesaver!
Create a checklist that outlines key concepts, topics, or chapters – and use the checkboxes to keep track of what you’ve covered and what still needs work.
In this section, we’ve explored the power of creating checklists in Apple Notes.
By using this simple yet effective tool, you can stay organized, focused, and productive – even on the most chaotic days.
Stay tuned for more tips and tricks on how to master your Apple Notes experience!
Organizing Your Thoughts in Apple Notes: A Pro’s Guide to Taming the Chaos
As a seasoned Apple Notes user, I’ve learned that the key to unlocking its full potential lies not just in using its features, but in developing a system that works for you.
And trust me, it’s a game-changer.
In this section, we’ll dive into the top tips and tricks for categorizing, prioritizing, and reviewing your notes like a pro.
The Art of Categorization: How to Use Tags, Colors, and Folders
Let’s face it: Apple Notes can get messy fast.
That’s why developing a robust categorization system is crucial.
Here are some strategies to help you keep your thoughts in check:
- Use tags: Apple Notes allows you to assign multiple tags to each note. This makes it easy to search for specific notes later on. For example, if I’m working on a project and have multiple notes related to it, I’ll give them all the same tag (e.g., “Project XYZ”). This way, when I want to review all my notes about that project, I can simply search for that tag.
- Color-code your life: Apple Notes also lets you assign different colors to each note. While this might seem like a minor feature, it’s actually super helpful for visually organizing your thoughts. For instance, if you’re working on multiple projects simultaneously, you can color-code each project differently (e.g., red for Project A, green for Project B). This makes it easy to see which project is which at a glance.
- Create folders: Finally, Apple Notes allows you to create folders to organize your notes. This is particularly useful if you have multiple projects or areas of focus. By creating separate folders for each area, you can keep your notes organized and easily accessible.
The Power of Smart Folders
In addition to categorization, another key aspect of using Apple Notes effectively is leveraging the “Smart Folders” feature.
This feature allows you to automatically organize your notes based on specific criteria – such as date, priority, or label.
Here are some ways to use Smart Folders to streamline your workflow:
- Date-based organization: If you’re working on a project with multiple deadlines, you can create a Smart Folder that organizes your notes by due date. This makes it easy to see which tasks need to be completed and when.
- Priority-based organization: Apple Notes allows you to assign priorities (low, medium, high) to each note. You can then use Smart Folders to organize your notes based on priority. For instance, if you have multiple high-priority tasks, you can create a Smart Folder that shows only those notes, ensuring you stay focused on the most important tasks.
- Label-based organization: Finally, you can use Smart Folders to organize your notes by label (e.g., “To-Do,” “Done”). This makes it easy to see which tasks are complete and which ones still need attention.
Strategies for Keeping Your Notes Concise and Easy to Review
Last but not least, let’s talk about the importance of keeping your notes concise and easy to review.
Here are some strategies to help you achieve this:
- Keep it brief: When writing notes, try to keep them as brief as possible. Aim for 2-3 bullet points per note at most.
- Use clear headings: Use clear, descriptive headings on each note to make it easy to scan and review your thoughts.
- Review regularly: Finally, make sure to review your notes regularly – ideally weekly or bi-weekly. This helps you stay on top of your tasks, reflect on your progress, and adjust your strategy as needed.
By following these tips, tricks, and strategies, you’ll be well on your way to mastering the art of using Apple Notes effectively.
Happy note-taking!
Mastering Your Apple Notes: Best Practices
As someone who’s always on the lookout for ways to boost productivity and stay organized, I’m a big fan of using digital note-taking tools like Apple Notes.
But let me tell you – it’s not just about opening up the app and starting to scribble away (although that can be pretty fun too).
No, no.
To truly master your Apple Notes experience, you need to develop some best practices.
And that’s exactly what we’re going to dive into today.
Back It Up, Baby!
First things first: make sure you’re backing up those notes regularly.
I mean it – as a digital hoarder, I’ve lost count of how many times I’ve had to recover files from backups because my computer decided to take an impromptu vacation to the great beyond.
Don’t be me.
To ensure your Apple Notes don’t meet a similar fate, set up automatic backups for yourself using iCloud or Google Drive.
This way, you’ll always have a copy of your notes safe and sound, just in case something goes awry.
Minimize Distractions, Maximize Focus
Now that we’ve got our backsides covered, let’s talk about distractions.
We’ve all been there – sitting down to take some notes, only to find ourselves getting sidetracked by social media, email, or (heaven forbid) cat videos on YouTube.
So here’s the thing: when you’re taking notes, it’s essential to minimize those distractions and stay focused.
Here are a few tricks I’ve found helpful:
- Close all unnecessary tabs on your computer or phone
- Turn off notifications for non-essential apps
- Use a tool like Freedom or SelfControl to block distracting websites during your note-taking session
By doing so, you’ll be able to zero in on the task at hand and get those notes down without any pesky interruptions.
Record and Transcribe: The Ultimate Productivity Hack
Last but certainly not least, let’s talk about recording audio notes.
Now, I know what you’re thinking – “Audio?
That sounds like a lot of work!” But trust me, it’s worth the extra effort.
Here’s how it works: simply start recording your lecture or meeting using Apple Notes’ built-in audio feature, and then let the dictation tool do its magic once you’ve finished.
Voila!
You’ll have a neatly transcribed set of notes that you can easily edit and organize later on.
Not only does this save you time in the long run, but it also allows you to review your notes at a later date without having to re-listen to hours of audio.
It’s like having your own personal note-taking butler (minus the creepy factor, of course).
Final Thoughts
As I wrap up this comprehensive guide on Mastering Your Apple Notes, I’m reminded of how far we’ve come in mastering our thoughts.
From crafting a checklist to organizing our notes, and finally, streamlining our workflow – it’s been an incredible journey!
As someone who relies heavily on Apple Notes for daily tasks and projects, I can attest that the tips and strategies shared here have made a significant difference in my productivity.
In fact, I’ve found myself using Apple Notes more frequently than ever before, thanks to its versatility and ease of use.
Whether it’s jotting down quick ideas, creating to-do lists, or recording audio notes – Apple Notes has become an indispensable tool in my workflow.
As you start putting these best practices into action, remember that the key to mastering your Apple Notes lies in consistency and creativity.
Don’t be afraid to experiment with different features, tags, and colors to find what works best for you.
And most importantly, don’t neglect those regular backups – it’s essential to keep your notes safe and synced across devices.
As I conclude this guide, I’m excited to see how you’ll leverage Apple Notes to take your productivity to the next level.
Happy note-taking, and remember: a well-organized mind is a powerful thing!