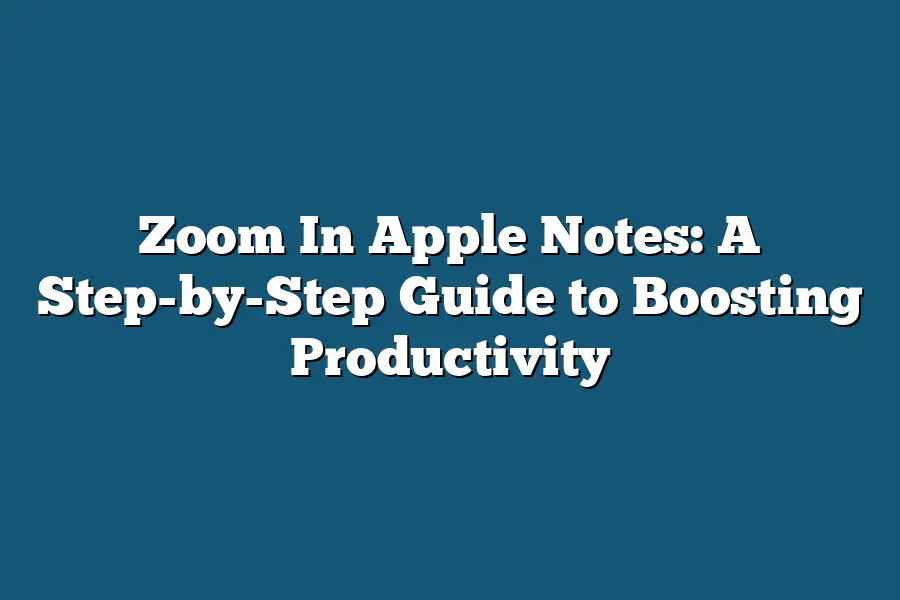On Apple Notes, you can zoom in by using the “Magnify” tool. To do this, open a note, then click on the “View” menu and select “Zoom In”. Alternatively, you can also use the keyboard shortcut Command + Plus Sign (+) to zoom in, or Command + Minus Sign (-) to zoom out.
As a productivity enthusiast, I’ve always been on the hunt for tools that can help me stay organized and focused.
And in my quest to maximize my time, I’ve stumbled upon a hidden gem: Apple Notes.
With its seamless integration with other Apple devices, intuitive interface, and robust feature set, it’s no wonder why many of us have fallen head over heels for this note-taking powerhouse.
But even the most enthusiastic users can get stuck in a rut, struggling to get the most out of their notes.
That’s why I’m excited to share my step-by-step guide on how to boost your productivity with Apple Notes.
From setting up your notebooks and tags for success, to capturing ideas on-the-go, and using advanced features to collaborate with others, this comprehensive guide will walk you through the ins and outs of making Apple Notes a game-changer in your productivity journey.
Table of Contents
Setting Up Your Apple Notes for Success
Let me ask you this: are your notes still scattered across multiple apps, emails, and scraps of paper?
It’s time to bring order to the chaos!
With Apple Notes, you can create a seamless workflow that boosts productivity and helps you stay focused.
In this section, we’ll dive into the nitty-gritty of setting up your Apple Notes for success.
Choosing the Right Notebooks and Tags for Organization
When it comes to organizing your notes, having the right setup is crucial.
I’m not talking about just throwing a bunch of random tags on your notes; no, no, no!
You want to create a system that makes sense and helps you quickly find what you need.
Here’s my approach: start by creating a few core notebooks that cater to different aspects of your life or work.
For example, you might have one for personal goals, another for professional projects, and maybe even one for meal planning (because let’s be real, who doesn’t love a good meal plan?).
Once you’ve got your notebooks set up, it’s time to get creative with tags!
Think about the different categories or themes that run through your notes.
Do you have a lot of notes related to work?
Create a “work” tag and start applying it to those notes.
Same goes for personal stuff – create a “personal” tag and voilà!
You’re on your way to having a note-taking system that’s both functional and fun.
Tips for Creating a Consistent Naming Convention
Now, let’s talk about naming conventions.
I know what you’re thinking: “What does this have to do with productivity?” Well, my friend, a consistent naming convention is key to making sense of your notes down the line.
Think about it – if all your notes are titled something like “Meeting Notes 3” or “Random Idea 2,” how easy is it going to be to find what you’re looking for?
Not very, right?
So, here’s my advice: create a simple naming convention that works for you.
For example, you might use the date followed by a brief description of the note (e.g., “2023-02-15 – Meeting Notes”).
This way, your notes will be easy to sort and find when you need them.
Best Practices for Setting Up Folders and Subfolders
Now that we’ve got our notebooks and tags set up, let’s talk about folders and subfolders.
I know some of you might be thinking: “Uh, aren’t folders just, like, boring?” But trust me, my friend, having a solid folder structure in place is crucial for staying organized.
Here’s the thing: when you’re dealing with a lot of notes, it can get overwhelming quickly.
That’s where folders and subfolders come in – they help you categorize your notes in a way that makes sense.
For example, you might have a “work” folder with subfolders like “meetings,” “tasks,” and “ideas.” Same goes for personal stuff – create a “personal” folder with subfolders for things like “goals,” “habits,” and “reminders.”
The key is to keep your folders and subfolders simple and straightforward.
You don’t want to be stuck scrolling through 10 different levels of nested folders just to find that one note you need.
Keep it simple, keep it sweet!
And there you have it – the basics for setting up your Apple Notes for success!
By following these tips, you’ll be well on your way to having a note-taking system that’s both functional and fun.
Stay tuned for our next section, where we’ll dive into some advanced strategies for making the most of your Apple Notes.
Capturing Ideas with Apple Notes: Boosting Productivity Like a Pro!
As someone who’s always on-the-go, I’ve struggled to keep up with my thoughts, ideas, and tasks.
That is, until I discovered the magic of Apple Notes.
In this post, I’ll share my top strategies for capturing ideas on-the-go, leveraging Siri Shortcuts, and summarizing information in a single note.
Strategies for Capturing Ideas on-the-Go
When inspiration strikes, you need to capture it quickly before it slips away.
Here are some techniques that have worked wonders for me:
- Scribble first, edit later: When ideas flood my mind, I don’t worry about grammar or spelling. I simply write everything down, and then refine my notes later.
- Use the ‘2-minute rule’: If an idea takes less than 2 minutes to capture, do it immediately. This saves time in the long run and helps prevent mental clutter.
- Employ a ‘notes app’ approach: Keep your Apple Notes app open on your iPhone or iPad at all times. This way, you can quickly jot down ideas whenever they come to you.
Leveraging Siri Shortcuts for Quick Note-Capturing
Siri has become an indispensable tool in my productivity arsenal.
Here’s how I use her to capture notes swiftly:
- Enable Siri Notes: Go to Settings > Siri & Search > Enable Notes, and you’ll be able to dictate notes using Siri.
- Create custom shortcuts: Set up Siri Shortcuts for common note-taking actions, such as ‘Take a note’ or ‘Write down this idea.’ This saves time and lets you focus on the task at hand.
Techniques for Summarizing and Organizing Information in a Single Note
When you’re working with multiple ideas and tasks, it’s crucial to keep your notes organized.
Here are some techniques that help me summarize and organize information:
- Use headings and subheadings: Break down large notes into smaller sections using headings and subheadings.
- Create ‘bucket’ notes: Assign a single note to a specific task or project. Then, create ‘bucket’ notes for related ideas, tasks, or follow-up actions.
- Keep it concise: Aim for 3-5 bullet points per note. This helps you focus on the essential information and avoid overwhelming yourself with too much data.
By implementing these strategies, leveraging Siri Shortcuts, and summarizing information in a single note, I’ve been able to boost my productivity significantly.
Give them a try and see how they can revolutionize your note-taking experience!
Using Apple Notes for Task Management
As a productivity enthusiast, I’ve always been fascinated by the power of notes.
And with Apple Notes being an integral part of my workflow, I wanted to dive deeper into how you can harness its potential for task management.
In this section, we’ll explore three key strategies for boosting your productivity: creating tasks from notes, using tags and flags to prioritize, and breaking down large projects.
Creating Tasks from Notes
I remember when I first started using Apple Notes – it was a game-changer.
No longer did I have to rely on sticky notes or scraps of paper scattered across my desk.
With Apple Notes, I could store all my thoughts, ideas, and reminders in one place.
But what really got me excited was the ability to create tasks directly from those notes.
Here’s how it works: simply highlight a portion of your note that corresponds to a task you need to complete, then click the “Task” button at the top right corner of the window.
Voilà!
A new task is born, complete with a checkbox and due date (if you choose to set one).
For example, let’s say I’m planning a conference presentation and I have a note that reads: “Discuss findings with Dr. Smith by Friday.” By highlighting the relevant text and converting it into a task, I can keep track of my deadlines and ensure nothing falls through the cracks.
Tips for Using Tags and Flags
Now that we’ve covered creating tasks from notes, let’s talk about tags and flags – two of Apple Notes’ most underrated features.
Think of tags as little labels you can attach to your notes to categorize them, while flags are like virtual sticky notes that grab your attention.
To prioritize your tasks, I recommend using a combination of both tags and flags.
Here’s how:
- Use tags to organize your notes by project, category, or context. For instance, if I’m working on a marketing campaign, I might create a tag called “Marketing” and apply it to all relevant notes.
- Flag the most important tasks that require immediate attention. This way, when you open Apple Notes, you’ll immediately see which tasks need your focus.
By using tags and flags in tandem, you can quickly identify which tasks are most pressing and allocate your time accordingly.
Strategies for Breaking Down Large Projects
Let’s face it: large projects can be overwhelming.
But what if I told you that breaking them down into smaller, manageable chunks could make the difference between success and failure?
Enter Apple Notes’ task list view – a game-changer for any project manager.
Here’s how to use it:
- Create a new note for your large project.
- Break down the project into smaller tasks, using Apple Notes’ outline feature or simply typing out a list of subtasks.
- Prioritize those tasks by moving them up or down in the list, depending on their level of importance.
By breaking down your project into bite-sized chunks, you’ll be able to focus on one task at a time and make steady progress – rather than getting bogged down by an insurmountable to-do list.
And that’s it!
With these three strategies under your belt, you’ll be well on your way to harnessing the power of Apple Notes for task management.
Happy note-taking!
Advanced Features for Boosting Productivity
As you dive deeper into the world of Apple Notes, you’ll discover a treasure trove of advanced features designed to supercharge your productivity.
In this section, we’re going to explore three game-changing techniques that will transform the way you work and collaborate with others.
Share Your Wisdom
One of the most powerful features in Apple Notes is the “Share” feature.
With just a few taps, you can collaborate with colleagues, friends, or family members on notes, ideas, or projects.
This feature opens up a world of possibilities for teamwork, brainstorming, and knowledge sharing.
Imagine being able to share your favorite recipes with friends, or collaborating with team members on a project.
The “Share” feature makes it easy to do just that.
Simply open the note you want to share, tap the “Share” icon, and select the people or groups you want to collaborate with.
They’ll receive an invitation to view and edit the note, making it easy to work together in real-time.
Integrating Apple Notes with Your Favorite Apps
Another way to boost your productivity with Apple Notes is by integrating it with other apps and tools you already use.
For example, you can connect Apple Notes with project management platforms like Trello or Asana.
This allows you to keep track of tasks, projects, and deadlines in one place.
Imagine being able to jot down notes on a project, then automatically transferring that information into your Trello board.
Or, picture yourself writing down tasks for the day, then having them magically appear in your Asana calendar.
The possibilities are endless when you connect Apple Notes with other apps.
Customizing Your Apple Notes Experience
Finally, one of the most exciting aspects of Apple Notes is its ability to be customized with third-party integrations.
Whether you’re a power user or just starting out, there’s an app or tool that can help you streamline your workflow and boost productivity.
For example, you might want to integrate Apple Notes with a task management app like Todoist or Wunderlist.
This allows you to turn notes into actionable tasks, then track their progress in one place.
Or, imagine being able to connect Apple Notes with a note-taking app like Evernote or OneNote, allowing you to access your notes across multiple devices.
By leveraging these advanced features and integrating Apple Notes with other apps and tools, you’ll be able to work smarter, not harder.
And that’s the secret to boosting productivity in today’s fast-paced world.
Final Thoughts
In this post, we’ve taken a deep dive into the world of Zoom In Apple Notes and explored how you can use this powerful tool to boost your productivity.
From setting up your notebooks and tags for organization, to capturing ideas on-the-go with Siri Shortcuts, to using Apple Notes for task management and collaborating with others – we’ve covered it all.
As I reflect on my own experience with Apple Notes, I’m reminded of how much more efficient and organized I’ve become since adopting this tool.
By streamlining my note-taking process and leveraging the various features at my disposal, I’ve been able to tackle complex projects and tasks with greater ease and confidence.
If you’re like me and have been searching for a productivity solution that fits your unique needs, I hope this guide has provided valuable insights and inspiration.
With Apple Notes, the possibilities are endless – so what are you waiting for?
Start zooming in on your goals today!