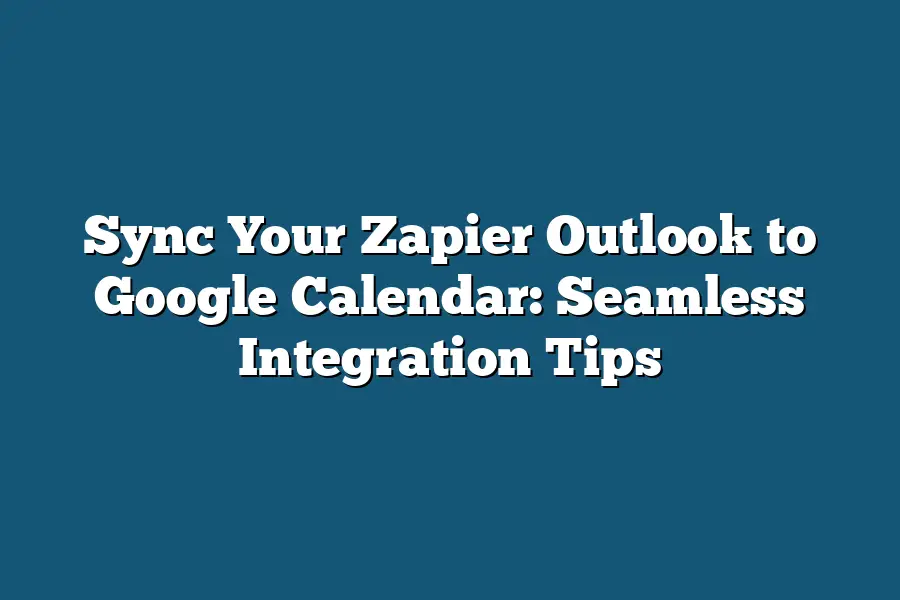Zapier offers seamless integration with Google Calendar, allowing users to sync events and appointments effortlessly. With Zapier, you can create custom zaps that automatically add new calendar events to your Google Calendar, eliminating the need for manual data entry.
As a productivity enthusiast, I’ve always been fascinated by the power of automation.
What if I could free up hours of my day to focus on what truly matters?
That’s where Zapier comes in – a game-changing platform that enables seamless integration between different apps and services.
And when you combine Zapier with Google Calendar, the possibilities become endless!
In this post, we’ll dive into the world of automation and explore how to sync your Outlook calendar with Google Calendar using Zapier.
From setting up your accounts to optimizing search queries and troubleshooting common issues, I’ll share my expertise on how to get the most out of this powerful integration.
Whether you’re a busy entrepreneur or a remote worker looking to streamline your workflow, you won’t want to miss these tips and tricks for achieving seamless integration with Zapier and Google Calendar.
Table of Contents
Understanding the Basics of Zapier and Google Calendar Integration
Hey there!
Are you tired of manually transferring data between different apps and services?
Do you wish you had more time to focus on growing your business instead of wasting hours on tedious tasks?
Well, I’ve got some fantastic news for you: Zapier is here to change the game!
For those who are new to the world of automation, Zapier is an incredible tool that allows you to automate workflows between different apps and services.
In other words, it helps you connect the dots between your favorite tools, so you can focus on what matters most – growing your business.
So, let’s get started!
To begin with, setting up a Zapier account is as easy as pie.
Simply head over to zapier.com, sign up for an account, and you’re ready to roll!
Now that you have your Zapier account set up, it’s time to connect Outlook and Google Calendar to the platform.
This might seem like a daunting task, but don’t worry – I’ve got your back!
To connect Outlook to Zapier, simply click on the “Connect” button next to “Outlook,” and follow the prompts.
Once you’ve connected Outlook to Zapier, it’s time to bring Google Calendar into the mix.
To do this, click on the “Connect” button next to “Google Calendar,” and follow the prompts.
Now that we have our apps connected, let’s talk about choosing the correct trigger, action, and search query for effective integration.
Choosing the right trigger is crucial – it tells Zapier what event or action should trigger your automation.
For example, you might want a new email to be sent when someone submits a form on your website.
The action, on the other hand, determines what happens once the trigger has been activated.
In our previous example, the action would be sending an email.
But wait – there’s more!
The search query is used to filter and refine your data, so you only get the information that’s most relevant to your needs.
And that’s it!
With these tips in mind, you’re ready to start automating workflows between Outlook and Google Calendar using Zapier.
Remember – when it comes to automation, the key is to keep things simple and easy to understand.
So don’t be afraid to experiment and try new things – after all, that’s what Zapier is all about!
Tips for Seamless Integration
When you connect your Zapier Outlook to Google Calendar, the last thing you want is a tangled mess of disconnected events.
You need a system that’s as smooth as silk, where new meetings and appointments flow effortlessly into your calendar without any hiccups.
To achieve this seamless integration, you’ll want to focus on optimizing Zapier’s search functionality, leveraging its “Poll” feature, and using the trusty “Delay” function to avoid overwriting existing events.
Optimize Your Search: Capturing Specific Events
Zapier’s search functionality is powerful, but it can be overwhelming if you don’t know how to harness its might.
To capture specific events in Outlook, such as meetings and appointments, follow these best practices:
- Be specific with your keywords: Use relevant terms like “meeting,” “appointment,” or “event” to ensure Zapier captures the correct types of activities.
- Use quotes for exact phrases: When searching for specific event titles or descriptions, enclose them in quotes to get an exact match. This will help you avoid capturing irrelevant events.
- Don’t forget about date ranges: If you want to capture events within a specific timeframe, use the “Start” and “End” dates to refine your search.
By optimizing your search parameters, you’ll be able to filter out unwanted noise and focus on the events that matter most.
Polling for Updates: Ensuring Accuracy
Zapier’s “Poll” feature is an often-overlooked gem.
This nifty tool allows you to check if an event has been updated or changed in Google Calendar.
To use it effectively:
- Set a reasonable polling interval: Choose a time frame that balances accuracy with the need for real-time updates. For most cases, 1-5 minutes is sufficient.
- Use Zapier’s conditional logic: Set conditions to trigger specific actions based on the event’s updated status. This will ensure that your calendar remains accurate and up-to-date.
By using Zapier’s “Poll” feature, you’ll be able to detect changes in your Google Calendar events and adjust your workflow accordingly.
Delaying for Success: Avoiding Overwrites
The last thing you want is for new events to overwrite existing ones.
To avoid this, use Zapier’s “Delay” feature to create a buffer between event creation and actual updates:
- Start with a small delay: Begin with a short delay (5-10 minutes) and adjust as needed based on your workflow’s requirements.
- Monitor and adjust: Keep an eye on your calendar events and adjust the delay time if you notice any overwrites or issues.
By incorporating a delay, you’ll be able to ensure that new events are properly processed without interfering with existing ones.
Troubleshooting Common Issues: Your Guide to a Seamless Zapier Outlook to Google Calendar Integration
You’ve set up your Zapier connection, and you’re excited to start automating your workflow.
But, just like life, things don’t always go as planned.
You might encounter some common issues during the integration process.
Don’t worry; I’ve got your back!
In this section, we’ll tackle those pesky problems and show you how to overcome them.
Incorrect Trigger Settings: A Common Pitfall
When setting up your trigger, it’s easy to overlook a small detail that can cause the whole thing to go awry.
This is where incorrect trigger settings come in – they’re like speed bumps on your automation road trip.
To avoid this pitstop, make sure you’ve set the correct trigger options:
- Start date: Ensure you’ve selected the correct start date for your Zap. If it’s too far in the future, your triggers might not fire.
- End date: Double-check that there is no end date specified, or set it to a reasonable timeframe.
- Time zone: Verify that you’re using the correct time zone for your calendar events.
If you’ve already encountered this issue, don’t worry!
Simply go back and adjust the trigger settings.
If you’re still stuck, use Zapier’s “Test” feature to see how your Zap behaves with different trigger settings.
Missing Data Fields: The Case of the Vanishing Information
You’ve set up your trigger, but suddenly, important data is going missing.
This is where those pesky missing data fields come in – they’re like invisible ninjas, sneaking away valuable information.
To catch these mischievous ninjas, follow these steps:
- Check your data fields: Make sure you’ve included all the necessary data fields in your trigger setup.
- Verify field types: Ensure that each field is set to the correct data type (e.g., text, date, number).
- Inspect your Zap logs: Review your Zap’s log history to see if there are any errors or warnings related to missing data.
If you’re still stumped, try using Zapier’s “Test” feature again.
This time, focus on the specific data field that’s going missing.
If it’s still not working, consider reaching out to the Zapier support team for assistance.
Errors in Your Zap: The Bane of Automation
Errors can happen to anyone – even you!
But don’t worry; I’ve got some tips to help you troubleshoot and fix those pesky errors:
- Check your logs: Review your Zap’s log history to identify the error message.
- Inspect your Zap settings: Double-check that all your trigger, action, and connection settings are correct.
- Test your Zap: Run a test run of your Zap to see if it resolves the issue.
If you’re still stuck, try searching for solutions online or reaching out to the Zapier support team.
Remember, even the best automation tools can have hiccups – but with these troubleshooting tips, you’ll be back on track in no time!
There you have it – common issues and their solutions to ensure a seamless integration between your Zapier Outlook and Google Calendar.
With these tips, you’ll be well on your way to automating your workflow like a pro!
Now, go forth and integrate like the wind (or at least, like a very organized and efficient person)!
Final Thoughts
As we’ve seen today, syncing your Zapier Outlook to Google Calendar is all about finding that perfect balance between automation and flexibility.
By choosing the right triggers, actions, and search queries, you can create a seamless integration that saves you time and reduces errors.
For me, the most valuable takeaway from this process was the importance of testing and tweaking my Zaps.
It’s easy to get caught up in the excitement of automating workflows, but it’s crucial to make sure everything is working as intended before relying on it for critical tasks.
By following the tips and troubleshooting common issues outlined in this post, you’ll be well on your way to creating a Zapier integration that truly streamlines your workflow.
And who knows – you might just find yourself with more free time to focus on the things that matter most!