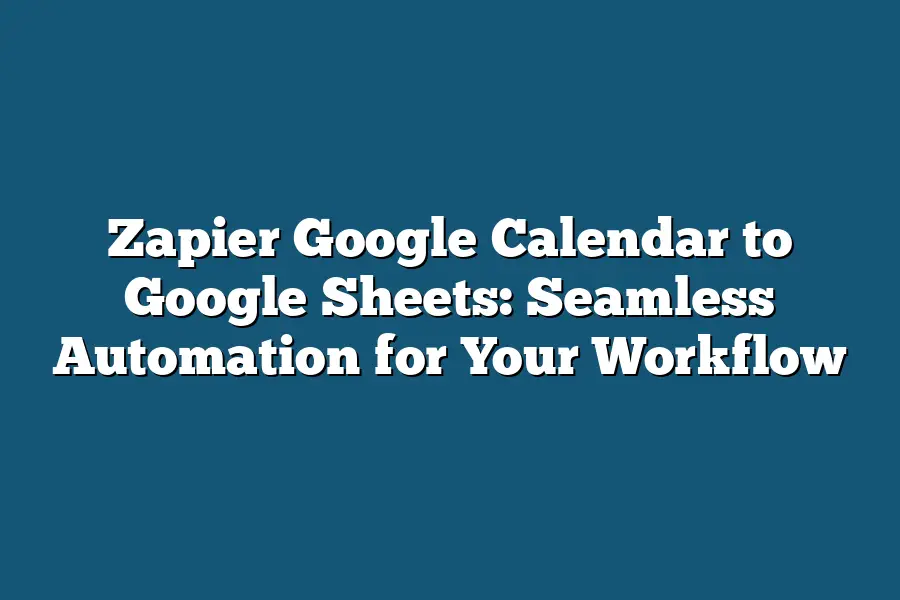Zapier allows you to integrate Google Calendar with Google Sheets, enabling seamless data transfer between the two applications. With Zapier, you can automate tasks such as pulling events from your Google Calendar into a Google Sheet for easy tracking and analysis.
As someone who’s always on the lookout for ways to streamline my workflow and boost productivity, I’ve discovered a game-changer: automating tasks between Google Calendar and Google Sheets using Zapier.
For those who aren’t familiar, Zapier is an automation powerhouse that lets you connect disparate tools and apps, freeing up your time to focus on what matters most – getting things done.
I used to spend countless hours manually copying and pasting data from my calendar to spreadsheets, only to risk errors and inaccuracies creeping in.
But with Zapier, I’ve been able to bid farewell to those tedious tasks and instead enjoy the peace of mind that comes with knowing my workflow is seamless, scalable, and error-free.
In this blog post, I’ll be sharing my expertise on how to set up a Zap between Google Calendar and Google Sheets, as well as some advanced techniques for taking your automation game to the next level.
Table of Contents
Why Automate Google Calendar to Google Sheets?
When it comes to workflow automation, I’m often asked why bother with scripts and APIs?
Can’t we just stick to manual processes?
Well, let me tell you – as someone who’s spent countless hours manually copying and pasting data from Google Calendar to Google Sheets, I can confidently say that automation is a game-changer.
Time-Saving Benefits
Think about it – when you have multiple tasks and projects to manage, the last thing you want to do is spend precious time manually updating your spreadsheets.
It’s like trying to put out fires with a firehose – it might work in the short-term, but it’s unsustainable in the long-run.
With automation, you can say goodbye to those tedious manual processes and hello to more free time!
Imagine being able to focus on high-leverage activities that drive real results, rather than getting bogged down in administrative tasks.
That’s what automation can do for you – give you back your sanity (and a few extra hours in the day).
Increased Accuracy and Reduced Errors
Now, I know what you’re thinking – “But won’t automation just introduce new errors and inaccuracies?” Ah, my friend, that’s where scalability and flexibility come in.
With automated workflows, you can minimize human intervention and reduce the likelihood of mistakes.
Let’s face it – we’re all human (for now), and we make mistakes.
But with automation, those mistakes become much less frequent.
And when they do happen, it’s a simple matter to correct them without affecting the rest of your workflow.
Scalability and Flexibility
So, what happens when you need to manage multiple tasks and projects?
Do you start juggling spreadsheets like a circus performer?
No way!
With automation, you can easily scale up or down as needed.
No more tedious manual updates – just let your workflows do the heavy lifting for you.
And that’s not all – automated workflows also give you flexibility.
Want to try out a new project management tool?
Easy peasy!
Just update your script and you’re good to go.
Need to adjust your workflow based on changing priorities?
No problem!
Automation makes it easy to adapt without disrupting the rest of your workflow.
So, what are you waiting for?
It’s time to unleash the power of automation and take control of your workflow.
Trust me – once you start using Google Calendar to Google Sheets automation, there’s no going back!
Setting Up the Zap: Google Calendar to Google Sheets
I’m excited to walk you through setting up a seamless automation in Zapier, connecting Google Calendar to Google Sheets.
This is where the magic happens – let me show you how to create a trigger in Google Calendar and an action in Google Sheets that will revolutionize your workflow.
Trigger Time: Google Calendar
To start, head over to Zapier and sign in with your account.
Click on the “Connect” button next to Google Calendar, then click “Sign in” to authorize the connection.
You’ll be prompted to select a calendar – pick the one you want to sync data from.
Now, choose the trigger event that will kick off our automation.
For example, you might want to create a new row in Google Sheets whenever:
- A new event is created in Google Calendar
- An existing event is updated in Google Calendar
Choose your preferred trigger event and click “Continue.” You’ll be taken to the Zap editor, where you can customize the trigger further.
Action Time: Google Sheets
Next, let’s set up the action that will happen whenever our trigger event is triggered.
In this case, we’re going to create a new row in Google Sheets for each calendar event.
Click “Add an action” and select Google Sheets as your app.
Choose the action you want to take – for example:
- Create a new row
- Update an existing cell
Select your preferred action and customize it as needed.
Tips and Tricks: Handling Multiple Calendar Events
What if you have multiple calendar events that need to be synced?
No problem!
You can use Zapier’s “Filter” feature to categorize and prioritize tasks.
For instance:
- Use a filter to only sync events from a specific team or project
- Set up filters for different event types (e.g., meetings, appointments)
- Prioritize events based on their due dates or importance
By using filters, you can keep your Google Sheets organized and focused on the most important tasks.
Best Practices: Customizing Your Zap
As you’re setting up your Zap, remember to keep it simple and focused.
Avoid over-complicating things by trying to sync too many calendar events at once.
Instead, focus on a specific use case or workflow that will bring the most value to your team.
And don’t be afraid to experiment and adjust your Zap as needed.
Remember, this is just the beginning of our automation journey – we’ll be building upon this foundation in future sections!
Advanced Automation Techniques with Google Calendar and Google Sheets
As a productivity enthusiast, I’m always on the lookout for ways to streamline my workflow.
And let me tell you, Zapier has been a game-changer in this regard.
By automating repetitive tasks between Google Calendar and Google Sheets, I’ve saved countless hours of manual data entry and focus on more strategic activities.
One of the most powerful automation techniques I’ve discovered is creating a dashboard to track task progress.
With Google Sheets, you can create a custom table that reflects the status of various projects or tasks.
Then, using Zapier’s triggers and actions, you can automatically update this sheet based on changes in your Google Calendar events.
For example, let’s say you’re a project manager overseeing multiple initiatives.
You can set up a Zap to automatically log each task completion in Google Sheets when the corresponding event is marked as “Done” in Google Calendar.
This way, you’ll always have an accurate picture of your team’s progress at a glance.
Another area where automation shines is automating repetitive tasks.
I’m sure we’ve all had those moments where we’re stuck updating spreadsheet rows by hand, wondering if there’s a better way to spend our time.
Well, wonder no more!
With Zapier, you can automate this process using Google Sheets’ built-in functions and Google Calendar’s event triggers.
For instance, let’s say you need to update a spreadsheet with new task assignments every Friday morning.
You can set up a Zap that automatically populates the relevant columns in your sheet based on the tasks assigned in Google Calendar.
No more manual data entry!
Finally, don’t forget about integrating other Google apps into your workflow!
By linking Google Drive, Google Forms, or even Google Docs to your automation flows, you can create comprehensive workflows that streamline multiple aspects of your work.
To illustrate this point, let’s consider a scenario where you need to collect feedback from team members on an ongoing basis.
You can set up a Google Form to gather responses and then use Zapier to automatically log the results in Google Sheets.
Next, you can trigger a notification to be sent to relevant stakeholders when the form is completed.
And finally, you can even integrate Google Drive to store and organize the submitted feedback files.
In conclusion, advanced automation techniques with Google Calendar and Google Sheets offer a wealth of possibilities for streamlining your workflow.
By leveraging Zapier’s powerful integration capabilities, you can create custom dashboards, automate repetitive tasks, and integrate other Google apps to maximize productivity.
So go ahead, get creative, and start automating those pesky tasks today!
Final Thoughts
As I wrap up this tutorial on automating your workflow with Zapier and Google Calendar to Google Sheets, I’m reminded of just how empowering it is to streamline our tasks.
By leveraging the power of automation, you’ve not only saved yourself a significant amount of time but also minimized errors and increased accuracy.
The possibilities are endless when you can focus on high-leverage activities that drive results.
From managing multiple projects and tasks with ease to creating custom dashboards for tracking progress, the potential for growth is immense.
And with Zapier’s advanced automation techniques at your disposal, the sky truly is the limit.
As you put these newfound skills into practice, I encourage you to continuously experiment and refine your workflows.
The key to unlocking true productivity lies not in the tools themselves but in how effectively you utilize them.
I hope this tutorial has inspired you to take your workflow to the next level.
Happy automating!