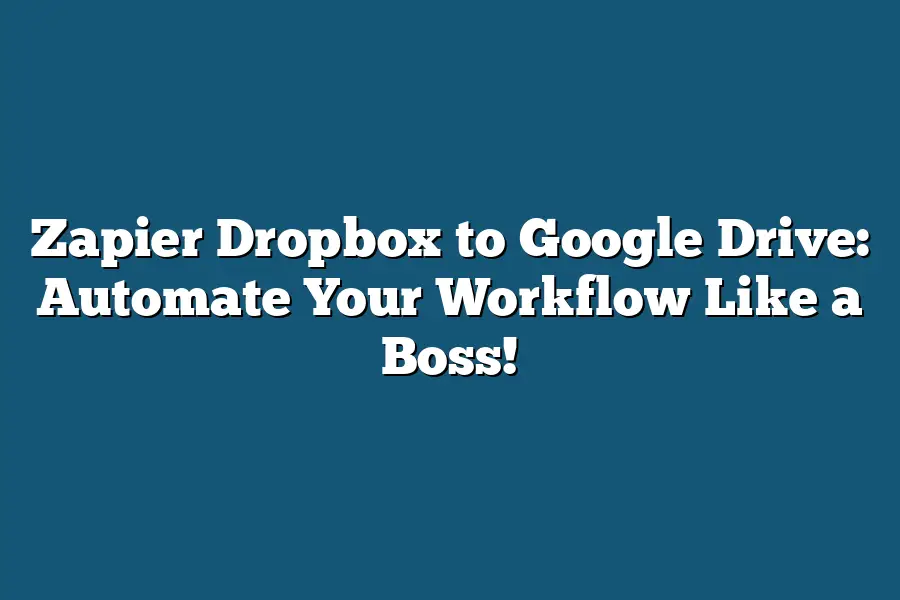Zapier, being an automation tool, allows you to integrate Dropbox and Google Drive seamlessly. You can use Zapier’s “Dropbox” app trigger to watch for new files or file updates in your Dropbox account. Then, you can set up a “Google Drive” app action to automatically move the selected files from Dropbox to Google Drive.
As a productivity enthusiast, I’ve always been on the hunt for ways to streamline my workflow and maximize my time.
And let me tell you, automation is the secret sauce that takes your work from good to great.
With Zapier, Dropbox, and Google Drive, I’ve discovered a trifecta of tools that can revolutionize the way you collaborate, create, and manage your digital life.
In this post, we’re going to dive into the world of workflow automation, exploring how these three powerhouses can be combined to supercharge your productivity and reduce manual errors.
Whether you’re a solo entrepreneur or part of a high-performing team, I’ll show you exactly how to set up the perfect workflow using Zapier’s automation capabilities.
So if you’re ready to take your workflow from sluggish to speedy, let’s get started!
Table of Contents
The Power of Automation
As a productivity enthusiast, I’m always on the lookout for ways to streamline my workflow and make my life easier.
And let me tell you – automation is where it’s at!
By harnessing the power of Zapier’s automation capabilities, you can say goodbye to manual errors, hello to increased efficiency, and hello again to improved accuracy.
But what exactly does that mean?
Let me break it down for you.
When you automate your workflow using Zapier, you’re essentially removing the possibility of human error from the equation.
No more accidental deletions or overwritten files – with automation, the task is done by a machine, not a person.
And let’s be real, we’ve all been there – staring at our computer screens, wondering where that crucial file went, only to find out it was deleted in a moment of distraction.
Automation also has the power to increase efficiency.
Gone are the days of tedious data entry or repetitive tasks that take up valuable time.
With Zapier’s automation capabilities, you can set up workflows that trigger automatically based on specific actions – like auto-saving files from Dropbox to Google Drive.
No more copying and pasting, no more manual saves – it’s all taken care of for you!
But here’s the thing: automation isn’t just about getting things done faster.
It’s also about improving accuracy.
When you automate tasks that require attention to detail or precision, you can rest assured that those tasks are being handled by a machine that won’t make mistakes.
No more double-checking numbers or re-reading reports – with automation, you can trust that the work is getting done correctly.
And finally, let’s not forget about collaboration!
When you automate your workflow using Zapier, you’re enabling seamless communication between teams and stakeholders.
Trigger tasks based on file uploads or updates, and watch as your team stays informed and productive in real-time.
No more missed deadlines or misunderstandings – with automation, everyone is on the same page.
So, how can you apply this power to your own workflow?
Let’s take a look at some real-world scenarios where Zapier’s automation capabilities can make a big impact:
Auto-saving files from Dropbox to Google Drive
Imagine being able to save important files directly from Dropbox to Google Drive with just one click.
No more tedious file transfers or worrying about losing that crucial document – with Zapier, you can automate the process and have your files synced up in no time.
Triggering tasks based on file uploads or updates
What if you could trigger specific tasks or workflows whenever a new file is uploaded or updated?
Whether it’s sending notifications to team members, updating project management tools, or generating automatic reports – Zapier’s automation capabilities can help you streamline your workflow like never before.
So there you have it – the power of automation in all its glory!
By harnessing the might of Zapier’s automation capabilities, you can revolutionize your workflow and take your productivity to the next level.
So what are you waiting for?
Get started with Zapier today and start automating your way to success!
Setting Up the Perfect Workflow: How to Automate Your File Management Like a Boss!
Let me ask you, are you tired of manually moving files from Dropbox to Google Drive?
Are you fed up with wasting precious time copying and pasting file names?
Well, say goodbye to those tedious tasks because today we’re going to set up the perfect workflow using Zapier, Dropbox, and Google Drive.
By the end of this section, you’ll be zipping through your work like a pro!
Step 1: Create Your New Zap in Zapier
To get started, head over to Zapier.com and log in to your account.
If you don’t have one yet, create an account – it’s free!
Once you’re logged in, click on the “Make a Zap” button and give your new zap a name that makes sense for this workflow (e.g., “Dropbox to Google Drive”).
Don’t worry too much about the name; we’ll get to the good stuff soon!
Step 2: Connect Dropbox as Your Trigger App
Now it’s time to bring in Dropbox as our trigger app.
Click on the “Connect an account” button and select Dropbox from the list of available apps.
You might need to log in to your Dropbox account or authorize Zapier to access your files (don’t worry, it’s secure!).
Step 3: Add Google Drive as Your Action App
Next up is Google Drive!
Click on the “Add an action” button and search for Google Drive in the app directory.
Select Google Drive from the results, and you’ll be prompted to log in or authorize Zapier to access your files (again, don’t worry – it’s secure!).
Step 4: Configure Your Triggers and Actions
Now that we have our trigger app (Dropbox) and action app (Google Drive), let’s configure them for optimal workflow management.
In the trigger section, choose the file type you want to watch for (e.g., “New files in folder”).
Then, set up the action by selecting the Google Drive folder where you want to move your files.
Some key settings to keep in mind:
- File name: You can choose to include or exclude specific file names from being moved.
- Folder path: Select the exact folder path where you want your files to be moved.
- Overwrite files: Decide whether you want to overwrite existing files with the same name.
That’s it!
With these steps, you’ve successfully set up a workflow that automates your file management between Dropbox and Google Drive.
No more tedious copying and pasting – just pure productivity!
Advanced Tips and Tricks
Alright, you’ve got the Zapier-Dropbox-to-Google-Drive integration up and running.
Now it’s time to take your workflow to the next level!
In this section, I’ll share some advanced tips and tricks to help you optimize your integration and automate like a boss.
Using Custom Fields to Add Metadata to Your Files
You’re probably aware that custom fields in Dropbox allow you to add metadata to your files.
But did you know you can use these same custom fields in your Zapier workflow?
By doing so, you can attach meaningful labels to each file as it’s transferred from Dropbox to Google Drive.
Let’s say you’re using this integration for client project management.
You could create a custom field called “Client Name” and then populate that field with the relevant client information as files are uploaded to Dropbox.
This metadata will then be carried over to Google Drive, making it easy to search and filter your files by client name.
Creating Conditional Logic to Handle Exceptions or Errors
As much as we’d love for everything to run smoothly all the time, there’s always a chance something might go awry in your workflow.
That’s where conditional logic comes in – it allows you to create rules-based decisions that can handle exceptions and errors.
For example, let’s say you want to ensure that only certain types of files are transferred from Dropbox to Google Drive.
You could set up a condition that checks the file type (e.g., PDF, DOCX) and then applies specific actions based on the result.
If the file is an unacceptable format, you could send it back to the user for re-upload or deletion.
Integrating with Other Apps and Services for a Comprehensive Workflow Solution
Now that we’ve optimized our Zapier-Dropbox-to-Google-Drive integration, let’s talk about integrating with other apps and services to create a comprehensive workflow solution.
This is where things get really interesting!
Imagine being able to trigger automations based on specific events or conditions in your Google Drive files.
You could set up Zaps that send notifications to team members when new files are uploaded, or automatically generate PDF reports from spreadsheet data.
The possibilities are endless when you combine the power of Zapier with other apps and services like Slack, Trello, or even email clients.
By integrating these different tools, you can create a seamless workflow that saves time, reduces errors, and makes your team more productive than ever before.
So there you have it – some advanced tips and tricks to help you get the most out of your Zapier-Dropbox-to-Google-Drive integration.
Remember, the key to success is all about automating your workflow like a boss, and I hope this section has shown you how to do just that!
Final Thoughts
As I wrap up this tutorial on automating your workflow using Zapier, Dropbox, and Google Drive, I’m reminded of just how much time and energy we can save by streamlining our tasks.
By leveraging the power of automation, we’re not only reducing manual errors and increasing efficiency, but also freeing ourselves up to focus on more strategic work.
Personally, I’ve found that having a seamless workflow in place has been a game-changer for my productivity.
With Zapier handling the heavy lifting, I can focus on high-leverage activities like creating content and building relationships – instead of getting bogged down in tedious administrative tasks.
If you’re new to automation or just looking to level up your workflow game, I hope this tutorial has provided valuable insights and inspiration.
Remember, the key is to experiment and find what works best for your unique needs and workflows.
With Zapier’s flexibility and customization options, the possibilities are endless!