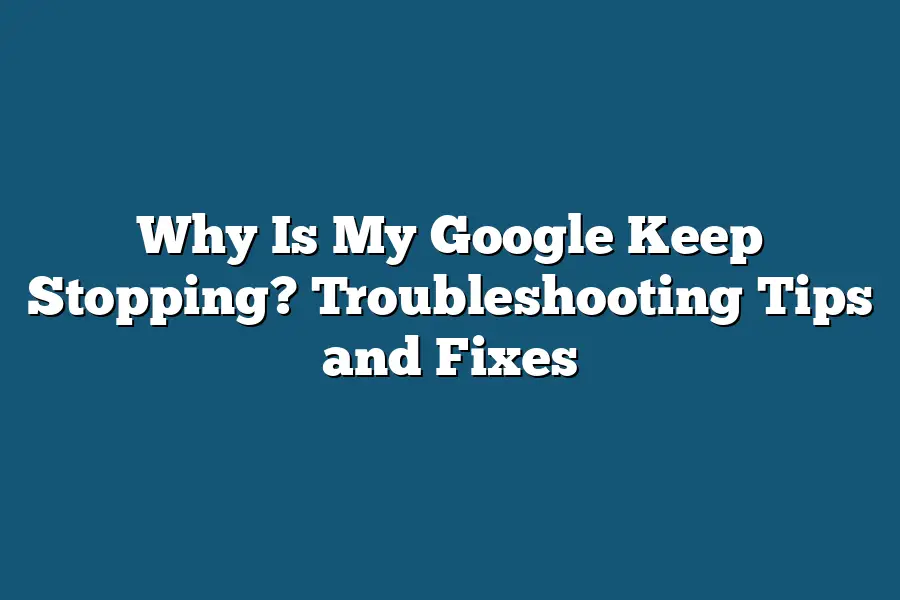There could be several reasons why Google Keep is stopping on your device. One common reason could be an issue with the app itself, such as a bug or a compatibility issue with your device’s operating system. Another reason could be low storage space on your device, causing the app to crash. It’s also possible that there may be a conflict with other apps running in the background. To troubleshoot the issue, try updating the app, clearing the app cache, ensuring your device has enough storage space, and closing any unnecessary background apps.
Hey frustrated Google Keep users!
Ever had the app crash while jotting down important notes?
Don’t worry – this guide has all the tips to fix those pesky crashes.
From common issues to step-by-step solutions, let’s get your app back on track!
Table of Contents
Common Reasons for Google Keep Stopping
Have you ever experienced the frustration of Google Keep stopping unexpectedly?
You’re not alone.
Let’s dive into the common reasons why this might be happening and what you can do to fix it.
1. Overloaded Cache
One frequent culprit behind Google Keep crashing is an overloaded cache.
When the cache becomes bloated with temporary files and data, it can hinder the app’s performance and lead to sudden crashes.
Clearing the cache can often resolve this issue and help restore smooth operation.
2. Outdated App Version
Just like any other app, Google Keep requires regular updates to improve performance and fix bugs.
If you’re running an outdated version of the app, it may not be fully compatible with your device’s operating system, leading to frequent crashes.
Ensure you have the latest version installed to avoid such issues.
3. Conflicting Third-Party Apps
Sometimes, conflicts with other apps installed on your device can cause Google Keep to stop working abruptly.
Certain third-party apps may interfere with the proper functioning of Google Keep, resulting in crashes.
Check for any recent app installations that might be causing conflicts and try uninstalling them to see if it resolves the issue.
4. Insufficient Storage Space
A lack of available storage space on your device can also trigger Google Keep to crash.
When the app doesn’t have enough room to operate smoothly, it may stop unexpectedly.
Consider deleting unnecessary files or apps to free up space and allow Google Keep to function optimally.
5. Corrupted App Data
In some cases, corrupted app data can lead to instability and crashes in Google Keep.
Resetting the app or reinstalling it from scratch can help address any underlying data corruption issues and restore the app’s functionality.
Dealing with Google Keep crashes can be frustrating, but by identifying and addressing these common reasons, you can hopefully enjoy smooth and uninterrupted note-taking once again.
Remember to stay up to date with app updates, manage your device’s storage effectively, and watch out for any potential conflicts with other apps to maintain a seamless Google Keep experience.
Troubleshooting Tips to Fix Google Keep Stopping
If you’re experiencing the frustrating issue of Google Keep stopping unexpectedly, fear not!
I’ve compiled a set of troubleshooting tips to help you get your favorite note-taking app back up and running smoothly.
Clear App Cache and Data
One common culprit behind app malfunctions is a buildup of corrupted cache or data.
By clearing the cache and data for Google Keep, you can often resolve the issue and improve the app’s performance.
Here’s how you can do it:
- Go to your device’s Settings.
- Select “Apps” or “Applications.”
- Find and tap on “Google Keep.”
- Click on “Storage.”
- Choose “Clear Cache” and “Clear Data.”
Update Google Keep
Outdated app versions can sometimes lead to instability and crashes.
To ensure you’re using the latest and most stable version of Google Keep, follow these steps:
- Open the Google Play Store.
- Search for “Google Keep” in the search bar.
- If an update is available, click on the “Update” button.
Restart Your Device
A simple yet effective solution for many app-related issues is restarting your device.
This can help refresh the system and potentially resolve any underlying problems causing Google Keep to stop unexpectedly.
Check Device Storage
Insufficient device storage can also contribute to app instability.
Make sure your device has enough free space for Google Keep to function properly.
You can check your storage status in the Settings of your device.
Update System Software
Sometimes, compatibility issues between the app and the operating system can lead to app crashes.
To address this, ensure your device’s operating system is up to date.
Check for any available system updates in your device settings.
With these troubleshooting tips in your arsenal, you’ll be better equipped to tackle the issue of Google Keep stopping unexpectedly.
Remember, patience and persistence are key when resolving technical issues, so don’t give up until you find a solution that works for you.
Updating the Google Keep App
Have you been experiencing the frustrating issue of Google Keep stopping unexpectedly?
Before you start pulling your hair out, let’s dive into one of the most common solutions – updating the Google Keep app.
Keeping your apps up to date is key to ensuring they run smoothly and efficiently.
Let’s explore why updating the Google Keep app can help resolve this pesky problem.
The Importance of App Updates
Updating apps is not just about getting the latest features or a fresher look.
It’s primarily about fixing bugs, improving performance, and enhancing security.
When it comes to Google Keep, regular updates can address underlying issues that may be causing the app to malfunction, such as sudden crashes or freezing.
Bug Fixes and Performance Enhancements
According to research conducted by Mobile Action, app users are 11% more likely to leave a negative review if they encounter bugs or performance issues.
By updating Google Keep, you can benefit from bug fixes that address common issues like syncing errors or sluggish performance.
This can lead to a smoother and more reliable user experience.
Security Patches
In today’s digital age, security is a top priority for both users and app developers.
Outdated apps are more vulnerable to security threats, putting your data at risk.
Google frequently releases security patches through app updates to protect users from potential cyber attacks.
By keeping Google Keep updated, you’re not only ensuring its performance but also safeguarding your information.
How to Update Google Keep
Updating Google Keep is a simple process that can be done in just a few steps:
- Open the Google Play Store: Launch the Google Play Store app on your Android device.
- Go to “My apps & games”: Tap on the three horizontal lines in the top-left corner and select “My apps & games” from the menu.
- Find Google Keep: Scroll through the list of apps to locate Google Keep.
- Update Google Keep: If an update is available, you will see the option to update Google Keep. Tap on the “Update” button.
Case Study: The Impact of App Updates on User Satisfaction
A case study conducted by Statista revealed that 85% of users consider app updates important for their overall satisfaction with an app.
By staying current with updates, Google Keep users can enjoy a more seamless experience and avoid disruptions caused by software issues.
updating the Google Keep app is a proactive step towards resolving the issue of the app stopping unexpectedly.
By staying on top of updates, you can benefit from bug fixes, performance enhancements, security patches, and an overall smoother user experience.
So, the next time you encounter the dreaded message of Google Keep stopping, remember to check for updates and keep your app running smoothly.
Clearing the App Cache
Hey there!
If you’re dealing with the frustration of Google Keep constantly stopping on you, don’t worry, I’ve got your back.
One of the first steps to troubleshoot this issue is by clearing the app cache.
Let’s dive into why this simple solution can work wonders.
What is App Cache?
Before we get into the nitty-gritty of clearing the app cache, let’s understand what it actually is.
App cache is a storage area in your device that houses temporary files, such as images and data, related to apps you use.
These files are meant to help the apps load faster by storing information locally instead of fetching it from the internet every time.
Why Clearing the App Cache Helps?
Now, you might be wondering, “How does clearing the app cache help with Google Keep issues?” Well, over time, this cache can accumulate outdated or corrupted data, causing apps like Google Keep to misbehave.
By clearing the cache, you’re essentially giving the app a clean slate to work with, potentially resolving any glitches or performance issues.
How to Clear the App Cache?
So, how do you actually go about clearing the app cache on your device?
Don’t worry, I’ve got you covered with simple steps:
- Android Devices:
- Go to Settings.
- Find and select “Apps” or “Application Manager.”
- Look for Google Keep in the list of apps.
- Tap on Google Keep and select “Storage.”
Click on “Clear Cache” to remove the temporary files.
iOS Devices:
- Open the Settings app.
- Scroll down and tap on Google Keep.
- Tap on “Offload App” to remove the app but keep its data, or choose “Delete App” to remove both the app and its data.
Real-Life Example
Imagine this: Sarah was constantly facing issues with Google Keep freezing on her Android phone.
After reading up on some troubleshooting tips, she decided to clear the app cache.
Lo and behold, after doing so, Google Keep started running smoothly again, saving her from the frustration of constant app crashes.
Wrapping Up
Clearing the app cache is a simple yet effective way to tackle issues like Google Keep repeatedly stopping.
By taking a few minutes to clear out the temporary files, you could potentially resolve the issue without the need for more drastic measures.
Give it a shot and see if it helps improve the performance of Google Keep on your device!
That’s it for now.
Stay tuned for more tips on troubleshooting common tech issues!
Checking for Software Updates
Hey there!
If you’re finding yourself frustrated with Google Keep constantly stopping on you, fear not – there might be a simple solution.
One of the common culprits behind apps misbehaving is outdated software.
Let’s dive into why checking for software updates is crucial in keeping Google Keep running smoothly.
Why Software Updates Matter
Picture this: software updates are like getting a tune-up for your car.
They not only enhance performance but also fix bugs and security vulnerabilities.
Without regular updates, apps like Google Keep might struggle to function correctly, leading to crashes and errors.
How to Check for Updates
- Android Devices:
- Head over to the Google Play Store.
- Tap on the menu icon (usually three horizontal lines) and select “My apps & games.”
- Look for Google Keep in the list of installed apps.
If an update is available, hit the “Update” button next to the app.
iOS Devices:
- Open the App Store.
- Tap on your profile icon in the top right corner.
- Scroll down to the list of pending updates.
- Locate Google Keep and select “Update” if there’s a newer version.
Benefits of Keeping Software Updated
- Performance Boost:
- Up-to-date software often runs faster and smoother, providing a seamless user experience.
- Bug Fixes:
- Developers release updates to squash pesky bugs that could be causing issues with Google Keep.
- Security Enhancements:
- Keeping your apps updated ensures that you have the latest security patches, protecting your data from cyber threats.
- Feature Enhancements:
- Updates may introduce new features or improvements to existing ones, enhancing your overall app experience.
Real-Life Example
Sarah had been experiencing frequent crashes with Google Keep on her Android phone.
After checking for software updates as recommended by a friend, she discovered an update she hadn’t installed.
Once she updated the app, the crashes ceased, and she could once again rely on Google Keep for her note-taking needs.
So, next time Google Keep acts up, don’t forget to check for software updates.
It might just be the quick fix you need to get things back on track!
Final Thoughts
Understanding why Google Keep may be stopping on your device is the first step towards resolving this frustrating issue.
By exploring common reasons such as software glitches, storage space, app versions, and conflicts with other apps, you’re now equipped with the knowledge to troubleshoot effectively.
Implement the troubleshooting tips we discussed – update the app, clear the app cache, restart your device, and check for software updates.
Empower yourself to take control and keep Google Keep running smoothly.
Remember, a little proactive maintenance can go a long way in ensuring your digital note-taking experience remains uninterrupted.
So, go ahead, apply these fixes, and enjoy a seamless Google Keep experience!
Now, grab your device and start troubleshooting – a smoother Google Keep awaits you!