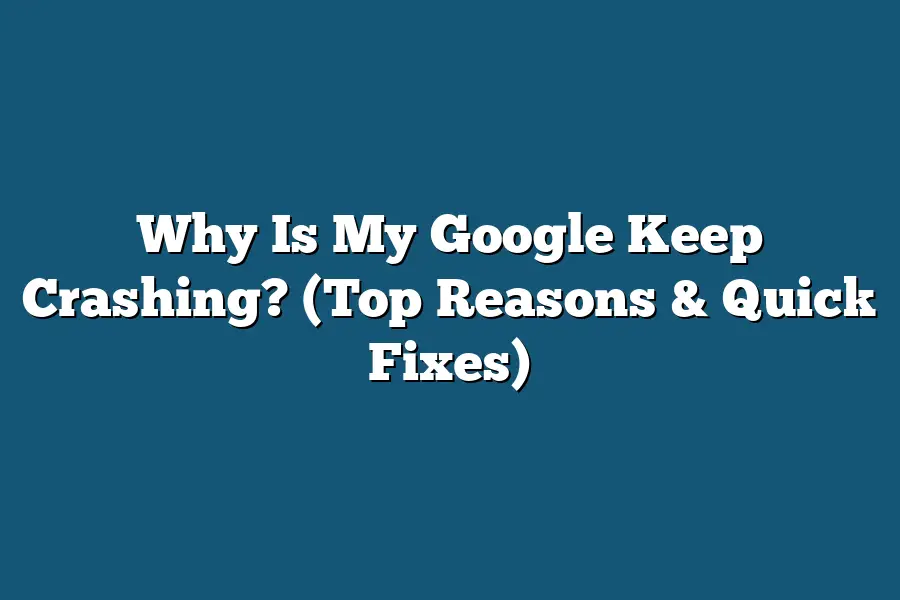There are several potential reasons why Google Keep may be crashing on your device. It could be due to a software glitch, insufficient storage space, outdated app version, or conflicts with other apps on your device. To troubleshoot, try updating the app, clearing the app cache, restarting your device, or checking for software updates. If the issue persists, you may need to contact Google support for further assistance.
Ever had Google Keep crash in the middle of your productivity streak?
It’s frustrating and disruptive.
In this article, I’ll explore why it happens, provide quick fixes, and empower you to keep your digital life running smoothly.
Join me as we uncover the mysteries behind Google Keep crashes and learn how to troubleshoot like a pro.
Let’s get started!
Table of Contents
Uncovering the Reasons Behind Google Keep Crashes
Have you ever been in the middle of an important task, only to have Google Keep crash on you unexpectedly?
It can be frustrating, to say the least.
But fear not, as I’ve delved into the depths of this issue to uncover the common causes behind why Google Keep may be crashing on your devices.
Let’s dive in and explore the potential reasons for this inconvenience.
1. Overloaded Cache Files
One of the primary culprits behind Google Keep crashing could be overloaded cache files.
When the cache accumulates too much data, it can lead to instability in the app, resulting in crashes.
Clearing the cache regularly can help alleviate this issue and potentially prevent further disruptions.
2. Outdated App Version
Using an outdated version of the Google Keep app can also contribute to frequent crashes.
Developers release updates to address bugs and enhance app performance.
Ensuring that you have the latest version installed on your device may resolve the crashing issue you’re experiencing.
3. Insufficient Storage Space
Another common reason for Google Keep crashing is insufficient storage space on your device.
When your device runs out of storage, it can hinder the app’s ability to function properly, leading to crashes.
By freeing up storage space and optimizing your device’s storage capacity, you may mitigate this issue.
4. Software Compatibility Issues
Compatibility issues between the Google Keep app and your device’s operating system can also trigger crashes.
Ensuring that both the app and your device’s operating system are compatible and up to date can help resolve potential compatibility conflicts that lead to crashes.
5. Background Apps Interference
If you have multiple apps running in the background while using Google Keep, it could strain your device’s resources and cause the app to crash.
Closing unnecessary background apps and freeing up system resources may alleviate this issue and improve the stability of Google Keep.
understanding the underlying reasons for Google Keep crashes is essential in troubleshooting and resolving this inconvenience.
By addressing factors such as cache files, app versions, storage space, compatibility issues, and background apps, you can work towards a smoother and more reliable Google Keep experience.
Stay tuned for more insights on optimizing your app performance and troubleshooting common issues!
Outdated Software – The Silent Culprit
Have you ever found yourself in the middle of jotting down an important note in Google Keep, only for the app to crash unexpectedly?
Frustrating, right?
Well, before you blame the app itself, consider this: outdated software might be the silent culprit behind your Google Keep crashing issues.
What’s the Deal with Outdated Software?
Outdated software refers to using applications or operating systems that have not been updated to the latest versions released by the developers.
These updates typically include bug fixes, security patches, and performance enhancements.
When you continue to use an outdated version of Google Keep, you’re essentially running the risk of encountering compatibility issues that can lead to crashes.
The Connection Between Outdated Software and Crashes
Bug Fixes and Stability: Developers release updates to address bugs and stability issues that may cause apps to crash. By not updating Google Keep regularly, you could be running an outdated version that is more prone to crashing due to unresolved bugs.
Security Vulnerabilities: Outdated software is a major security risk. Hackers often exploit vulnerabilities in older versions of apps to gain unauthorized access to devices. When Google Keep crashes due to security breaches, it not only disrupts your workflow but also compromises the safety of your notes and personal information.
Performance Optimization: Updates often include optimizations that improve the performance of the app. Running an outdated version of Google Keep may result in sluggish behavior, crashes, and overall poor user experience.
The Solution: Keeping Your Software Up to Date
So, what’s the solution to prevent Google Keep from crashing due to outdated software?
It’s simple: keep your apps updated!
Here’s how staying current with software updates can benefit you:
Improved Performance: Updates often come with performance enhancements that can make your app run smoother and faster.
Enhanced Security: Updating Google Keep ensures that you have the latest security patches, protecting your notes and personal data from cyber threats.
Bug-Free Experience: By staying up to date, you’ll benefit from bug fixes that address issues causing crashes and improve the overall stability of the app.
if you’re experiencing frequent crashes in Google Keep, don’t overlook the importance of keeping your software up to date.
By staying current with the latest updates, you’ll not only enjoy a more stable and secure note-taking experience but also reduce the likelihood of encountering crashes that disrupt your productivity.
Conflicting Apps – The Clash of the Titans
Have you ever experienced the frustration of Google Keep crashing when you’re in the middle of an important task or note-taking session?
One common culprit behind this issue is conflicting apps on your device.
Let’s dive into how the clash of these digital titans can lead to Google Keep throwing a fit.
Understanding the Conflict
When you have multiple apps installed on your device, especially those that interact with system processes or memory allocation, conflicts can arise.
These conflicts often manifest as crashes, freezes, or performance issues in one or more of the involved apps.
The Numbers Speak
According to a study by TechJunkie, up to 70% of app crashes are caused by conflicts with other apps running on the same device.
This staggering statistic highlights the significant impact that conflicting apps can have on the overall stability of your device and the smooth operation of individual apps like Google Keep.
Real-Life Examples
Imagine this scenario: you have a productivity app that constantly updates in the background to provide you with the latest news and information.
At the same time, Google Keep is trying to sync your notes and reminders across devices.
The clash begins when both apps compete for system resources, leading to slowdowns and crashes.
Resolving the Conflict
To address conflicts between apps and prevent Google Keep from crashing, consider the following steps:
Identify the Culprit: Use your device’s task manager or monitoring tools to identify which apps are consuming the most resources and potentially causing conflicts.
Update Apps: Ensure that all your apps, including Google Keep, are updated to their latest versions. Developers often release patches and updates to address compatibility issues.
Limit Background Processes: Disable or limit background processes for apps that are not essential to your immediate tasks. This can help free up system resources and reduce conflicts.
Restart Your Device: Sometimes, a simple restart can resolve conflicts by resetting system processes and clearing out temporary data causing the clash.
Final Thoughts
Navigating the world of conflicting apps can be tricky, but understanding how they impact the performance of Google Keep can help you troubleshoot and prevent crashes effectively.
By being mindful of the apps you have installed, their resource usage, and their interactions, you can create a more harmonious digital ecosystem on your device.
In the next section, we’ll explore how system updates can also play a role in resolving Google Keep crashing issues.
Stay tuned for more insights and practical tips!
Corrupted Data – When Digital Chaos Strikes
Have you ever experienced the frustration of your Google Keep crashing unexpectedly, disrupting your workflow and causing a digital headache?
One common culprit behind this issue is corrupted data.
Let’s dive into how corrupted data can wreak havoc on your Google Keep experience.
What is Corrupted Data?
Corrupted data refers to information that has become damaged, unusable, or in an inconsistent state.
In the context of Google Keep, corrupted data can manifest in various ways, leading to crashes, errors, or syncing issues.
This can be caused by a range of factors, from software glitches to interrupted syncing processes.
The Impact of Corrupted Data on Google Keep
When your Google Keep app encounters corrupted data, it can result in frequent crashes and disruptions to your note-taking activities.
Imagine trying to access important notes during a meeting, only to be greeted by an error message or a frozen screen due to corrupted data lurking in the background.
Common Signs of Corrupted Data in Google Keep
Frequent App Crashes: If you find that Google Keep crashes abruptly and frequently, it could be a sign of corrupted data affecting the app’s stability.
Syncing Errors: Issues with syncing your notes across devices can indicate corrupted data preventing smooth data transfer.
Missing Notes: Have you ever opened Google Keep to find that certain notes have disappeared mysteriously? Corrupted data could be to blame for this unsettling experience.
How to Address Corrupted Data in Google Keep
Clear App Cache and Data: One way to resolve corrupted data issues is by clearing the app cache and data on your device. This can help refresh the app and eliminate any corrupt files causing disruptions.
Update Google Keep: Ensure that you are using the latest version of Google Keep, as updates often contain bug fixes and improvements that can address data corruption issues.
Reinstall the App: If persistent data corruption issues continue to plague your Google Keep experience, consider uninstalling and reinstalling the app to start fresh without any lingering corrupted files.
corrupted data can serve as a silent disruptor in your Google Keep usage, leading to crashes, errors, and data inconsistencies.
By understanding the impact of corrupted data and taking proactive steps to address it, you can enjoy a smoother and more reliable note-taking experience with Google Keep.
Stay tuned for more insights on troubleshooting common Google Keep issues in our upcoming sections.
Quick Fixes for Google Keep Crashing Issues
Are you tired of dealing with the frustration of Google Keep crashing when you’re in the middle of an important task?
Don’t worry, I’ve got you covered with some quick fixes that will empower you to take charge of the situation.
Let’s dive into solutions to get your Google Keep up and running smoothly again.
Restart Your Device
One of the simplest and most effective fixes for many app-related issues is restarting your device.
By doing this, you can clear out any temporary glitches or errors that may be causing Google Keep to crash.
So, go ahead, give your device a quick restart and see if that resolves the issue.
Check for Updates
Outdated software can often lead to compatibility issues and performance problems, including app crashes.
Make sure to check if there are any updates available for Google Keep on your device’s app store.
By keeping your app up to date, you can benefit from bug fixes and improvements that can help prevent crashes.
Clear App Cache and Data
Sometimes, a buildup of cached data can impact the performance of an app and cause it to crash frequently.
To address this issue, you can clear the cache and data for Google Keep.
Here’s how you can do it:
- Go to your device’s settings.
- Navigate to the Apps or Application Manager section.
- Find Google Keep in the list of installed apps.
- Select Google Keep and tap on the option to clear cache and data.
By clearing the app’s cache and data, you can refresh it and potentially resolve any crashing issues you’ve been experiencing.
Check Storage Space
A lack of available storage space on your device can also lead to app crashes, including Google Keep.
Make sure to check how much storage space you have left and free up some room if needed.
Deleting unnecessary files or apps can help create more space for Google Keep to operate smoothly.
Reinstall Google Keep
If all else fails and Google Keep continues to crash, you can try uninstalling and reinstalling the app.
This process can help to reset any potential corrupt files or settings that might be causing the crashes.
Simply uninstall Google Keep from your device and then download it again from the app store.
By following these quick fixes, you can troubleshoot Google Keep crashing issues and get back to using the app without interruptions.
Remember, taking proactive steps to address these issues can help you maintain a seamless experience with Google Keep.
So, go ahead and give these solutions a try to enjoy uninterrupted note-taking and task management on the go.
When to Seek Further Assistance – Navigating Google Support
Have you ever found yourself frustrated with technology when a seemingly simple task goes awry?
In the case of Google Keep crashing, it can be particularly maddening when you’re relying on this note-taking app for organization and productivity.
But fear not!
Knowing when to seek further assistance and how to navigate Google Support can help you resolve this issue swiftly.
Determining the Severity of the Issue
First things first, it’s essential to assess the severity of the problem.
Is Google Keep crashing sporadically, or has it become a consistent issue?
If the app crashes occasionally, it may be due to minor software glitches that can be resolved with a few simple troubleshooting steps.
However, if the crashes are frequent and impacting your workflow, it may indicate a deeper underlying problem that requires more intensive intervention.
Troubleshooting on Your Own
Before reaching out for assistance, there are several troubleshooting steps you can take to try and resolve the issue independently:
Check for Updates: Ensure that Google Keep is up to date with the latest version. Sometimes, software bugs are addressed in newer releases.
Clear App Cache: Clearing the app cache can help resolve temporary data issues that may be causing the crashes.
Restart Your Device: A classic troubleshooting step, restarting your device can often resolve minor software hiccups.
Contacting Google Support
If you’ve tried troubleshooting on your own to no avail, it may be time to reach out to Google Support for further assistance.
Here’s how you can navigate the Google Support system effectively:
Online Help Center: Google offers a comprehensive online Help Center where you can find answers to common issues and troubleshooting guides. This can be a good starting point to see if your problem has a known solution.
Community Forums: Engaging with the Google Support community forums can be beneficial, as you may find that others have experienced similar issues and can offer advice or solutions based on their experiences.
Direct Support: If all else fails, don’t hesitate to reach out for direct support from Google. You can contact Google Support via email, chat, or phone, depending on the nature of your issue and your preference for communication.
Final Thoughts
Navigating Google Support when faced with Google Keep crashing issues can be a daunting prospect, but with the right approach, you can efficiently address and resolve the problem.
Remember, knowing when to seek further assistance and utilizing the resources provided by Google can help you get back to a seamless note-taking experience in no time.
Final Thoughts
Understanding why Google Keep is crashing on your phone is the first step towards resolving this frustrating issue.
By uncovering the common causes such as outdated software, conflicting apps, and corrupted data, you are now equipped with the knowledge to tackle the problem head-on.
Remember, updating the app and device software, clearing cache and data, and identifying conflicting apps are powerful solutions within your reach.
Don’t let technical glitches hold you back.
Take charge and implement these quick fixes to restore smooth functionality to your Google Keep.
And if you ever find yourself overwhelmed or stuck, know that Google Support is just a click away, ready to assist you further.
So, go ahead, dive into troubleshooting with confidence and turn those crashes into smooth sailing.
Your organized digital world awaits – seize it now!