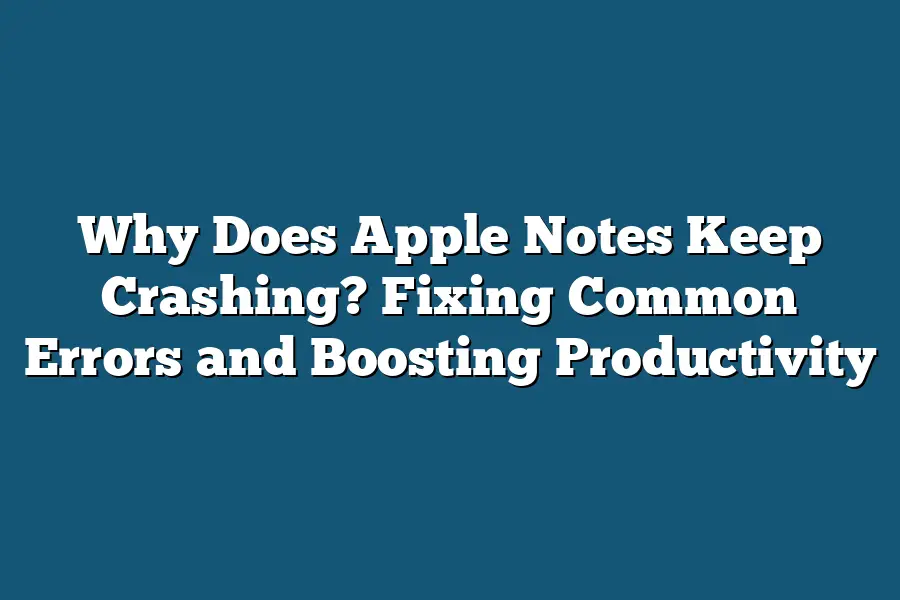Apple Notes may be crashing due to a combination of factors, including compatibility issues with other apps or software on your device, corrupted files or data, or even a bug in the app itself. Additionally, if you have a large number of notes or attachments, it could also cause crashes. It’s always a good idea to close and restart the app periodically to clear out any memory leaks and prevent further crashes.
I still remember the frustration of watching my Apple Notes crash for what felt like the hundredth time.
The blank screen, the spinning wheel, the inevitable reboot – it was a digital Groundhog Day, with no escape from the maddening cycle of error messages and lost work.
And yet, despite these setbacks, I’ve come to realize that Apple Notes is an incredibly powerful tool, capable of boosting my productivity and streamlining my workflow like few others can.
But what’s the secret to making it all work?
In this post, we’ll be diving into the most common causes of Apple Notes crashing – from insufficient storage space to corrupted notes and software updates gone wrong – and explore step-by-step guides for troubleshooting and fixing these errors.
Plus, we’ll uncover some game-changing tips and tricks for maximizing your productivity with Apple Notes.
So if you’re tired of watching your digital notes go up in smoke (literally!), keep reading – it’s time to tame the beast that is Apple Notes.
Table of Contents
Understanding the Common Errors
Hey there, fellow Apple enthusiasts!
Have you ever found yourself stuck in a Notes app limbo, wondering why your trusty sidekick keeps crashing on you?
You’re not alone, my friend.
I’ve been there too, and let me tell you – it’s frustrating as heck.
So, what are the most frequent causes of Apple Notes crashing?
Well, buckle up, because we’re about to dive into some common errors that might be causing your Notes app to go haywire.
Insufficient Storage Space
I know, I know – storage space seems like a no-brainer.
Who doesn’t have enough space on their iPhone or iPad, right?
Wrong!
It turns out that even with the latest devices and cloud-based storage options, running out of space can still cause some major issues.
The fix is simple: free up some space by deleting unused apps, photos, or files.
You can also consider upgrading your device’s storage capacity or using iCloud to store your notes and other data.
Boom!
Problem solved.
Corrupted Notes or Files
This one’s a real showstopper.
Imagine spending hours crafting the perfect note only to have it corrupt and disappear on you.
It’s like losing a piece of your digital soul (dramatic, I know, but let’s be real – our notes are important!).
To avoid this nightmare, make sure to regularly backup your Notes app using iCloud or another cloud-based service.
You can also try deleting corrupted files or restarting your device in recovery mode to fix any underlying issues.
Compatibility Issues with Other Apps or Devices
You know the drill: you’re working on a project, and suddenly – BAM!
Your Notes app crashes because some other app is being a space cadet.
It’s like trying to have a conversation with someone who’s constantly checking their phone (hello, everyone!).
The solution?
Make sure your devices are running compatible software versions, and keep an eye out for any apps that might be causing conflicts.
You can also try restarting both devices or reinstalling the app that’s causing the issue.
Software Updates Gone Wrong
This one’s a real head-scratcher.
You’re all excited to get the latest and greatest updates, but then – KAPOW!
Your Notes app crashes because something went awry during the update process.
The fix is simple: try restarting your device or reinstalling the updated app.
If that doesn’t work, you can always roll back to a previous version of the app or seek help from Apple Support (they’re super helpful, by the way).
And there you have it – the most common causes of Apple Notes crashing, and some simple fixes to get you back on track.
So, next time your Notes app decides to take a nosedive, don’t freak out!
Just remember: it’s not you, it’s the error (and maybe your storage space).
Stay productive, my friends!
Troubleshooting and Fixing Common Errors
Apple Notes, a fantastic tool for jotting down ideas, meeting notes, and to-do lists.
But, let’s face it – even the best apps can get wonky from time to time.
If Apple Notes keeps crashing on you, don’t worry!
You’re not alone, and I’ve got your back with some simple troubleshooting steps to get you back up and running.
Error 1: Storage Space Issues
Have you noticed that your iPhone or iPad is running low on storage space?
This might be the culprit behind Apple Notes’ frequent crashing.
The solution is straightforward: free up some space by deleting unnecessary files, photos, or documents.
You can also upgrade to iCloud storage for a more spacious experience.
Pro Tip: Use the “Offload Unused Apps” feature in Settings > > Storage & iCloud Usage to automatically remove unused apps and reclaim storage space.
Error 2: The Classic Reboot
This one’s a classic: reboot your device!
Sometimes, a simple restart can resolve the issue.
Try this:
- Press and hold the Sleep/Wake button until the “Slide to Power Off” slider appears.
- Slide it to the right to power off your device.
- Wait for 30 seconds to allow any lingering processes to clear out.
- Press and hold the Sleep/Wake button again until the Apple logo appears, indicating a successful restart.
Error 3: Software Update Required
Is your Apple Notes app outdated?
Make sure you’re running the latest version by checking for software updates:
- Go to Settings > App Store > Updates.
- If an update is available, tap “Update All” to download and install the latest version of Apple Notes.
Error 4: Uninstall and Reinstall
As a last resort, try uninstalling and reinstalling Apple Notes:
- Go to Settings > > Storage & iCloud Usage.
- Tap “Show all files” and find the Apple Notes app package (it’ll be labeled as “com.apple.notes”).
- Swipe left on the app package to delete it.
- Open the App Store, search for Apple Notes, and reinstall it.
There you have it – four simple steps to troubleshoot and fix common errors with Apple Notes.
By freeing up storage space, restarting your device, updating software, or uninstalling and reinstalling the app, you’ll be back to jotting down notes in no time.
And remember, a happy Apple Notes is a productive one!
Boosting Productivity with Apple Notes
Are you tired of feeling like your notes are a tangled mess?
Do you struggle to keep track of your ideas and tasks in Apple Notes?
You’re not alone!
As someone who’s been there, done that, and got the t-shirt (or should I say, the sticky note?), I’m here to share some tips and tricks for maximizing productivity with Apple Notes.
Organizing Your Notes Like a Pro
Let’s face it: disorganization is the enemy of productivity.
When your notes are scattered all over the place, it’s like trying to find a needle in a haystack (or worse – a digital haystack!).
That’s why I’m a huge fan of using tags, folders, and searches to keep my Apple Notes organized.
For example, let’s say you’re working on a project that requires you to take notes on different topics.
You can create separate folders for each topic and then use tags like #projectidea, #research, or #tofollowup to categorize your notes.
This way, you can easily find all the related notes in one place.
Talking Your Way to Productivity
I know what you’re thinking: “Siri, why are you always talking?” Well, let me tell you – she’s not just a pretty face!
Using Siri or the Dictation feature to quickly capture ideas is a game-changer.
No more fumbling for your phone or scribbling notes on a piece of paper (although, let’s be real, there’s something nostalgic about that!).
With Siri or Dictation, you can simply speak your thoughts and have them appear in Apple Notes.
It’s like having a personal assistant – minus the judgmental looks when you ask her to “make me a sandwich” .
Templates: The Secret to Repetitive Success
We’ve all been there – staring blankly at a new document or note-taking template, trying to figure out where to start.
But what if I told you that you can create templates for repetitive tasks in Apple Notes?
It’s like having your own personal productivity ninja!
For instance, let’s say you always take notes on the same topics during meetings (ahem, boss).
You can create a template with pre-filled fields for date, time, and topic.
This way, every time you start a new note, it’ll be like having a blank canvas waiting for your masterpiece.
Integrating Apple Notes with Other Apps
Now that we’ve got our notes organized, tagged, and templated – what’s next?
Integrating Apple Notes with other apps and services, of course!
(I know, I know – it sounds like a party!).
Let’s say you’re using Todoist to manage your tasks.
You can integrate Apple Notes with Todoist by using the “Task” feature.
This way, when you take a note in Apple Notes, you can automatically turn it into a task in Todoist.
Or maybe you’re a Trello fan (like me!).
You can use the “Share” feature to send your notes directly to Trello, where they’ll appear as cards on your board.
It’s like having a digital sticky note factory!
And there you have it – my top tips and tricks for boosting productivity with Apple Notes!
By organizing your notes, using Siri or Dictation, creating templates, and integrating with other apps – you’ll be well on your way to becoming a note-taking ninja (or at least, a highly productive one).
Final Thoughts
As I wrap up this post on why Apple Notes keeps crashing and how to fix common errors and boost productivity, I’m left feeling more empowered than ever.
By understanding the most frequent causes of crashes – from insufficient storage space to corrupted files – we can take proactive steps to prevent them.
And when issues do arise, by following the troubleshooting guides outlined here, you’ll be well-equipped to resolve them in no time.
But it’s not just about fixing problems; it’s also about maximizing the benefits Apple Notes has to offer.
By organizing your notes effectively, using Siri or Dictation to quickly capture ideas, and integrating with other apps and services, you can streamline your workflow and achieve more in less time.
So, the next time Apple Notes crashes on you (and let’s face it, it will happen!), remember that there are simple solutions at your fingertips.
And by embracing these tips and tricks, you’ll be well on your way to becoming a master of note-taking productivity.