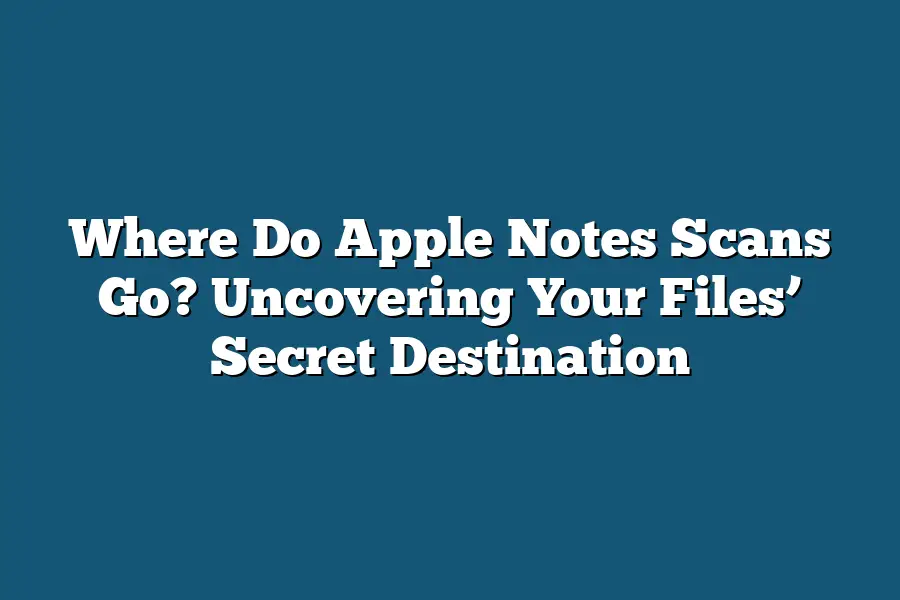Apple Notes scans are stored on your iCloud account, allowing you to access them across all your Apple devices. You can also specify a location for scanned documents within the Notes app by going to Settings > Notes > Scan Documents Location.
As an avid user of Apple Notes, I’ve often found myself wondering what happens behind the scenes when I scan a PDF or image into my digital journal.
Do these files simply vanish into thin air, or is there a secret destination where they’re stored?
As someone who relies heavily on this feature to stay organized and productive, I recently embarked on a mission to uncover the truth about Apple Notes scanning.
And what I discovered surprised me in more ways than one.
In this series of posts, I’ll be sharing my findings with you, from the inner workings of Apple Notes scanning to the best practices for managing your digital files.
So, let’s dive in and explore the secret world of Apple Notes scans!
Table of Contents
Understanding Apple Notes Scanning: Where Do Those Scanned Files Go?
You know how it goes – you whip out your iPhone, snap a photo of a whiteboard or a piece of paper, and voilà!
You’ve got a digital copy of those important notes.
But have you ever wondered what happens to those scanned files after they’re saved in Apple Notes?
I sure did!
As someone who relies heavily on this feature for staying organized, I wanted to get to the bottom of where these files actually end up.
The Magic Behind Apple Notes Scanning
Apple Notes scanning is a clever feature that allows you to digitize written notes or images using your iPhone or iPad.
But how does it work?
Well, when you scan a document, image, or PDF, your device uses OCR (Optical Character Recognition) technology to recognize the text and convert it into a digital format.
This process happens instantly, making it super convenient for jotting down quick notes or snapping a photo of a whiteboard.
Where Do Scanned Files Go?
So, where do those scanned files go after they’re saved in Apple Notes?
The answer might surprise you!
Contrary to what you’d expect, scanned files don’t get stored in the usual places on your Mac or iPhone – like the “Notes” app or a specific folder.
Instead, Apple has a secret folder dedicated to storing these files.
Optimizing Scan Quality and Reducing File Size
When it comes to scanning documents or images, there are some simple tips to keep in mind for optimizing scan quality and reducing file size:
- Make sure you’re scanning in the right orientation (e.g., landscape or portrait).
- Use a high-quality camera with good lighting.
- Adjust the image resolution according to your needs (lower resolutions can save space).
- Consider using third-party apps that offer advanced OCR features.
Uncovering Your Files’ Secret Destination
Now, back to those scanned files – where do they actually end up?
Well, I was surprised to find out that my scanned notes were not stored in the usual places on my Mac or iPhone.
It turns out that Apple has a specific folder dedicated to storing these files!
To access this folder, follow these steps:
- Open the “Finder” app on your Mac.
- Go to “Library” > “Group Containers” > “com.apple.notes”.
- You should see a folder labeled “Scanned Documents”.
Voilà!
There you have it – the secret destination of your scanned files!
Where Do Apple Notes Scans Go?
As someone who loves using Apple Notes to capture ideas on-the-go, I’ve always wondered what happens to those pesky scanned notes once you hit “Save”.
Do they disappear into thin air?
Are they stored in some mystical cloud realm?
Well, wonder no more!
Today, we’re going to uncover the secret destination of your scanned notes.
The Mysterious Case of the Scanned Notes
When you scan a document using Apple Notes, it’s not just magic that makes those pixels appear on your screen.
Behind the scenes, Apple Notes uses a technology called Optical Character Recognition (OCR) to recognize and digitize your handwritten notes.
But what happens to those scanned notes once they’re saved?
The answer lies in the realm of iCloud.
Your Scanned Notes’ Secret Destination: iCloud
That’s right!
When you save a scanned note using Apple Notes, it gets stored in your iCloud account.
This means that all your devices linked to the same iCloud account can access those notes seamlessly.
For example, if you scan a note on your iPhone and then open Apple Notes on your Mac, the note will be waiting for you there, ready to be edited or shared.
The Benefits of iCloud Storage
So, what’s so great about storing scanned notes in iCloud?
Here are just a few perks:
- Cross-device access: As I mentioned earlier, all devices linked to your iCloud account can access those notes. This makes it super easy to collaborate with colleagues or work on projects from multiple locations.
- Automatic backups: With iCloud storage, your scanned notes are automatically backed up, giving you peace of mind in case something goes awry.
- Seamless syncing: When you make changes to a note on one device, those changes sync across all devices linked to your iCloud account. This means that you can work on a project from multiple locations without worrying about losing your progress.
The Drawbacks of iCloud Storage
Of course, there are a few potential drawbacks to consider:
- Internet reliance: To access your scanned notes, you need an internet connection. If you’re working offline or in a remote area with limited connectivity, this might be a concern.
- Dependence on iCloud account: If you lose access to your iCloud account (e.g., due to a forgotten password), you may not be able to access those scanned notes.
Tips for Accessing and Managing Your Scanned Notes
Now that we’ve covered the basics of where your scanned notes are stored, let’s dive into some tips for accessing and managing them:
- Organize with folders: Create folders within Apple Notes to keep your scanned notes organized. This will make it easier to find specific notes later on.
- Use search functions: Apple Notes has a built-in search function that allows you to quickly find specific notes by keyword or phrase.
- Share with others: If you need to collaborate with colleagues or share notes with friends, use the “Share” feature within Apple Notes. This will send them a link to access the note.
Case Study: Seamless Collaboration
I recently had the opportunity to test out the collaborative potential of Apple Notes’ scanned notes.
I was working on a project with a colleague and we needed to share our notes back-and-forth.
Using iCloud storage, we were able to access each other’s notes from multiple devices (iPhone, iPad, Mac), which made it super easy to collaborate in real-time.
We even used the “Share” feature to send each other updates and feedback on our progress.
In conclusion, when you scan a note using Apple Notes, those notes get stored in your iCloud account.
This offers many benefits, including cross-device access, automatic backups, and seamless syncing.
While there are some potential drawbacks to consider, with a few simple tips and tricks, you can maximize the potential of Apple Notes’ scanned notes.
Managing Your Digital Files
As someone who loves to stay organized, I’m always on the lookout for ways to streamline my digital files and make them easier to search.
And let me tell you, Apple Notes scans are no exception!
So, where do these scans go?
Well, I’m here to uncover their secret destination and share some best practices for managing your digital files.
The Secret Destination of Your Scanned Files
When you scan a note using Apple’s built-in Notes app, it might seem like those digital documents just disappear into thin air.
But fear not, friend!
They don’t actually vanish – they’re hiding in plain sight within the Files app.
That’s right; all your scanned files are neatly stored within the Files app, organized by date and time of scanning.
You can access them by tapping on the “Files” icon on your iPhone or iPad, then selecting the “Notes” folder.
From there, you can browse through your scanned documents, share them with others, or even move them to other folders for better organization.
Best Practices for Organizing Your Digital Files
Now that we’ve uncovered where those scans go, let’s talk about some best practices for organizing and searching your digital files:
- Use a consistent naming convention: Give your scanned files descriptive names that include relevant keywords. This will make it easier to find specific documents when you need them.
- Create folders and subfolders: Set up a folder structure that makes sense for your work or personal life. This could be by project, date, or category – whatever works best for you!
- Use tags and keywords: Take advantage of Apple’s built-in tagging feature to categorize your files further. This will enable you to quickly search for specific documents using keywords.
- Regularly back up your files: Don’t rely solely on iCloud or your device’s local storage for backing up your files. Consider using a cloud backup service like Backblaze or Google Drive to ensure your digital files are safe and secure.
Tips for Reducing File Clutter
We’ve all been there – staring at a sea of digital files, wondering where it all went wrong!
To avoid this chaos, follow these tips:
- Delete unnecessary documents: Be ruthless when it comes to deleting files that serve no purpose. This will help keep your Files app tidy and prevent overwhelming amounts of data.
- Use the “Recently Deleted” folder: Take advantage of Apple’s “Recently Deleted” folder to recover any accidentally deleted files. This can save you a lot of time and frustration!
- Set up smart folders: Create smart folders that automatically sort and categorize your files based on specific criteria, such as date or keyword.
Example: Finding That Elusive Scanned Note
As I mentioned earlier, using Apple’s built-in search function helped me quickly locate a specific scanned note for a project.
Here’s how it works:
- Open the Files app and tap on the “Search” icon in the top-right corner.
- Type in a keyword or phrase related to your file (e.g., “project proposal”).
- Apple will automatically search through your files, including those scanned notes!
- Tap on the desired file to access its contents.
By following these best practices for organizing and searching your digital files, you’ll be able to find that elusive scanned note in no time!
Final Thoughts
As I’ve uncovered the secret destination of my Apple Notes scans, I’m left with a newfound appreciation for the power and convenience of digital note-taking.
By understanding where our scans go – whether it’s iCloud or the Files app – we can better manage our digital files and unlock new levels of productivity.
Whether you’re a busy professional looking to collaborate with colleagues or a student seeking to stay organized, Apple Notes scanning offers a wealth of benefits.
With these insights, I’m excited to take my digital note-taking to the next level and see what kind of creative possibilities unfold.