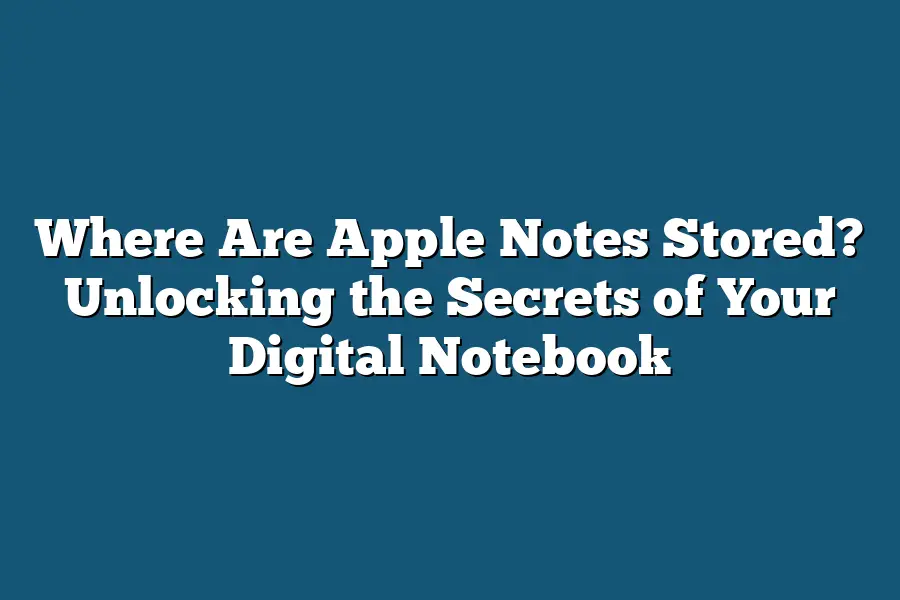Apple Notes, also known as Notes app, stores your notes in a proprietary format on your Apple device. By default, they are saved in the iCloud cloud storage service, making them accessible across all your devices signed in with the same Apple ID. You can also store notes locally on your device if you choose to opt out of syncing them to iCloud.
I still remember the first time I stumbled upon Apple Notes.
It was like discovering a hidden treasure trove in my iPhone – a digital notebook where I could jot down thoughts, ideas, and reminders with ease.
But as I began to use it more frequently, I found myself wondering: what’s really going on behind the scenes?
Where are these notes actually stored, and how do they sync across all my devices?
As someone who relies heavily on note-taking for creative inspiration and productivity, I needed answers.
And that’s exactly why I’m excited to dive into the world of Apple Notes storage.
In this series of articles, we’ll be exploring where your notes are stored on your iPhone, Mac, and iPad – as well as some best practices for organizing and backing them up.
Whether you’re a casual note-taker or a power user like me, understanding how Apple Notes work can help you get the most out of this powerful tool.
So, let’s unlock the secrets of your digital notebook and take our note-taking game to the next level!
Table of Contents
Understanding Note Storage on iPhone and iCloud
When you jot down a quick reminder, idea, or to-do list using Apple Notes, where does it actually get stored?
Is it hidden deep within your iPhone’s memory banks or waiting patiently in the vast expanse of iCloud?
Let’s dive into the secrets of note storage on both your iPhone and iCloud.
Local Note Storage on Your iPhone
First off, when you create a new note on your iPhone using Apple Notes, it gets stored locally on your device.
But what does that mean exactly?
In plain text or rich text format, notes are saved as individual files within the “Notes” app’s database.
This means each note is essentially a standalone document with its own unique identifier.
If you want to get super technical, think of it like a SQLite database where each note is an entry in a table called “notes”.
Now, let’s talk organization.
Apple Notes allows you to create folders and subfolders to keep your notes tidy.
You can also use tags (or labels) to categorize notes based on topics or themes.
This hierarchical structure helps you quickly find specific notes within the vast expanse of your digital notebook.
Syncing Your Notes to iCloud
Now that we’ve covered local storage, let’s explore how Apple Notes syncs with iCloud.
When you enable iCloud syncing, your notes are automatically copied to your cloud-based storage account.
But what happens when you hit those pesky iCloud storage limits?
iCloud has a maximum storage capacity of 1TB (1024 GB), which is plenty for most users.
However, if you’re an avid note-taker like myself, that storage limit can dwindle faster than expected!
To mitigate this issue:
- Optimize Your Note Storage: Delete or archive old notes to free up space. You can even create folders for frequently used notes and move them to the cloud.
- Reduce Clutter on iCloud: Unsubscribe from unnecessary reminders, remove duplicates, or consolidate similar notes into a single entry.
By implementing these simple tips, you’ll be able to keep your notes organized, synced across all your devices, and within your iCloud storage limits.
No more worries about running out of space!
In the next section, we’ll delve into , exploring the power of tags, searching, and integrating Apple Notes with other apps and services.
Where Are Apple Notes Stored on Mac and iPad?
As an avid user of Apple Notes, I’ve often found myself wondering where these digital scribbles are actually stored.
Is it a mystical realm deep within the iCloud?
A secret underground bunker in Cupertino?
Or perhaps it’s just a cleverly disguised folder on your Mac or iPad?
Today, we’re going to dive into the world of Apple Notes and uncover the secrets behind their storage.
Unraveling the Mystery: How Apple Notes are Stored on Mac Devices
The Note app is an integral part of macOS, allowing you to jot down thoughts, reminders, and ideas with ease.
But have you ever stopped to think about where these notes are actually stored?
The answer lies in the world of directories and files.
On your Mac, Apple Notes are stored within a dedicated directory called Notes.
This folder is located within your user directory (~/Library/Group Containers/UBF8T346G9LP.local/com.apple.notes) and contains all your note-related data.
Yes, you read that correctly – it’s a folder filled with notes!
But what about the organization features we love so much in Apple Notes?
You know, the ones that allow us to categorize our notes using tags and folders?
Well, these are cleverly stored within the same Notes directory as well.
The files themselves are simply named after the date they were created (e.g., “2022-07-25 14:30:00”), making it easy to keep track of when each note was taken.
Accessing and Storing Notes on iPad Devices
Now that we’ve delved into the world of Mac-based notes, let’s take a look at how things work on the iPad.
The Note app is also available on iPads, providing an intuitive note-taking experience using the Apple Pencil or your finger.
One of the unique features of taking notes on an iPad is the ability to leverage the device’s built-in handwriting recognition technology.
This means that scribbles taken with the Apple Pencil can be easily converted into digital text, making it a breeze to review and edit your notes later.
When it comes to accessing and storing notes across multiple devices, there are a few key tips to keep in mind:
- Make sure you’re signed in to iCloud on all your devices using the same Apple ID. This will ensure that your notes are synced seamlessly across platforms.
- Use tags and folders to categorize your notes and make them easier to find later.
- Consider using third-party note-taking apps that offer additional features, such as collaborative editing or integration with other productivity tools.
In conclusion, the storage secrets of Apple Notes are now revealed!
Whether you’re a Mac enthusiast or an iPad aficionado, understanding how these digital notes are stored can help you make the most of this powerful tool.
So go ahead, take some notes (pun intended), and unlock the full potential of your digital notebook!
Best Practices for Organizing and Backing Up Your Apple Notes: Tips to Keep Your Digital Notebook in Check
As an avid user of Apple Notes, I’ve come to rely on this digital notebook as a trusted companion for jotting down ideas, reminders, and inspiration.
But have you ever wondered where your notes are actually stored?
Or, more importantly, how can you ensure they’re safe from the perils of data loss?
In this section, we’ll dive into the best practices for organizing and backing up your Apple Notes, so you can rest assured that your digital notebook is in good hands.
Categorize and Prioritize Your Notes: The Secret to Easy Access
One of the most significant advantages of using Apple Notes is its ability to keep all your thoughts, ideas, and reminders organized.
But with a growing collection of notes, it’s easy to get overwhelmed.
That’s why I’ve developed a few strategies for categorizing and prioritizing my notes:
- Tags are your friend: Assign relevant tags to each note, allowing you to quickly search and filter by topic or category.
- Prioritize with numbers: Label each note with a number (1, 2, 3, etc.) to indicate its importance. This helps me focus on the most critical tasks first.
- Use folders wisely: Create dedicated folders for specific projects or topics, keeping related notes in one place.
By implementing these simple organizational strategies, I’ve reduced my digital notebook’s complexity and made it easier to find what I need when I need it.
Backing Up Your Notes: The Ultimate Protection Against Data Loss
Now that we have our notes organized, let’s talk about the importance of backing them up.
It’s essential to safeguard your data against unexpected events like a sudden app crash or hardware failure.
Here are some automatic and manual backup methods to consider:
Automatic Backup Options
- iCloud: Enable iCloud syncing to automatically back up your Apple Notes across all your devices.
- Time Machine: If you’re using macOS, enable Time Machine to regularly back up your entire system, including your notes.
These automated options take the pressure off, ensuring your data is safely stored in the cloud or on an external drive.
Manual Backup Methods
- Exporting: Periodically export your notes as PDFs or text files for a secure offline copy.
- Copying files: Manually copy your notes folder to an external drive or cloud storage service like Dropbox or Google Drive.
While these manual methods require more effort, they offer an additional layer of protection against data loss.
By implementing these best practices for organizing and backing up your Apple Notes, you’ll be well on your way to a stress-free digital notebook experience.
Remember: a well-organized and backed-up digital notebook is a happy one!
Final Thoughts
As we’ve explored the mysteries of Apple Notes storage on iPhone, iCloud, Mac, and iPad, one thing is clear: with great note-taking power comes great responsibility.
As you unlock the secrets of your digital notebook, it’s crucial to organize, prioritize, and back up your notes to ensure they’re always within reach.
By understanding where your notes are stored and how to optimize their organization across multiple devices, you’ll be well on your way to a more streamlined and productive note-taking experience.
Remember to regularly backup your notes using automatic or manual methods to prevent data loss.
Now that you’ve unlocked the secrets of Apple Notes storage, it’s time to put these tips into practice and take your digital notebook to the next level.
Happy note-taking!