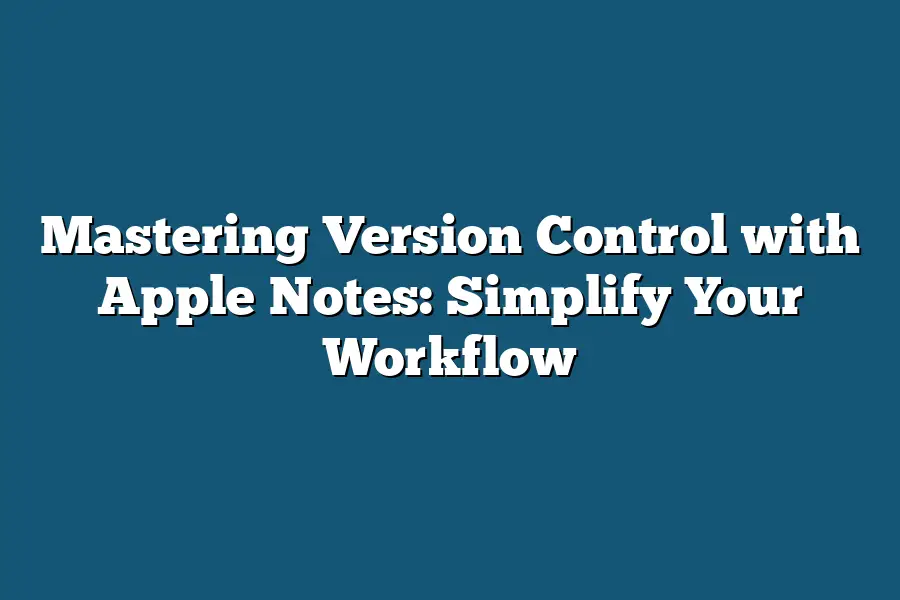Apple Notes, a note-taking app from Apple, offers a built-in version control system that allows you to track changes made to your notes over time. This feature is particularly useful when collaborating with others or when you want to keep a record of the evolution of your ideas. With version control in Apple Notes, you can easily revert back to previous versions of a note if needed, and also compare different versions to see what changes were made. Overall, this feature provides an additional layer of organization and accountability for your note-taking activities.
As a digital nomad, I’ve spent years searching for the perfect workflow tools.
And let me tell you, it’s been a wild ride.
From clunky project management software to scattered Google Docs, I’ve tried them all.
But nothing has brought me more joy than discovering the humble Apple Notes app.
With its simplicity and flexibility, it’s become my go-to tool for jotting down ideas, tracking progress, and collaborating with others.
However, as much as I love Apple Notes, I know its true potential lies in mastering version control – a game-changer for anyone looking to simplify their workflow.
In this blog post, we’ll dive into the world of version control in Apple Notes, exploring how it can help you maintain a record of changes, collaborate seamlessly with others, and even save time by avoiding those pesky “where did I put that note?” moments.
So, if you’re ready to take your workflow to the next level, let’s get started!
Table of Contents
The Benefits of Version Control in Apple Notes
As a note-taking aficionado, I’ve learned that maintaining a record of changes made to my notes is crucial for simplifying my workflow.
And that’s exactly where version control comes in – a feature that’s often overlooked but incredibly powerful in Apple Notes.
With version control, you can keep track of every change made to your notes, allowing you to easily rollback to previous versions if needed.
This might seem like a minor perk, but trust me, it’s a game-changer when you’re working on a complex project and need to recover from a mistake or experiment with different ideas.
In collaborative workflows, where multiple users are working together on the same project, version control is essential for maintaining sanity.
Imagine being part of a team where everyone is editing the same document simultaneously – chaos would ensue!
With version control, you can see who made what changes and when, ensuring that no one’s hard work goes unnoticed or gets overwritten.
To illustrate the benefits of version control in Apple Notes, let me share an example.
I once worked on a research project where my colleague and I were collaborating on a comprehensive report.
We both had our own notes and ideas, which we were constantly sharing and refining.
Without version control, it would have been easy to lose track of changes or overwrite each other’s work – imagine the frustration!
With version control, however, we could see who made what changes and when, ensuring that our collaboration was smooth sailing.
In another scenario, I accidentally deleted an important note while working on a project.
Thanks to version control in Apple Notes, I was able to recover the previous version and get my work back on track.
This might seem like a minor issue, but it’s amazing how quickly you can lose progress without a record of changes – especially when working on a complex or time-sensitive project.
In conclusion, version control in Apple Notes is an underrated feature that simplifies your workflow by maintaining a record of changes made to your notes and allowing for easy rollback to previous versions if needed.
Whether you’re working solo or collaborating with others, this feature can save you time, reduce frustration, and ensure that your work remains organized and recoverable.
Setting Up Version Control in Apple Notes
When you’re working with a team or just trying to keep your digital life organized, having a reliable way to track changes and collaborate is crucial.
That’s where version control comes in – and Apple Notes has got it covered!
In this section, I’ll walk you through the steps to enable version control in Apple Notes, so you can focus on creating amazing content instead of worrying about revisions.
Step 1: Create a New Note
To get started with version control in Apple Notes, create a new note by clicking the “+” icon in the top-right corner of your screen.
This will open up a blank slate for you to start jotting down ideas, making notes, or even creating to-do lists!
Step 2: Set Up Versioning Options
Now that you have your new note created, it’s time to enable version control!
To do this, go to the “File” menu and select “Version History.” This will bring up a dropdown menu with two options: “Version” and “Revisions.” For now, let’s focus on setting up versioning.
Click on the “Version” option and you’ll see a new window pop up asking if you want to enable version control.
Click “Enable” and Apple Notes will start tracking changes from that point forward.
Organizing and Tagging Your Notes
Now that we have version control set up, let’s talk about organizing and tagging your notes for maximum efficiency!
Apple Notes offers some fantastic tools to help you do just that:
- Folders: Create custom folders to categorize your notes by project, client, or topic. This makes it easy to find specific notes when you need them.
- Tags: Use tags to assign keywords or themes to your notes. This allows you to quickly search and filter your notes based on specific criteria.
- Search Function: Apple Notes also has a built-in search function that lets you hunt down specific notes using keywords, tags, or even just typing in a few words.
Structuring Your Notes for Maximum Efficiency
The final piece of the puzzle is structuring your notes for maximum efficiency and readability!
Here are some pro tips to help you do just that:
- Use Headings: Break up large blocks of text into smaller sections using headings (like this one!). This makes it easy to scan and understand the main points.
- Bullet Points: Use bullet points to list out ideas, tasks, or even just random thoughts. This helps keep your notes organized and visually appealing.
- Italic Text: Use italic text to highlight important information or add emphasis to specific points.
By following these steps and tips, you’ll be well on your way to mastering version control with Apple Notes!
And remember, the key to a successful workflow is finding what works best for you and sticking to it.
Experiment with different organizational methods until you find what clicks!
Advanced Version Control Techniques in Apple Notes
Are you tired of feeling like a notes-organizing mess?
Do you struggle to keep your ideas, projects, and workflows organized across multiple Apple Notes notebooks and sections?
Well, my friend, you’re not alone.
Many people find themselves drowning in a sea of scribbled notes and half-baked ideas.
But fear not!
Today, we’re going to dive into the advanced version control techniques that’ll help you tame the beast that is your Apple Notes workflow.
Separate Sections for Different Projects or Topics
One of the most powerful features of Apple Notes is its ability to create separate sections within a notebook.
This allows you to keep related ideas and projects organized in a single, easily accessible place.
For example, if you’re working on multiple writing projects at once, you could create separate sections for each project.
This way, when you need to reference something from one of your other projects, it’s just a click away.
Tagging: The Secret to Quick Note-Finding
Tags are another powerful feature in Apple Notes that can help you quickly find specific notes and versions.
By assigning relevant tags to your notes, you can create an index of sorts – allowing you to jump straight to the information you need.
Imagine being able to search for all your notes related to a particular project or topic with just a few clicks.
That’s the power of tagging in Apple Notes!
“Show All Changes” and Collaboration
When working on projects, it’s not uncommon to have multiple people involved.
And let’s be real – having multiple people edit the same document can be a recipe for disaster.
That’s where Apple Notes’ built-in “Show All Changes” option comes in.
This feature allows you to track all changes made to your notes, making collaboration and version control a breeze.
For example, if you’re working on an article with a colleague, you could both use Apple Notes to keep track of changes.
When it’s time to review and finalize the document, you can easily see who made what changes – and even roll back to previous versions if needed.
By mastering these advanced version control techniques in Apple Notes, you’ll be able to streamline your workflow, reduce stress, and increase productivity.
And that’s something we can all get behind!
Final Thoughts
In this post, I’ve walked you through the power of mastering version control in Apple Notes.
By leveraging this feature, you can simplify your workflow, reduce frustration, and unlock a whole new level of productivity.
As someone who’s struggled with version control in the past, I can attest to the game-changing impact it can have on your note-taking experience.
With version control, you’ll never have to worry about losing valuable notes or ideas again – and that sense of security is priceless.
So, what are you waiting for?
Start simplifying your workflow today by setting up version control in Apple Notes.
Trust me, your future self will thank you.