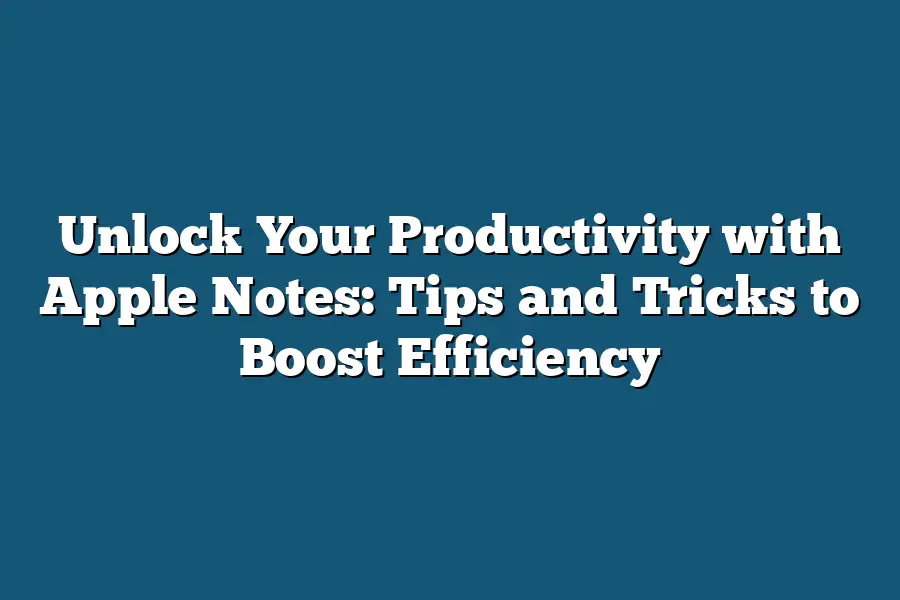Apple Notes is a great tool for boosting your productivity! It allows you to quickly jot down ideas, create to-do lists, and even organize your thoughts into folders. The app also integrates seamlessly with other Apple devices, making it easy to access your notes on-the-go. Additionally, the text-to-speech feature can help you stay focused by reading out your notes aloud.
As a productivity enthusiast, I’ve always been on the hunt for tools that can help me streamline my workflow, boost efficiency, and stay organized.
And among the many digital note-taking apps out there, Apple Notes has consistently impressed me with its ease of use, versatility, and seamless integration with other Apple devices.
In this blog post, I’ll be sharing my top tips, tricks, and best practices for getting the most out of Apple Notes – from setting up a new note-taking system to using advanced features like Siri and Google Drive integration.
Whether you’re a busy professional looking to stay on top of your tasks, or a student trying to keep up with assignments and study materials, I’ll show you how to unlock your productivity potential with Apple Notes.
Table of Contents
Getting Started with Apple Notes: Boost Your Productivity Today!
As someone who’s always on the lookout for ways to boost my productivity, I’ve got a confession to make: I’m an Apple Notes addict.
Yep, you read that right – Apple Notes has become my go-to tool for jotting down ideas, organizing tasks, and keeping track of deadlines.
And if you’re anything like me, you’ll want to get started with this powerful note-taking app ASAP!
Creating a Folder Structure: The Foundation of Your Note-Taking System
Before we dive into the nitty-gritty of using Apple Notes, let’s talk about setting up your foundation – a folder structure that works for you.
Think of it like building a house: you need a solid base before you can start adding the finishing touches.
To create a folder structure that suits your needs, follow these simple steps:
- Open Apple Notes and click on the “+” icon in the top-right corner to create a new folder.
- Name this folder something meaningful – like “Work” or “Personal Projects”.
- Inside this main folder, create subfolders for different projects or areas of your life. For instance, if you’re working on a specific project, create a subfolder with the project name.
Setting Reminders and Due Dates: The Secret to Staying On Track
Now that we’ve got our foundation set up, let’s talk about reminders and due dates – two features that’ll help you stay on track and avoid those pesky procrastination habits!
To set a reminder or due date in Apple Notes:
- Open the note you want to set a reminder for.
- Tap the “More” icon (three dots) in the top-right corner, then select “Remind me”.
- Choose the time and date you want to be reminded – you can even pick a specific time of day!
Using Tags and Search Functions: The Power of Organization
Tags and search functions are like the superheroes of your note-taking system.
They help you find what you need in an instant, saving you precious time and mental energy.
Here’s how to use tags and search functions in Apple Notes:
- When creating a new note or editing an existing one, tap the “Tag” icon (a small tag symbol) to add relevant keywords.
- Use the search function ( Command + F on Mac, or the magnifying glass icon on iOS) to quickly find specific notes – even if they’re buried deep within your folder structure!
Best Practices for Naming and Organizing Notes: The Key to Sanity
Last but not least, let’s talk about naming and organizing your notes.
This is where most people go wrong – they create a jumbled mess of notes that’s impossible to navigate!
Not you, though.
You’re going to be a pro at this.
Here are some best practices for naming and organizing your notes:
- Use clear and descriptive titles for each note – avoid using vague names like “Note 1” or “Untitled”.
- Create folders for specific projects or areas of your life.
- Use tags to categorize related notes – think project stages, tasks, or themes.
And there you have it – the ultimate guide to getting started with Apple Notes!
With these tips and tricks under your belt, you’ll be well on your way to boosting your productivity and becoming a master note-taker.
Happy note-taking, friends!
Boosting Efficiency with Apple Notes: Tips and Tricks to Supercharge Your Productivity
As someone who’s always on the lookout for ways to streamline my workflow, I’m excited to share some game-changing techniques for using Apple Notes to boost your productivity.
Whether you’re a busy entrepreneur or a student looking to stay organized, these tips will help you unlock the full potential of this powerful note-taking app.
Quickly Capturing Ideas and To-Do Lists
When inspiration strikes, it’s crucial to capture those fleeting ideas before they slip away.
That’s where Apple Notes’ QuickNote feature comes in – a super-speedy way to jot down your thoughts without leaving the app you’re currently using.
Here’s how to make the most of this clever tool:
- Use QuickNote: Whenever an idea pops into your head, simply press Command + Shift + Y (or use the QuickNote icon in the Notes menu) and start typing away. This feature allows you to create a new note without interrupting your workflow.
- Create Templates for Common Note-Taking Tasks: Develop templates for frequently used notes – like meeting agendas or project checklists – to save time and reduce mental clutter. This trick alone can shave precious minutes off your daily routine!
- Set Up a “Someday” List for Long-Term Projects: We’ve all got those nagging tasks that don’t have a specific deadline but still require attention. Create a dedicated “Someday” list to corral these long-term projects, allowing you to focus on more pressing matters while keeping the bigger picture in mind.
Strategies for Prioritizing Tasks and Managing Time Effectively
Now that we’ve got our notes organized, let’s dive into some essential strategies for prioritizing tasks and making the most of your time:
- Pomodoro Power: This beloved productivity hack is all about working in focused 25-minute increments, followed by a 5-minute break. Use Apple Notes to keep track of your Pomodoro sessions – it’s an excellent way to stay on task and maintain momentum.
- Create a Daily or Weekly Schedule: Plan out your day or week in advance using Apple Notes’ built-in calendar feature. This simple trick will help you allocate time wisely, ensure you’re meeting deadlines, and make adjustments as needed.
By incorporating these tips into your daily routine, you’ll be amazed at how much more efficient and productive you can become.
So go ahead – unlock the power of Apple Notes and watch your productivity soar!
Advanced Apple Notes Features to Boost Productivity
Hey there!
If you’re anything like me, you’re always on the lookout for ways to streamline your workflow and boost productivity.
And if that sounds like music to your ears, then you’re in the right place!
As you know by now, I’m a huge fan of using Apple Notes as my go-to note-taking app.
But what you might not know is that there are some seriously cool features hidden beneath the surface that can take your productivity to the next level.
So, let’s dive into the advanced Apple Notes features that’ll have you working smarter, not harder!
Integrating with Siri
One of the most underrated features in Apple Notes is its seamless integration with Siri.
Yep, you read that right – Siri!
With this feature, you can dictate notes to Siri and have them instantly synced across all your devices.
For example, let’s say you’re on a conference call and you want to jot down some key takeaways.
Simply tap the microphone icon on your iPhone or iPad, and start dictating away.
Siri will transcribe your notes in real-time, and voilà!
You’ll have a perfectly typed note waiting for you when the meeting is over.
Google Drive Integration
Who else loves using Google Drive to store and share files?
I know I do!
And with Apple Notes, you can easily integrate it into your workflow.
Simply open an Apple Note, tap the “Share” icon, and select “Google Drive”.
From there, choose the folder or file where you want to save the note.
This integration is game-changing for those who work remotely or collaborate with team members across different platforms.
With Google Drive and Apple Notes, you can access your notes from anywhere, on any device, and share them with others in real-time!
Trello Integration
Now, I know what you’re thinking – “Trello?
Really?” But hear me out!
If you’re a fan of using Trello for project management, then you’ll love this integration.
With Apple Notes and Trello, you can create new notes directly from your Trello boards.
Want to jot down some ideas or brainstorming sessions?
Boom!
You’ve got it!
Want to take meeting notes or action items?
Done!
This integration is perfect for those who work in project management or need a centralized hub for their tasks.
Email Clients and Calendar Apps
And finally, let’s talk about integrating Apple Notes with your email clients and calendar apps.
With this feature, you can send yourself emails or add notes directly to your calendar events!
For instance, if you’re planning a meeting with a client, you can jot down some key talking points in an Apple Note, then attach it to the meeting invite.
Voilà!
Your client will receive the note along with the meeting details.
In conclusion, these advanced features in Apple Notes are just what you need to take your productivity to the next level.
By integrating with Siri, Google Drive, Trello, and email clients, you’ll be able to work smarter, not harder!
So, what are you waiting for?
Get exploring those advanced features today and unlock your full potential!
Final Thoughts
As I reflect on my journey to unlock my productivity with Apple Notes, I’m reminded that it’s not just about mastering the features – it’s about creating a system that works for you.
By setting up a folder structure, using tags and search functions, and prioritizing tasks, I’ve been able to streamline my note-taking process and boost my efficiency.
Whether you’re a busy professional or a student looking to stay organized, Apple Notes has the potential to revolutionize your productivity.
So take control of your notes, streamline your workflow, and watch your output soar!