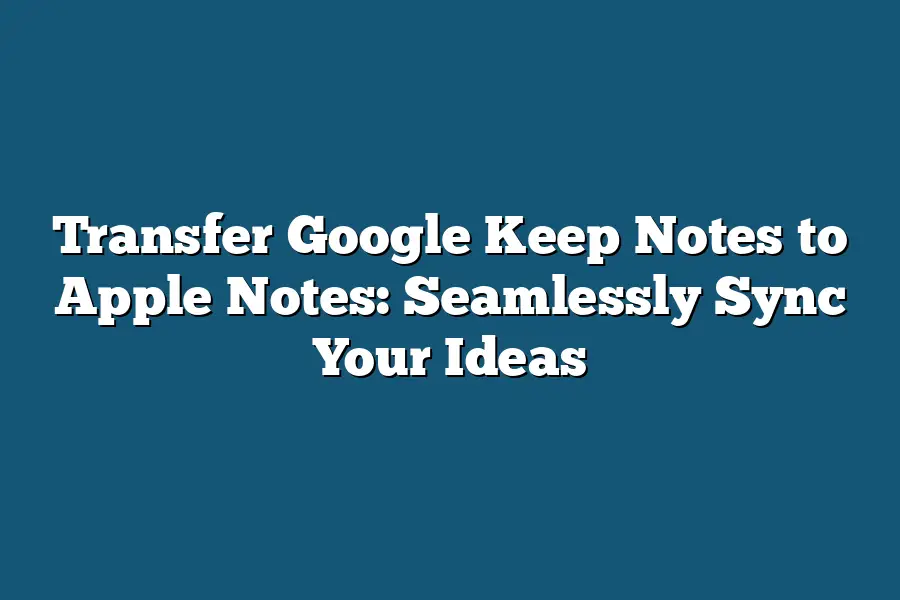You can transfer Google Keep notes to Apple Notes using various methods. One way is by downloading your Google Keep notes as a CSV file and then uploading it to Apple Notes. Another method is by using third-party apps like AnyList or Noteable, which allow you to import Google Keep notes directly into Apple Notes.
As someone who’s always on-the-go, I’ve learned to rely on my trusty notes app to capture ideas as they strike.
But let’s be real – being tied to a single platform can be restrictive.
That’s why I’ve made the switch from Google Keep to Apple Notes, and I’m here to share with you the transformative power of seamless note-taking across multiple devices and platforms.
With Apple Notes, I no longer have to worry about accessing my notes only when I’m near a Wi-Fi connection or stressing about version control when collaborating with others.
The freedom to jot down ideas on-the-go, edit them offline, and then seamlessly sync them across all my devices has been a game-changer for me.
In this post, we’ll dive into the benefits of making the switch from Google Keep to Apple Notes, and explore the step-by-step process of transferring your notes over.
We’ll also cover some additional tips and tricks for maintaining a consistent note-taking style and structure across both platforms – so you can start experiencing the same freedom I have.
Table of Contents
The Benefits of Transferring from Google Keep to Apple Notes
I’ve been a die-hard Google Keep fan for years.
But, let’s be real – when it comes to seamless note-taking across multiple devices and platforms, Apple Notes gives Google Keep a run for its money.
In this section, I’ll dive into the benefits of transferring your notes from Google Keep to Apple Notes.
Share and Collaborate with Ease
One of the biggest advantages of using Apple Notes is the ease of sharing and collaborating on notes across multiple devices and platforms.
With Apple Notes, you can share individual notes or entire notebooks with others, making it perfect for team projects, brainstorming sessions, or even just sharing ideas with friends.
And the best part?
You don’t need to worry about compatibility issues – Apple Notes plays nicely with both Macs and iOS devices.
Access Your Notes Offline
As someone who’s always on-the-go, I appreciate being able to access and edit my notes offline.
Apple Notes lets you do just that, making it ideal for those who need to jot down ideas in a meeting or during a commute.
No more worrying about losing your train of thought – your notes are safely stored on your device, ready to be synced up when you get back online.
Integration with Other Apple Apps and Services
Apple Notes isn’t just a standalone app – it’s deeply integrated with other Apple apps and services that make your life easier.
Want to send a note to Siri for dictation?
Done.
Need to share a note with someone via iMessage or Email?
Easy peasy.
And with iCloud syncing, you can access your notes from any device, at any time.
In conclusion, transferring your Google Keep notes to Apple Notes is a no-brainer.
With seamless sharing and collaboration, offline access, and integration with other Apple apps and services, Apple Notes has got you covered.
So why not give it a try?
Your notes (and your workflow) will thank you!
The Process of Transferring Google Keep Notes to Apple Notes
Hey there!
Are you a die-hard fan of Google Keep, but you’ve finally decided to make the switch to Apple Notes?
Don’t worry; I’ve got your back.
In this section, we’ll go through the step-by-step process of transferring those precious notes from Google Keep to Apple Notes.
First things first, let’s get our Google Keep notes ready for export!
You can do this in a few different formats: CSV, PDF, or even an email.
For this example, we’ll go with the CSV format, as it’s the most straightforward way to get your notes into Apple Notes.
Exporting Google Keep Notes (CSV)
To export your Google Keep notes in CSV format:
- Log in to your Google Keep account and navigate to the note you want to transfer.
- Tap the three vertical dots on the top right corner of the screen, then select “More” from the dropdown menu.
- Scroll down to the “Export” option and choose “Note as CSV.”
- Select a location on your device to save the file (I like to use Google Drive or my computer’s desktop for easy access).
- Tap “Save” to export your note in CSV format.
Importing Google Keep Notes into Apple Notes
Now that we have our notes exported in CSV, it’s time to bring them over to Apple Notes!
Here’s how:
- Open Apple Notes on your iPhone or iPad.
- Tap the “+” icon at the top right corner of the screen to start a new note.
- Select “Import” from the menu.
- Choose “CSV” as the file type.
- Locate the CSV file you exported earlier and select it.
Apple Notes will then import your Google Keep notes, preserving their original structure and formatting.
You can now access your notes in Apple Notes for easy referencing and organization.
Tips and Tricks for Organizing Apple Notes
Now that we’ve successfully transferred our Google Keep notes to Apple Notes, let’s talk about how to make the most of this new space!
Here are a few tips and tricks to help you get started:
- Use the built-in tags feature in Apple Notes to categorize your notes by topic or project. This will make it easy to find specific notes later.
- Take advantage of the note-taking features within Apple Notes, such as formatting options and checkboxes.
- Create separate notebooks for different projects or areas of focus. This will help you keep your notes organized and easy to review.
- Use Siri Shortcuts to automate repetitive tasks or create custom workflows within Apple Notes.
And that’s it!
With these simple steps, you can transfer your Google Keep notes to Apple Notes and start enjoying the benefits of this powerful note-taking app.
Happy switching!
Additional Tips for Seamless Syncing and Collaboration
Now that you’ve successfully transferred your Google Keep notes to Apple Notes, it’s time to talk about what really matters – making sure those notes stay organized and accessible across all your devices.
Let me share some additional tips to help you achieve seamless syncing and collaboration.
iCloud Sync: The Key to Consistent Access
One of the biggest advantages of using Apple Notes is the ability to sync your notes across all your devices, including Macs, iPads, iPhones, and even Apple Watches (if you’re feeling fancy).
But it’s not just about having access to your notes anywhere – it’s also about ensuring that any changes you make on one device are reflected instantly on all your others.
That’s where iCloud sync comes in.
By setting up iCloud sync across all your devices, you’ll ensure that your Apple Notes remain consistent and up-to-date, no matter where you are or which device you’re using.
It’s like having a digital mirror that reflects the latest changes to your notes, giving you peace of mind knowing that your ideas are always within reach.
Continuity: The Secret to Effortless Device-Switching
But what about those times when you need to switch between devices?
Maybe you start writing a note on your iPhone, but then you need to make some adjustments on your Mac.
That’s where Apple’s Continuity feature comes in – it allows for effortless switching between devices and apps.
With Continuity, you can start something on one device and pick it up right where you left off on another.
It’s like having a magic portal that connects all your devices, making it easy to move between them without missing a beat.
Consistency is Key: Tips for Maintaining Note-Taking Style
Now that we’ve talked about syncing and switching between devices, let’s talk about something just as important – maintaining a consistent note-taking style.
Whether you’re using Google Keep or Apple Notes, having a system in place can help you stay organized and focused.
Here are some tips to help you maintain a consistent note-taking style:
- Use a template: Create a template for your notes that includes the date, time, and any other important details. This will help keep your notes looking uniform and easy to scan.
- Stick to a format: Choose a format that works for you (e.g., bullet points, numbered lists, or even doodles) and stick to it. Consistency is key when it comes to note-taking!
- Keep it simple: Don’t be afraid to keep things simple – sometimes the simplest notes are the most effective.
By following these tips, you’ll be able to maintain a consistent note-taking style across both Google Keep and Apple Notes, making it easier to switch between devices and apps.
And who knows?
You might just find that your notes become more organized, more productive, and even more fun!
Final Thoughts
As I wrap up this guide on transferring Google Keep notes to Apple Notes, I’m left thinking about the power of seamless syncing.
It’s not just about moving your notes from one platform to another – it’s about unlocking a new level of productivity and collaboration.
With Apple Notes, you can effortlessly share ideas with others, access them anywhere, and even use Siri to jot down quick reminders.
The key is to set up iCloud sync across all devices and take advantage of Apple’s Continuity feature.
By doing so, you’ll be able to work on your notes across multiple platforms without missing a beat.
So why not give it a try?
Say goodbye to the hassle of switching between apps and hello to a more streamlined note-taking experience.