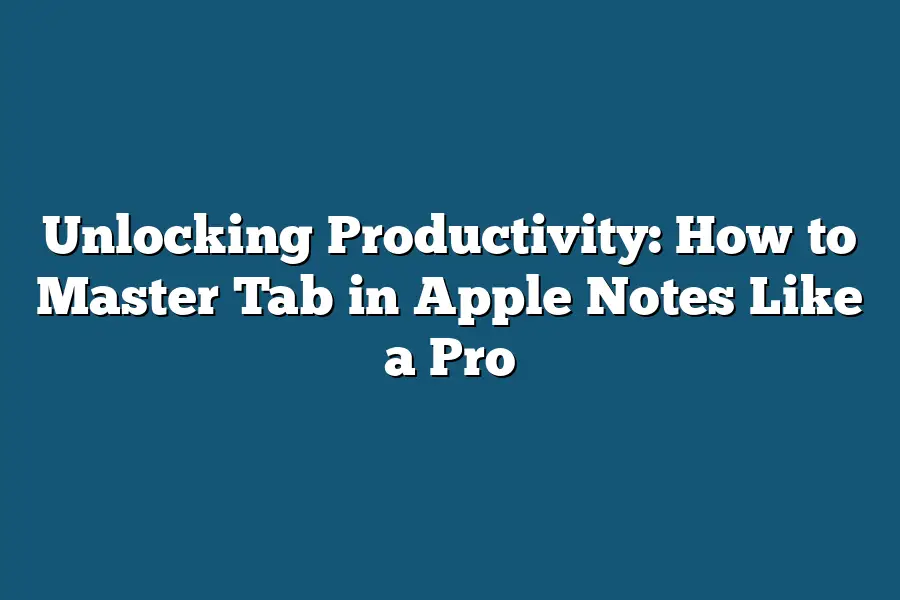In Apple Notes, you can add a tab by going to “View” > “Tab Size” and selecting the desired number of spaces or characters for your tabs. You can also use the shortcut ⌃ + [ or ⌃ + ] to increase or decrease the tab size accordingly.
Unlocking Productivity: How to Master Tab in Apple Notes Like a Pro
As someone who’s always on the lookout for ways to boost my productivity and stay organized, I’ve discovered that mastering the art of tabbing in Apple Notes has been a game-changer.
Gone are the days of endless scrolling through notes, trying to find that one piece of information or getting bogged down in a sea of digital clutter.
With tabs, I’ve found a way to keep my thoughts and tasks neatly contained, making it easier than ever to stay focused on what matters most.
But let’s be real – until you learn the secrets to maximizing tab functionality, it can feel like a daunting task.
That’s why I’m excited to share my expertise with you, from the basics of creating and managing tabs to advanced techniques for customization and integration.
By the end of this journey, you’ll be well on your way to becoming a Tab master yourself, unlocking new levels of productivity and organization in your digital life.
Table of Contents
Understanding the Basics of Tab in Apple Notes
You know how sometimes you’re taking notes, and your brain is racing with ideas?
You start typing away, only to realize you need to jot down a few more thoughts before moving on.
That’s when Tab in Apple Notes comes to the rescue!
Think of it like having multiple windows open at once – but instead of cluttering up your desktop, these tabs keep all your notes organized and easily accessible.
So, how does Tab work?
Well, let me break it down for you:
Creating a New Tab
To create a new tab in Apple Notes, simply click on the “+” icon in the top-right corner of the window.
A new tab will open up, ready for you to fill with notes, ideas, or whatever your creative genius desires.
Switching Between Tabs
Now that you have multiple tabs going, how do you switch between them?
Easy!
Just click on the tab name at the top of each window, and it’ll take you to that specific tab.
You can also use Command + Tab (or Command + Shift + Tab) to cycle through your open tabs.
Closing Unnecessary Ones
As you work on your notes, you might find yourself closing some tabs along the way.
That’s totally okay!
Just click on the “X” icon in the top-left corner of each tab to close it.
Don’t worry, Apple Notes will keep track of everything for you – so even if you close a tab, all your notes are still safely stored.
Now that we’ve got the basics covered, let’s talk about why using multiple tabs can be a game-changer:
The Benefits of Multiple Tabs
Using multiple tabs in Apple Notes is like having a mini-note-taking superpower!
Here are just a few benefits to get you started:
- Organize related notes: Group similar ideas or tasks together on different tabs. This makes it easy to see the connections between your thoughts and stay focused.
- Categorize with color-coded labels: Use different colors to categorize your tabs by project, task, or topic. This visual approach can help you quickly identify what’s important and what’s not.
Tips for Effective Tab Management
So, now that we’ve covered the basics and benefits of multiple tabs, let’s dive into some tips for making the most of this feature:
- Consistent naming convention: Establish a consistent naming convention for your tabs (e.g., “Project XYZ,” “Task List,” or “Ideas”). This makes it easy to find what you’re looking for later on.
- Color-coded labels: Use different colors to categorize your tabs, as I mentioned earlier. You can also use color-coded labels to highlight important tasks or deadlines.
- Set up tabs for different projects or tasks: Create separate tabs for each project or task you’re working on. This keeps all related notes and ideas organized in one place.
By following these simple tips and understanding the basics of Tab in Apple Notes, you’ll be well on your way to mastering this powerful productivity feature!
Mastering Tab Navigation: Tips and Tricks
Let me let you in on a little secret.
As someone who relies heavily on Apple Notes to stay organized, I used to be a total tab navigation newbie.
That was until I stumbled upon some game-changing tips and tricks that transformed my workflow.
Now, I’m excited to share these expert-level hacks with you, so you can master tab navigation like a pro!
From shortcuts to clever organization techniques, here’s how you can turbocharge your Apple Notes experience:
Use the Keyboard Shortcut (Cmd + Shift + T) to Quickly Switch Between Tabs
You know that feeling when you’re in the middle of a meeting or on a deadline and you just need to find that one specific note real quick?
Yeah, I do too.
That’s why having a keyboard shortcut like Cmd + Shift + T is pure genius.
This magical combination takes you directly to your most recently used tab, saving you precious seconds (and sanity).
Utilize the “Recently Used” Tab List for Easy Access
You know what they say: hindsight is 20/20.
Well, I’ve been there too – stuck in a sea of tabs, wondering how I got there.
But then I discovered the “Recently Used” tab list, and it’s been a total lifesaver!
This clever feature keeps track of your most frequently accessed tabs, making it ridiculously easy to find what you need.
Pin Important Tabs for Easy Access
You know that feeling when you’re working on multiple projects at once?
Yeah, I do too.
It can be overwhelming trying to juggle all those notes and ideas in your head (or rather, in your Apple Notes app).
That’s why pinning important tabs is a must!
This feature keeps your most critical notes front and center, making it easy to quickly reference or revisit them whenever you need to.
Create a “Quick Notes” Tab for Jotting Down Ideas and Reminders
Let’s face it: inspiration can strike at any moment.
That’s why having a dedicated “Quick Notes” tab is pure genius!
This spot becomes your go-to place for jotting down ideas, reminders, or even just random thoughts that pop into your head.
Plus, it’s always easily accessible via the top-level tabs menu.
There you have it – my top-secret tips and tricks for mastering tab navigation in Apple Notes like a pro!
By incorporating these expert-level hacks into your workflow, you’ll be amazed at how much more productive (and stress-free) you can become.
Advanced Tab Techniques: Customization and Integration
When you’re as obsessed with productivity as I am, every little trick counts.
That’s why I’m excited to dive into some advanced tab techniques in Apple Notes that’ll take your note-taking game to the next level.
In this section, we’ll explore ways to customize and integrate Tab with other features that’ll make you wonder how you ever managed without them.
Smart Folders: The Ultimate Note Categorizer
You know what’s a real pain?
Manually sorting through notes just to find the ones that are relevant to a specific project or topic.
That’s where Smart Folders come in – they’re like a personal assistant for your notes.
By using keywords, tags, or even dates, you can automatically categorize your notes into folders that make sense.
For example, let’s say you’re working on a new marketing campaign and you have multiple notes related to the project.
You can set up a Smart Folder called “Marketing Campaign” that pulls in all the notes with specific keywords like “marketing,” “campaign,” or “launch date.” It’s like having your own personal librarian at your fingertips!
Custom Keyboard Shortcuts: Streamlining Your Workflow
I’m a firm believer that keyboard shortcuts are the key to unlocking true productivity.
And, let me tell you, Tab in Apple Notes is no exception.
By setting up custom keyboard shortcuts for common actions, you can shave precious seconds off your workflow and get back to doing what matters most – creating amazing content.
For instance, if you’re always creating new notes to track your progress or brainstorm ideas, you can set a shortcut like Command + Shift + N (or whatever combination works best for you).
Suddenly, the process of creating a new note is as smooth as butter.
You’ll be zipping through your workflow in no time!
Integrating Tab with Other Apps: The Power of Zapier and IFTTT
In today’s interconnected world, it’s all about workflows and integrations.
And, Apple Notes’ Tab feature has some amazing partners that can help you streamline your workflow even further.
For example, if you’re a Todoist user like me, you can set up a Zap to automatically turn new notes in Tab into Todoist tasks.
It’s like having your own personal productivity butler taking care of all the tedious tasks for you!
Or, if you’re more of a Trello fan, you can use IFTTT (If This Then That) to create a workflow that turns new notes in Tab into Trello cards.
Suddenly, your notes are connected to your projects and you can track progress from anywhere.
In this section, we’ve explored some advanced tab techniques that’ll take your note-taking game to the next level.
By customizing and integrating Tab with other Apple Notes features, you’ll be well on your way to mastering productivity like a pro.
So, what are you waiting for?
Go ahead and unlock the full potential of Tab in Apple Notes!
Final Thoughts
As I wrap up this post on mastering tab in Apple Notes like a pro, I’m left feeling more productive and organized than ever before.
By leveraging the power of tabs to create a streamlined note-taking experience, you’ll be amazed at how quickly you can get things done.
Whether it’s categorizing notes by project or color-coding labels for easy identification, the possibilities are endless.
By embracing the tips and tricks outlined in this post, you’ve taken the first step towards unlocking your true productivity potential.
Remember to stay consistent with your naming conventions, utilize the “Recently Used” tab list, and don’t be afraid to get creative with custom keyboard shortcuts.
As I look back on my own journey with Apple Notes, I’m reminded that it’s not just about the features – it’s about developing a workflow that works for you.
So go ahead, experiment with different approaches, and find what makes you tick.
With Tab in Apple Notes, the game has changed.
You’ve got the power to stay on top of your tasks, projects, and ideas like never before.
So what are you waiting for?
Dive in, get organized, and start achieving your goals.