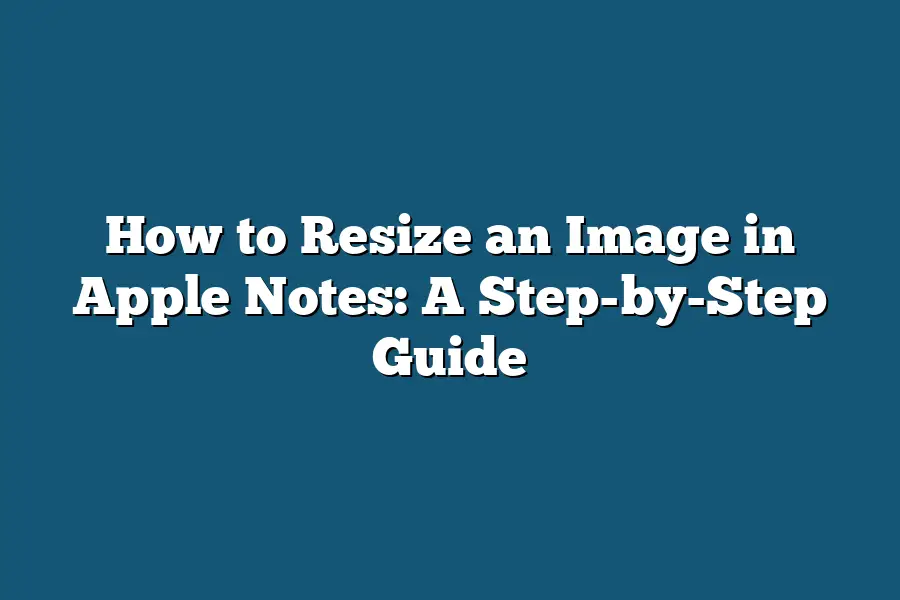Unfortunately, Apple Notes does not have a built-in feature to resize images. However, you can use third-party apps or online tools that integrate with Apple Notes to edit and resize your images. Alternatively, you can take a screenshot of the resized image from another app, such as Preview or Photoshop, and then insert it into your notes.
As a digital native, I’ve grown accustomed to the convenience of Apple Notes.
This intuitive note-taking app has been my go-to for jotting down ideas, recording meetings, and even creating artful doodles.
But, as much as I adore its simplicity, I’m always on the lookout for ways to elevate my experience – like resizing images to perfection.
Whether you’re a student looking to spruce up your notes or a professional seeking to polish your presentation materials, being able to tweak image size is an essential skill to master.
In this step-by-step guide, I’ll walk you through how to resize an image in Apple Notes with ease, so you can start creating stunning visual content that makes your ideas shine.
Table of Contents
How to Resize an Image in Apple Notes: A Step-by-Step Guide
Hey there, fellow Apple enthusiasts!
Are you tired of having to deal with oversized images in your Apple Notes documents?
Well, you’re in luck because today I’m going to show you how to resize an image in Apple Notes like a pro!
Step 1: Open Apple Notes and Select the Image
To get started, open up Apple Notes on your Mac or iOS device.
You can find it in the Dock or on your Home screen, depending on which device you’re using.
Once you’ve opened Apple Notes, navigate to the document where your image is located.
Now, I know what you’re thinking – “How do I even get an image into my notes document?” Don’t worry, it’s easy!
You can either drag and drop an image from another app or browser, or take a new photo using the built-in camera.
Once your image is in Apple Notes, find the one you want to resize by clicking on it.
Yeah, it’s that simple!
Now that we’ve got our image selected, let’s move on to the next step…
Step 2: Access the “File” Menu and Choose “Get Info”
Alright, we’re moving on to the next step in our image resizing adventure!
So far, we’ve got our Apple Note open with an image that needs some TLC.
Now it’s time to get the lowdown on that image’s current stats.
Ready?
To do this, I’ll need you to navigate over to the top of your Apple Notes window and click on the “File” menu.
Yeah, it’s that simple!
You should see a dropdown list with all sorts of options, from creating new notes to printing out existing ones.
What we’re after here is the “Get Info” option.
It might be hiding under a submenu or two, but trust me, it’s worth the extra click.
Once you’ve selected it, a brand new window will pop open, filled with juicy details about your image.
In this window, you’ll find all sorts of useful info, including the image’s current size and resolution.
Think of it like a digital report card for your image – it tells you exactly what you’re working with!
Now that we’ve got this info, we can start thinking about how to resize our image to make it fit perfectly in our note-taking masterpiece.
But more on that in the next step…
Step 3: Edit the Image Size – The Fun Part!
Now that we’ve got our image inserted into Apple Notes, it’s time to make some adjustments.
In this step, I’ll show you how to resize your image to fit your needs.
And don’t worry, I won’t let you stretch or shrink it too much – I’ll give you some tips on maintaining that perfect aspect ratio.
Resize Handles: The Easy Way
To resize your image, simply click and drag the handles located at the corners of the image.
As you move the handle, the image will adjust in real-time to reflect the new size.
You can also enter specific values for the width and height by clicking on the “Size” dropdown menu and selecting “Custom Size.”
Enter Custom Values: The Precise Way
If you know exactly what dimensions you need your image to be, you can enter custom values directly into Apple Notes.
Simply click on the “Size” dropdown menu and select “Custom Size.” Then, enter the desired width and height in pixels (or inches if you prefer).
This is perfect for situations where you need precise control over the size of your image.
Maintain Aspect Ratio: The Key to Success
Resizing an image without maintaining its aspect ratio can lead to some…
interesting results.
To avoid this, make sure to keep an eye on the aspect ratio as you resize.
If you’re unsure what the correct aspect ratio is, don’t worry – Apple Notes has got your back!
When you enter custom values or adjust the resize handles, a helpful tooltip will appear with the current aspect ratio.
This way, you can ensure that your image stays proportional and looks great.
Resize Without Distorting: The Pro Tip
Here’s a pro tip to help you maintain that perfect aspect ratio: when resizing, try to make adjustments in small increments rather than making drastic changes all at once.
This will help you avoid stretching or shrinking the image too much.
Remember, it’s all about the subtle nuances!
And there you have it – resizing images in Apple Notes made easy!
With these simple steps and tips, you’ll be able to adjust your images to fit any situation.
Happy note-taking!
Step 4: Apply the New Image Size
Alright, you’ve tweaked those settings and are ready to apply your newfound mastery over image resizing.
Clicking “OK” on that dialog box is all it takes to make the magic happen!
But before we dive in, let’s take a quick detour to discuss why saving your resized image in a new location is crucial.
You see, when you resize an image in Apple Notes, you’re not just changing its dimensions – you’re creating a brand new version of that image.
And if you don’t save it in a separate location, you risk overwriting the original.
Imagine all the hours you’ve spent crafting the perfect note, only to have your beautifully resized image overwrite it with a lower-resolution version!
Not exactly the most ideal scenario, is it?
So, when you click “OK,” make sure you’re saving that new image in a separate location.
I like to create a new folder or album specifically for my resized images – that way, I can keep track of which ones are which and easily swap between them.
Now, let’s get back to the fun part!
Clicking “OK” will apply your new image size to the original image, giving you a perfectly proportioned note that’s optimized for viewing.
And because you took the time to save it in a separate location, you can rest assured that your original image is still safe and sound.
In our next section, we’ll explore more advanced techniques for optimizing your images and notes – but for now, let’s just bask in the glory of having successfully resized an image in Apple Notes!
Final Thoughts
And there you have it – resizing an image in Apple Notes is easier than you thought!
By following these simple steps, you’ve gained the power to transform your images into perfect sizes for your notes, presentations, or social media posts.
I must admit, before writing this guide, I was a bit skeptical about the capabilities of Apple Notes.
But, after experiencing the process firsthand, I’m convinced that it’s a powerful tool worth exploring further.
The next time you need to resize an image, remember that you have the skills and expertise to do so with ease – all thanks to these step-by-step instructions!