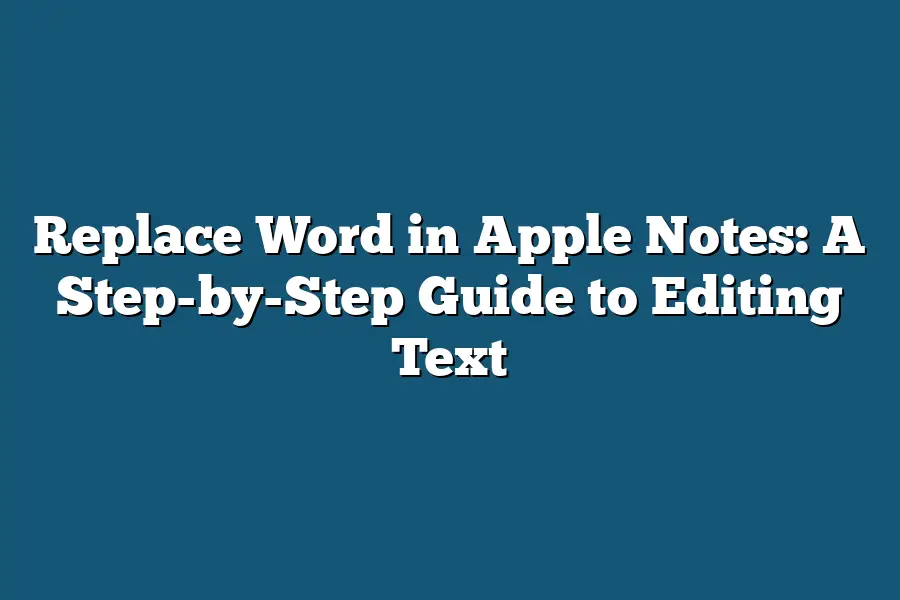To replace a word in Apple Notes, you can follow these steps: Open your Apple Notes app and locate the note that contains the word you want to replace. Tap on the three dots (⋯) at the top-right corner of the screen, then select “Find” or use the search bar at the top of the page. Type in the new text you want to replace it with, and click “Replace” to confirm.
As an avid user of digital notes, I’ve come to rely on Apple Notes as my go-to tool for capturing ideas, tracking tasks, and organizing information.
But despite its many features and benefits, I still find myself struggling with the most basic of tasks: editing text.
Whether it’s formatting a passage of text, adding a link or image, or simply finding that one pesky typo, the process can be frustratingly manual.
That’s why I’m excited to share my step-by-step guide on how to edit text in Apple Notes like a pro.
In this comprehensive guide, we’ll dive into the ins and outs of editing text in Apple Notes, from the basics of formatting and media support to advanced techniques for streamlining your workflow.
Whether you’re a seasoned note-taker or just starting out, this guide is designed to help you unlock the full potential of Apple Notes and take your productivity (and creativity) to new heights.
Table of Contents
Understanding the Basics of Apple Notes: A Step-by-Step Guide to Editing Text
Are you tired of scrambling through a sea of jumbled notes and ideas?
Do you dream of having a seamless workflow where your thoughts are always just a tap away?
Look no further than Apple Notes!
As someone who’s made the switch, I’m excited to share my favorite features and tips for getting the most out of this incredible note-taking app.
Formatting Options: Make Your Text Pop!
When it comes to formatting text in Apple Notes, you’ll find that you have a range of options at your fingertips.
Want to add some emphasis?
Simply highlight the text you want to bold or italicize, and then use the “Format” dropdown menu (or Command + Shift + F) to make it happen.
Need to insert a quick quote or citation?
Use the “Quote” button (or Command + Shift + >) to create a blockquote with ease.
And let’s not forget about media support!
Apple Notes makes it easy to add images, videos, and even audio recordings to your notes.
Simply drag and drop files from your desktop, or use the “Media” library to browse through your device’s stored content.
Organizing Your Notes: Tags, Folders, and Search
Now that you know how to format your text like a pro, it’s time to talk about organization!
One of my favorite features in Apple Notes is the ability to use tags.
Want to keep all your work-related notes separate from your personal ones?
Simply create a tag for “work” or “personal,” and then apply it to individual notes as needed.
Of course, not everything fits neatly into a single category.
That’s where folders come in!
Create custom folders based on specific projects or topics, and then use the “Move to” feature (or drag-and-drop) to organize your notes accordingly.
But what about when you need to find something specific?
Apple Notes has got you covered with its powerful search functionality.
Use the search bar at the top of the screen to quickly locate a note by keyword, date, or tag.
It’s like having your own personal librarian!
Step-by-Step Guide to Editing Text in Apple Notes: A Step-by-Step Guide to Editing Text
As a note-taking enthusiast, I’ve got one question for you: Are you tired of scribbling away in your Apple Notes app without a clue how to make your text look, well, fabulous?
Look no further!
In this guide, we’ll dive into the world of editing text in Apple Notes and show you how to unlock its full potential.
Step 1: Opening the Edit Pane
Before we get started on making our notes look amazing, let’s talk about accessing that edit pane.
It’s like opening a treasure chest filled with formatting tools!
To get there, simply tap the three horizontal lines (⋯) in the top-left corner of your note.
This will reveal the navigation menu.
From here, swipe left until you see “Edit Pane” and tap it.
Once you’re in the edit pane, you’ll notice a bunch of tools at your disposal.
Let’s run through them:
- Font sizes: Need to emphasize a particular point? No problem! Tap the font size tool (Aa) to adjust text size from 10 to 30 points.
- Bold/Italic: Want to add some flair to your text? Use the bold and italic tools to make it pop!
- Underline: Add a touch of elegance with underlined text. It’s like adding a secret message only you know about.
These tools are just the beginning.
The edit pane also features:
- Undo and Redo: Make changes without worrying about mistakes – these buttons got your back!
- Delete: Get rid of unwanted text or formatting with this trusty companion.
- Select All: Select all text in a note with one tap, perfect for editing multiple lines at once.
Step 2: Formatting Text
Now that you’re familiar with the edit pane, it’s time to get creative!
Let’s explore some common text formatting tasks:
- Changing font size: Want to make your headings stand out? Tap the font size tool and adjust the size to suit your needs.
- Making text bold or italic: Use these tools to add emphasis or create a sense of drama in your notes.
- Underlining text: Add a touch of whimsy with underlined text. It’s like adding a secret message only you know about.
To streamline the editing process, I recommend using the formatting toolbar.
Here’s how:
- Select the text you want to format.
- Tap the “A” icon (Font) to open the font menu.
- Adjust your desired font size, style, or color.
- Repeat steps 1-3 for each piece of text you want to format.
Step 3: Adding Media and Links
It’s time to take your notes to the next level!
Let’s learn how to add media and links:
- Adding images: Tap the “+” icon in the top-right corner, then select “Take Photo or Choose Photo” to upload an image from your library. Resize it using the handles to fit perfectly in your note.
- Adding videos and audio files: Follow the same steps as above, but select “Take Video” or “Choose Video/Audio File” instead. Adjust the playback controls to get your media just right.
To add links:
- Tap the “+” icon again.
- Select “Add Web Link” and enter the URL of the webpage you want to link to.
- Alternatively, link to another Apple Notes note by selecting “Add Note Link” and choosing the relevant note from your library.
And that’s it!
With these simple steps, you’re now well-equipped to edit text in Apple Notes like a pro.
Remember to experiment with different formatting options and media additions to make your notes truly unique.
Happy editing!
Advanced Editing Techniques in Apple Notes
As you’ve mastered the basics of editing text in Apple Notes, it’s time to take your skills to the next level with some advanced techniques.
In this section, we’ll dive into three powerful features that will revolutionize the way you work with notes: using keyboard shortcuts for common actions, leveraging the “Find” feature to locate specific text, and tapping into the built-in dictionary and thesaurus tools.
Using Keyboard Shortcuts for Common Actions
You know what’s faster than using a mouse?
Using your keyboard!
Apple Notes comes equipped with a range of keyboard shortcuts that can save you time and effort.
For instance, did you know that pressing ⌘+Z will undo an action, while ⌘+Shift+Z will redo it?
That’s right – just like Photoshop, but for your notes!
But that’s not all.
You can also use the following shortcuts to speed up your workflow:
⌘+C: Copy selected text⌘+V: Paste copied text⌘+X: Cut selected text⌘+Shift+C: Create a new note from the current one
These might seem like small time-savers, but trust me – they add up quickly.
By mastering these keyboard shortcuts, you’ll be able to edit your notes with lightning speed and accuracy.
Tips on Using the “Find” Feature
Let’s face it: searching through notes can be a real pain in the neck.
But what if I told you there was a way to find specific text within a note without having to scroll through every single line?
Enter Apple Notes’ “Find” feature!
To use it, simply press ⌘+F (or go to Edit > Find) and start typing away.
As you type, the search results will update in real-time, showing you exactly where your target text is located.
Here are a few more tips for using the “Find” feature like a pro:
- Use quotes if you’re searching for an exact phrase
- Don’t worry about capitalization – Apple Notes is smart enough to ignore it
- If you need to find multiple instances of a word or phrase, just keep pressing
Enterafter each search
Tapping into the Built-in Dictionary and Thesaurus Tools
Last but not least, let’s talk about two features that’ll make your notes feel like they’re straight out of a sci-fi movie: Apple Notes’ built-in dictionary and thesaurus.
To access these tools, simply select some text and right-click (or control-click on a Mac) to bring up the context menu.
From there, you can choose either “Look Up” or “Define” to get started.
The dictionary will provide you with the definition of your selected word, along with any relevant examples.
The thesaurus, on the other hand, will offer you alternative words and phrases that mean the same thing – perfect for those times when you’re stuck trying to come up with the right word!
These features are more than just a nice-to-have – they can actually help you become a better writer by expanding your vocabulary and improving your communication skills.
So don’t be afraid to get creative and start experimenting!
Final Thoughts
As I wrap up this step-by-step guide on replacing words in Apple Notes, I’m reminded that sometimes it’s the little things that make all the difference.
By mastering the basics of text editing, you’ve opened yourself up to a world of creative possibilities within Apple Notes.
Whether you’re a student looking to stay organized or a professional seeking to streamline your workflow, these simple techniques can have a profound impact on your productivity.
So, next time you find yourself stuck in a sea of notes, remember that replacing words is just the beginning.
With Apple Notes’ robust feature set and a little practice, you’ll be able to unleash your creativity and take your note-taking game to the next level.