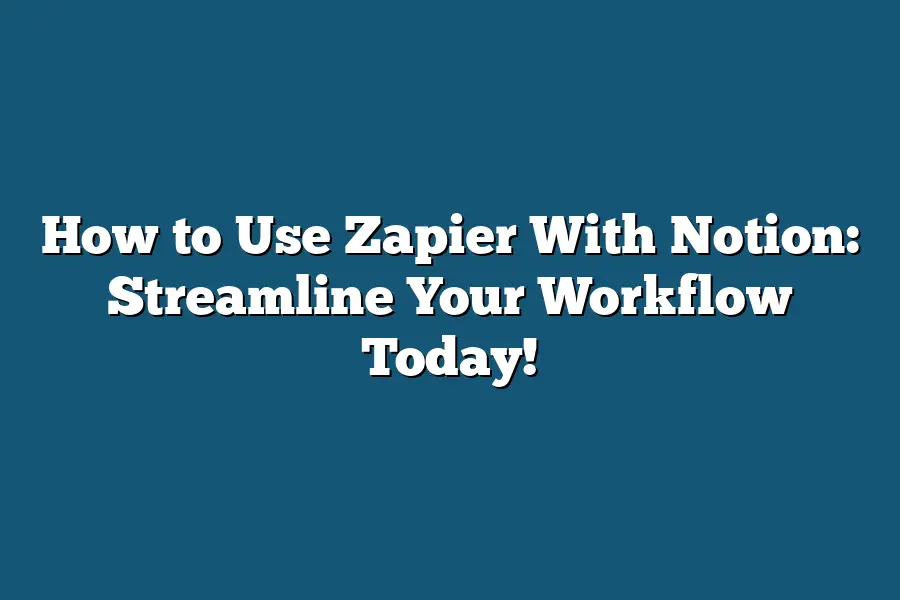Zapier is an automation tool that allows you to connect different web applications, such as Notion, and automate repetitive tasks. To use Zapier with Notion, simply create a new zap and select “Notion” as the trigger app. From there, choose the specific action or event you want to trigger the zap, such as creating a new page or updating an existing one. Once set up, Zapier will automatically perform the desired action in your Notion workspace.
As someone who’s passionate about staying organized and productive, I’ve always been on the hunt for tools that can help me streamline my workflow.
And let me tell you, finding the perfect combination of apps and integrations has been a game-changer.
That’s why I’m excited to share with you my favorite secret weapon: using Zapier with Notion.
In this post, we’re going to dive deep into how to connect these two powerful tools and create Zaps that make your workflow more efficient, automated, and stress-free.
Whether you’re a busy entrepreneur, a creative professional, or simply someone who wants to get more done in less time, I’m confident that the strategies and examples we’ll cover will revolutionize the way you work.
So, let’s get started and learn how to unlock the full potential of Zapier and Notion!
Table of Contents
Setting Up the Connection
If you’re like me, you’re probably wondering how to harness the power of Zapier with Notion.
Well, wonder no more!
In this section, I’ll walk you through a step-by-step guide on how to set up the connection between these two powerful tools.
Creating a New Zap
The first step in connecting Zapier and Notion is to create a new Zap.
Log in to your Zapier account and click on the “Make a Zap” button.
This will take you to the Zap editor, where you can choose from hundreds of pre-built integrations or start from scratch.
Authenticating Your Notion Account
Once you’re in the Zap editor, it’s time to authenticate your Notion account.
Click on the “Connect an account” dropdown menu and select “Notion”.
You’ll be redirected to a Notion login page where you can enter your credentials to authorize the connection.
Don’t worry; this is a one-time process, and after that, Zapier will handle the authentication for you.
Choosing the Trigger Event
Now it’s time to choose the trigger event for your Zap.
In this case, let’s say you want to automate the creation of new pages in Notion whenever someone submits a form on your website.
To do this, select “New Page” as your trigger event and choose the specific page property you want to track (e.g., title, content, or tags).
Tips for Selecting Trigger and Action Events
When selecting trigger and action events in Zapier, it’s essential to consider the following:
- Trigger Events: Think about what event you want to trigger your automation. In our example, we chose “New Page” creation, but it could be anything from a new lead submission to a specific hashtag mention on Twitter.
- Action Events: Decide what action you want to take when the trigger event is fired. In our case, it’s creating a new page in Notion, but it could be sending an email notification, updating a spreadsheet, or even making a purchase.
By carefully choosing your trigger and action events, you can create a seamless workflow that streamlines your daily tasks and saves you time.
Creating Useful Zaps: Streamline Your Workflow Today!
As a productivity enthusiast, I’m always on the lookout for ways to automate my workflow and free up more time for the things that matter.
That’s where Zapier and Notion come in – two powerful tools that can revolutionize the way you work when used together.
But what are some common use cases for this integration?
Let me give you a few examples:
Automate Your Tasks
Imagine being able to create a new task in Notion every time you receive a new email.
Sounds like a dream come true, right?
With Zapier and Notion, you can set up a trigger that watches your inbox for new emails and automatically creates a new task in Notion whenever a new message arrives.
This is especially useful if you’re someone who receives a lot of notifications or has to manage multiple projects at once.
Keep Your Data Up-to-Date
What if I told you there’s a way to keep your Notion pages updated with fresh data from a spreadsheet or database?
With Zapier, you can set up an integration that pulls in new data whenever it changes, ensuring your Notion pages are always current and accurate.
This is super helpful if you’re someone who relies on data to inform your decisions.
Get Real-Time Notifications
Finally, what about getting real-time notifications when a specific event occurs in Notion?
With Zapier, you can set up an integration that sends a Slack notification (or any other notification platform) whenever something important happens.
For example, if you’re managing a team project and someone new is added to the project, you can get notified immediately.
Now that we’ve covered some examples of what’s possible with Zapier-Notion integration, let’s dive into the step-by-step instructions on how to create these Zaps:
Choosing the Right Trigger and Action Events
When setting up a Zap, you need to choose the right trigger event (what triggers the Zap) and action event (what happens as a result).
For example, if we’re creating a new task in Notion whenever an email arrives, the trigger event might be “New Email” and the action event would be “Create Task in Notion”.
Setting Up Conditional Logic
But what about when things get more complicated?
That’s where conditional logic comes in – essentially, it’s like writing an if-then statement.
For example, you might want to create a new task in Notion only if the email contains specific keywords or is from a certain sender.
With Zapier, you can set up conditions like “If this then that” and customize your Zaps accordingly.
By following these steps and using Zapier with Notion, you’ll be able to streamline your workflow and save yourself hours of time in the long run.
So what are you waiting for?
Start creating some useful Zaps today!
Optimizing Your Workflow with Zapier and Notion: Streamline Your Productivity Today!
I’m excited to share with you a game-changing integration that can supercharge your workflow: using Zapier with Notion.
As someone who’s always looking for ways to boost productivity, I’ve experimented with this combo and seen remarkable results.
In this section, we’ll dive into the strategies that will help you maximize the benefits of combining these two powerful tools.
Strategy #1: Leveraging Zapier’s Search Functionality
Let’s face it – creating Zaps can be a time-consuming process.
But what if I told you there was a way to find and reuse existing Zaps with ease?
That’s where Zapier’s search functionality comes in!
By using this feature, you can quickly locate specific Zaps that have already been created within your account.
For instance, let’s say you’ve built a Zap that automates the process of adding new customers to your CRM.
You can simply search for that Zap and reuse it for another project or client.
This not only saves time but also ensures consistency across different workflows.
Strategy #2: Creating Custom Views in Notion
Notion is an incredibly versatile tool, allowing you to create custom views that visualize data from your Zaps.
Imagine being able to see all the tasks, notes, and files related to a specific project or client at a glance!
By setting up these custom views, you can:
- Track the progress of multiple projects simultaneously
- Identify patterns and trends in your workflow
- Make data-driven decisions about your business
For example, let’s say you’re managing multiple social media accounts for different clients.
You can create a custom view in Notion that shows all the upcoming posts, due dates, and task assignments for each client.
This level of visibility will help you stay on top of everything and reduce stress.
Strategy #3: Setting Up Recurring Zaps
Automation is where Zapier truly shines!
By setting up recurring Zaps, you can automate repetitive tasks that take up a significant chunk of your time.
This could include anything from sending daily or weekly reports to creating new tasks in your project management tool.
For instance, let’s say you need to send a weekly newsletter to your subscribers every Friday.
You can set up a Zap that triggers on Fridays at 8 am, sends the newsletter, and updates the necessary records.
This frees up your time to focus on more important tasks – like growing your business!
In this section, we’ve explored three strategies for maximizing the benefits of using Zapier with Notion.
By leveraging Zapier’s search functionality, creating custom views in Notion, and setting up recurring Zaps, you’ll be able to streamline your workflow, boost productivity, and make more informed decisions.
So, what are you waiting for?
Get started with Zapier and Notion today and watch your workflow transform!
Final Thoughts
As I wrap up this tutorial on using Zapier with Notion, I’m reminded of just how much a streamlined workflow can boost my productivity.
By integrating these two powerful tools, I’ve been able to automate tedious tasks and free up more time for creative pursuits.
Whether you’re a busy entrepreneur or a digital nomad, the possibilities are endless when it comes to streamlining your workflow with Zapier and Notion.
So go ahead, take the leap, and start building Zaps that make your life easier.
Trust me, you won’t regret it!