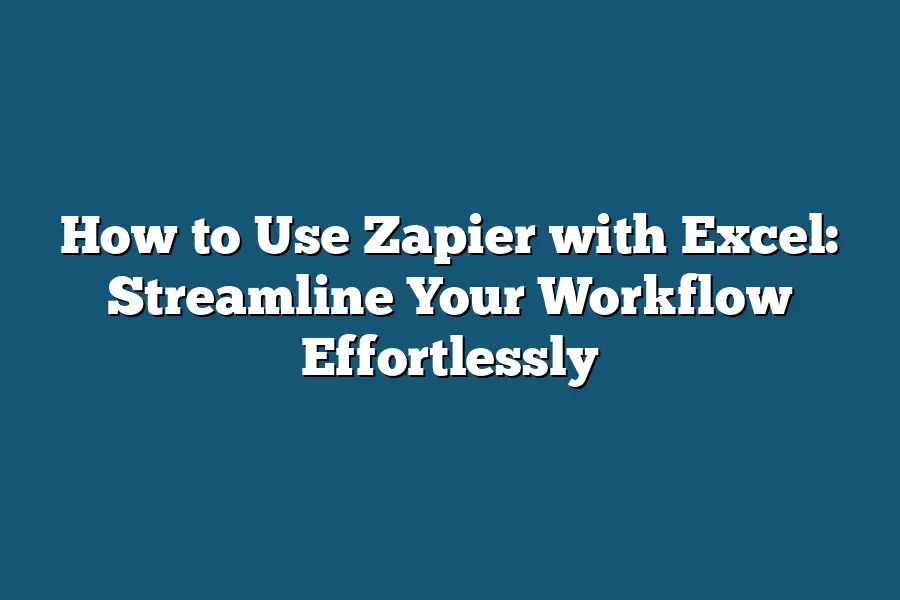Zapier is a powerful automation tool that allows you to connect your Excel spreadsheets to various web applications and services. To use Zapier with Excel, first sign up for an account on Zapier.com, then create a new “Zap” by connecting your Excel spreadsheet to the desired web application or service. For example, you can set up a Zap to automatically update an Excel sheet whenever a new row is added to a Google Sheets document.
As a productivity enthusiast, I’ve always been on the hunt for ways to streamline my workflow and maximize my output.
And let me tell you, I’ve found some real game-changers along the way – none more powerful than Zapier.
When combined with Excel, this powerhouse duo has revolutionized the way I work.
In this post, I’ll be sharing my secrets for harnessing the power of Zapier and Excel to create a workflow that’s not only efficient but also effortless.
Whether you’re a data whiz or just looking to simplify your tasks, by the end of this article, you’ll be equipped with the knowledge and skills to unlock the full potential of these two incredible tools.
So, let’s dive in and explore how to use Zapier with Excel to take your productivity to the next level!
Table of Contents
Setting Up Your Zap: The Foundation of a Seamless Workflow with Zapier and Excel
As you embark on the journey to streamline your workflow using Zapier, setting up your first Zap can be an overwhelming experience.
But fear not!
I’m here to guide you through this crucial step, providing valuable insights to ensure your Zap is configured correctly from the get-go.
To start, head over to Zapier and log in to your account (if you haven’t already, take a moment to sign up – it’s free!).
Once logged in, click on the “Create Zap” button, which is conveniently located at the top of the dashboard.
This will initiate the process of setting up your new Zap.
The Essential Information: What You Need to Know
To set up your Zap, you’ll need to provide some basic information:
- Zap name: Give your Zap a descriptive and concise name that reflects its purpose. This will help you (and others) quickly identify what the Zap does.
- Trigger app: Choose an app that sets off the chain reaction of events in your workflow. For instance, if you want to automate tasks triggered by new Excel spreadsheet updates, select the “Excel” trigger app.
When selecting a trigger app, consider the following tips:
- Be specific: Opt for a trigger app that’s as specific as possible. This will help ensure your Zap only triggers when the desired event occurs.
- Don’t overcomplicate: Avoid choosing apps with too many complex options or settings. You want to keep your workflow simple and efficient.
Action App: The Final Piece of the Puzzle
Next, select an action app that will receive the trigger’s signal and perform the desired action.
In our Excel example, you might choose the “Google Sheets” action app to create a new sheet or update existing data.
As with the trigger app, consider the following tips when choosing your action app:
- Streamline your workflow: Select an action app that simplifies your workflow by automating repetitive tasks.
- Integrate wisely: Choose apps that integrate seamlessly, eliminating unnecessary complexity and ensuring smooth data flow.
Testing Your Zap: The Key to Success
Before deploying your Zap in production, it’s crucial to test it thoroughly.
This ensures that:
- Your Zap is configured correctly
- It doesn’t cause any unintended consequences
To test your Zap:
- Set up a test trigger event (e.g., create a new Excel sheet or update an existing one).
- Verify the action app performs as expected.
- Repeat this process until you’re confident in your Zap’s functionality.
By following these steps and considering the tips provided, you’ll set yourself up for success with your first Zap on Zapier.
In the next section, we’ll explore how to automate tasks using Excel and Zapier – stay tuned!
Connecting Excel to Your Zap: The Ultimate Integration
As I’m sure you’ve experienced firsthand, workflow automation can be a real game-changer.
But what happens when you want to bring in some serious spreadsheet power?
That’s where Zapier and Excel come in – the ultimate dynamic duo for streamlining your workflow effortlessly.
Connecting Excel as an Action App
To get started, you’ll need to connect Excel as an action app within your Zap.
This is a crucial step, as it allows you to harness the mighty might of Microsoft’s beloved spreadsheet software.
To do this:
- Log in to your Zapier account and head over to the “Connect” tab.
- Search for “Excel” in the search bar and select the “Microsoft Excel” option.
- Click the “Connect” button to authorize the integration.
Choosing Your Excel Actions
Now that you’ve connected Excel, it’s time to get specific with your actions.
What do you want to achieve with your Zap?
Do you need to:
- Create a new spreadsheet for tracking progress or storing data?
- Update a cell to reflect changes in another app or service?
- Pull in data from a specific sheet or range?
The possibilities are endless, and it’s up to you to decide how Excel fits into the bigger picture.
Think of this as the “What” part of your Zap – what do you want to accomplish with your automation?
Using Excel Data in Your Zap
Now that you’ve got your Excel actions set up, it’s time to think about how you can use that data within your Zap.
Here are a few ideas to get you started:
- Use Excel as a trigger for other Zaps – for example, updating a cell could trigger an email or Slack notification.
- Pull in data from multiple sheets or ranges to create a comprehensive report or dashboard.
- Automate tasks by pulling in data and using it to drive actions in other apps – the possibilities are truly endless!
In this section, we’ve covered the basics of connecting Excel as an action app within your Zap.
From creating new spreadsheets to updating cells, the potential uses for Excel data in your automation are vast.
In the next section, , we’ll dive deeper into .
Advanced Tips and Tricks
Ah, you’re one of the cool kids who has already mastered the basics of using Zapier with Excel.
Good for you!
Now it’s time to take your workflow to the next level by leveraging some advanced tips and tricks.
In this section, I’ll share my expert-level secrets for optimizing your Zaps’ performance, handling errors, and integrating other tools into your workflow.
Optimize Your Zap’s Performance
When it comes to speeding up your Zap, there are a few tweaks you can make to get the most out of your automation.
First off, use filters to narrow down the data that gets processed by your Zap.
Think about it like a filter in Excel – you only want to apply formulas and formatting to specific cells, right?
Same idea here.
By filtering out irrelevant data, you’ll reduce the processing time and minimize the risk of errors.
Next up, conditional logic is your friend.
This feature allows you to create custom rules based on specific conditions.
For example, let’s say you want to send a notification to a team member only when a new row is added in Excel that meets certain criteria (like a specific column value or date range).
By using conditional logic, you can automate this process and ensure the right people get notified at the right time.
Handle Errors and Exceptions
Even with the best-laid plans, errors can still occur.
But don’t worry – Zapier has got your back!
Error handling is a crucial part of any automation workflow, and I’ll show you how to implement it like a pro.
First, make sure you’re using Zapier’s built-in error handling feature, which allows you to specify custom actions for when an error occurs (like sending an email or creating a new task).
Another strategy is to catch exceptions and adjust your workflow accordingly.
Imagine you have a Zap that sends a new row in Excel to a Google Sheets spreadsheet.
If the sheet becomes full, your Zap will fail – but with exception handling, you can set up a custom action (like sending an email or updating a database) when this happens.
Integrate Other Tools and Services
The beauty of Zapier is its ability to integrate with other tools and services.
Here are some ideas to get you started:
- Google Drive: Use Zapier to automatically save your Excel files to Google Drive, ensuring they’re backed up and easily accessible.
- Trello: Set up a Zap that creates new cards in Trello when specific events occur in Excel (like a new row being added). This keeps your project management tool in sync with your spreadsheet data.
By incorporating these advanced tips and tricks into your workflow, you’ll be amazed at how much more efficient and streamlined your processes become.
Happy Zapping!
Final Thoughts
As I wrap up this guide on how to use Zapier with Excel, I’m reminded of just how much more efficient my own workflows have become since implementing these strategies.
With Zapier and Excel, I’ve been able to automate tedious tasks and free up more time for high-leverage activities – like creating valuable content and connecting with readers like you.
By following the steps outlined in this post, you should now be well-equipped to streamline your own workflow using Zapier and Excel.
Remember to test those Zaps thoroughly before deploying them in production, and don’t hesitate to get creative with the various triggers and actions available.
As you continue to explore the world of automation and workflow optimization, keep in mind that there’s always more to learn and improve upon.
But for now, I hope this guide has given you a solid foundation on which to build your own Zap-based workflows – and a newfound appreciation for the power of automating repetitive tasks with Excel.