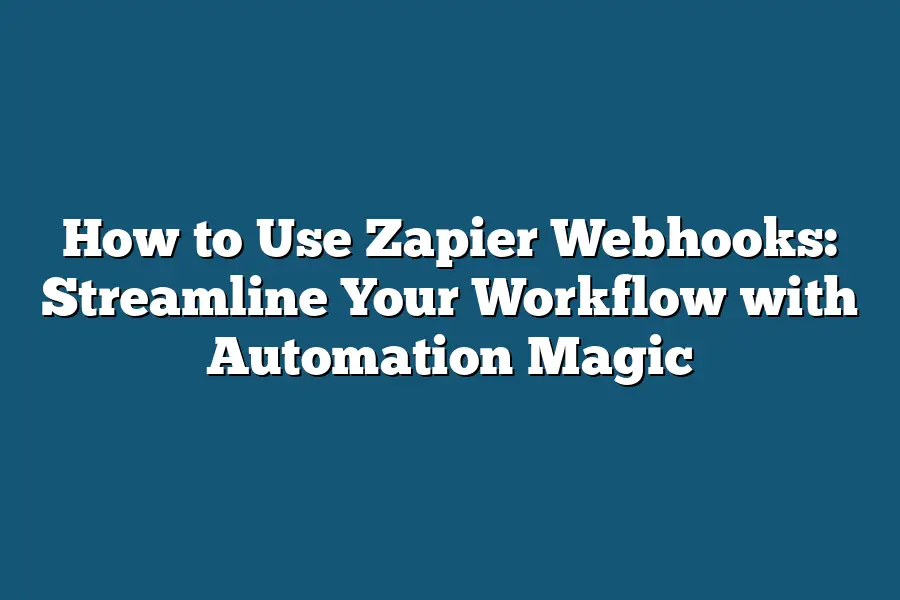Zapier Webhooks allow you to connect your application or service to Zapier, enabling you to automate tasks and integrate with other apps. To use Zapier Webhooks, simply create a new webhook in your app’s settings, copy the provided URL, and paste it into the “Webhook URL” field in your Zap. You can then customize your automation by mapping fields from the trigger app to actions in other connected apps.
As a productivity enthusiast, I’ve always been on the lookout for ways to streamline my workflow and free up more time for creative pursuits.
One tool that’s revolutionized the way I work is Zapier Webhooks – a powerful automation magic trick that lets me connect different apps, services, and workflows in a seamless, automated dance.
With Zapier Webhooks, I can say goodbye to tedious manual tasks and hello to a world of efficiency, flexibility, and creativity.
In this blog post, I’ll be sharing my expertise on how to harness the power of Zapier Webhooks to automate your workflow, boost productivity, and supercharge your business.
Table of Contents
Setting Up Your Webhook: The Magic Begins
Ah, the world of Zapier webhooks – where automation magic happens!
As a workflow wizard, I’m excited to guide you through the process of setting up your very own webhook.
It’s like conjuring up a digital genie that makes tasks disappear (in a good way)!
In this section, we’ll explore the two crucial steps to get your webhook up and running.
Step 1: Create a New Webhook in Zapier
The first step is to create a new webhook in Zapier.
Think of it like casting the initial spell – you’re setting the stage for automation magic.
To do this:
- Log in to your Zapier account and navigate to the Webhooks section.
- Click on the “Create Webhook” button – it’s like drawing a magical circle!
- You’ll be presented with a list of available triggers (we’ll get to those in a minute). Choose the one that best fits your specific use case. For example, if you want to automate email notifications when a new customer signs up, select “New Customer” under the trigger dropdown.
Tips: When selecting the right trigger, consider what event or action you want to automate.
Think about the workflow you’re trying to streamline and what data you need to capture.
This is where your attention to detail will pay off!
Step 2: Configure Your Webhook Settings
Now that we’ve got our trigger in place, it’s time to configure the webhook settings.
This is like adding specific incantations to amplify the magic!
To do this:
- In the “Action” field, provide a clear description of what you want to automate. Be specific – this will help Zapier understand your workflow and make the automation process more effective.
- You can also add any necessary fields or data points to capture relevant information. For instance, if you’re automating email notifications, you might need to include the customer’s name and email address.
By following these two steps, you’ve successfully set up your webhook in Zapier!
In the next section, we’ll dive deeper into how to use webhooks to automate your workflow and make your life easier.
Handling Webhook Triggers: The Secret Sauce Behind Zapier Automation Magic
As a busy entrepreneur, you know how frustrating it can be to manually process repetitive tasks.
That’s where Zapier webhooks come in – a game-changing automation tool that lets you streamline your workflow and free up more time for the fun stuff.
But to unlock this magic, you need to master the art of handling webhook triggers.
Step 1: Choose the Right Trigger for Your Webhook
Think of webhook triggers like alarm clocks for your business.
When something happens – like a new email arriving or a form being submitted – Zapier can be set up to react accordingly.
The key is choosing the right trigger that aligns with your workflow needs.
For instance, let’s say you’re a real estate agent who wants to automatically send leads from your website to your CRM (customer relationship management) software.
You could set up a webhook trigger based on new lead submissions.
Or maybe you’re an e-commerce store owner who wants to notify your inventory manager whenever a new order is placed.
In that case, a form submission trigger would be the way to go.
Step 2: Set Up Your Trigger Settings
Once you’ve chosen the right trigger, it’s time to get specific with your settings.
This is where most people make mistakes – they’re too vague or don’t set up their triggers correctly.
Don’t be that person!
To avoid common pitfalls, follow these tips:
- Be specific: When setting up your filter criteria, think about what you want to achieve. For example, if you’re triggering a workflow based on new email arrivals, specify the sender’s email address or the subject line.
- Choose the correct action: Decide what you want Zapier to do when the trigger is fired. Do you want it to create a new task in your project management tool? Or perhaps send an automated email to a team member?
By following these best practices, you’ll be well on your way to harnessing the power of webhook triggers and streamlining your workflow with automation magic.
Creating Webhook Actions: The Secret to Automating Your Workflow
As a Zapier enthusiast, I’m excited to dive into the world of webhook actions.
You see, setting up these bad boys (or girls) is crucial to streamlining your workflow with automation magic.
But don’t worry if you’re new to this – I’ve got your back!
In this section, we’ll explore the ins and outs of creating webhook actions that will make your workflow sing.
Step 1: Choose the Right Action for Your Webhook
When it comes to selecting an action for your webhook, you’ve got a plethora of options.
It’s like being a kid in a candy store – so many sweet treats to choose from!
But don’t get overwhelmed; I’ll give you some examples to get you started.
Send Email: Need to notify someone about a new task or update?
Send them an email with Zapier’s built-in action!
This is especially helpful when working with teams or clients who need real-time updates.
According to HubSpot, 91% of customers check their emails daily (Source: (https://blog.hubspot.com/marketing/email-statistics)).
So, don’t be afraid to send that email and keep your team in the loop!
Update Spreadsheet: Are you a spreadsheet master?
Update those rows with Zapier’s action!
This is perfect for tracking progress, inventory levels, or even updating a CRM.
Did you know that spreadsheets are used by over 90% of businesses worldwide (Source: (https://www.excel-easy.com/spreadsheet.html))?
Yeah, people love their spreadsheets!
Create New Task: Need to assign tasks to team members or create new projects?
Zapier’s got you covered!
This action is perfect for streamlining your workflow and keeping track of tasks.
According to Trello, 83% of teams using project management tools experience increased productivity (Source: (https://trello.com/blog/2019/04/the-state-of-project-management-2019/)).
So, create those tasks and get productive!
Step 2: Set Up Your Action Settings
Now that you’ve chosen the perfect action for your webhook, it’s time to set up the settings!
This is where things can get a little tricky, but don’t worry – I’ll guide you through it.
Tips: When setting up your action settings, remember to be mindful of the data being passed between triggers and actions.
You don’t want any errors or miscommunications to occur, right?
Make sure to double-check those fields and inputs to ensure everything flows smoothly.
That’s it for this section!
By following these steps and tips, you’ll be well on your way to automating your workflow with Zapier webhooks.
Stay tuned for more awesomeness in the next section!
Advanced Webhook Techniques
As a Zapier master, you’re already harnessing the power of automation to streamline your workflow.
But what about when things get really complex?
That’s where advanced webhook techniques come in – and I’m here to show you how to take your Zaps to the next level.
Step 1: Use Conditional Logic to Customize Your Webhook Workflow
Imagine being able to say, “Hey, Zapier, if this happens, then do that.” Sounds like magic, right?
That’s exactly what conditional logic does.
It allows you to add IF/THEN statements to your webhook workflow, making it super flexible and adaptable.
For example, let’s say you want to trigger a specific action only when a new email arrives from a certain sender.
With conditional logic, you can set up an IF statement like this: “If the sender is ‘John@example.com’, then send me a notification.” Boom!
Your webhook workflow just got way more intelligent.
Step 2: Use Variables and Dynamic Values to Make Your Webhook More Flexible
Now that we’ve covered conditional logic, let’s talk about variables.
Think of them like placeholders for values that can change or be customized on the fly.
This is where dynamic values come in – they allow you to swap out hardcoded values with variables, making your webhook workflow way more reusable.
Here’s a real-life example: imagine you’re automating a social media posting process and want to include the current date in the post.
With variables, you can set up a placeholder for the date, like {date}, and then use dynamic values to replace it with the actual date when the Zap runs.
No more hardcoding dates or worrying about them getting outdated!
By combining conditional logic and variables, you’re essentially creating a super-powerful webhook workflow that can adapt to any situation – making your life (and workflow) so much easier.
Final Thoughts
As I wrap up this guide on how to use Zapier webhooks, I’m excited to see you streamline your workflow with automation magic.
By following these steps and experimenting with different triggers, actions, and conditional logic, you’ll be amazed at how much time and energy you can save.
For me, the most rewarding part of using webhooks is seeing how they can simplify complex workflows and free up my attention for more strategic tasks.
Whether you’re a busy entrepreneur, marketing team, or solo blogger, I’m confident that Zapier webhooks will become your new best friend in no time.
So, go ahead and get creative with your webhook workflows!
With practice and experimentation, you’ll be crafting custom automation solutions like a pro.
And if you need any more guidance or inspiration, don’t hesitate to explore the vast resources available on Zapier’s website or within their community forums.
Happy automating, and I’ll catch you in the next post!