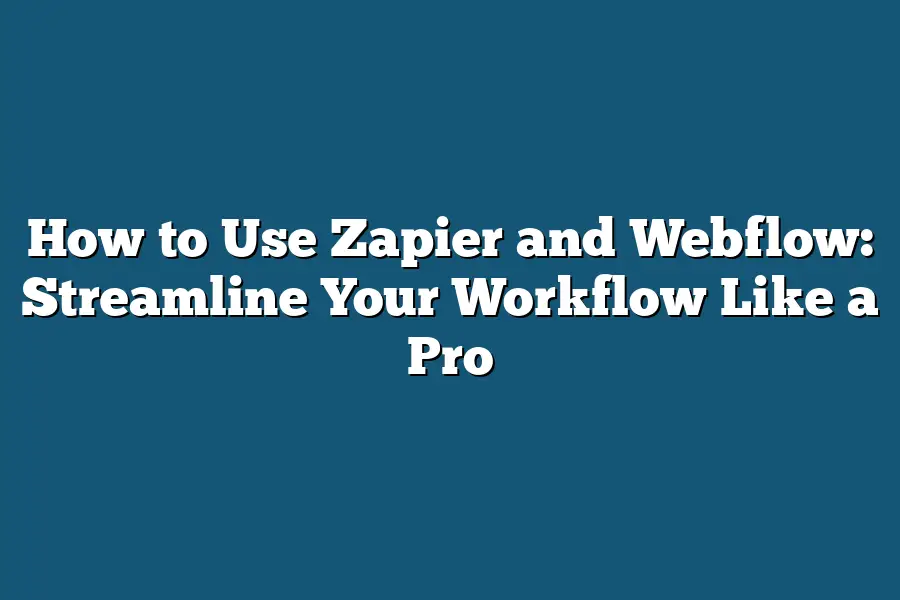Zapier and Webflow are two powerful tools that can be used together to automate repetitive tasks and streamline workflows. To get started, you’ll need to connect Zapier to your Webflow account using their respective APIs. From there, you can create custom Zaps that trigger specific actions within Webflow, such as updating website content or sending notifications when changes are made.
As a creative entrepreneur, I’ve always struggled to find the perfect balance between design inspiration and productivity.
That was until I discovered Zapier and Webflow – two game-changing tools that have revolutionized my workflow.
By integrating these powerful platforms, I’ve been able to streamline my processes, automate tedious tasks, and focus on what really matters: bringing innovative ideas to life.
In this article, I’ll be sharing my expertise on how to harness the power of Zapier and Webflow to supercharge your workflow.
Whether you’re a seasoned pro or just starting out, I’ll walk you through the step-by-step process of setting up your accounts, connecting projects, creating custom Zaps, and building custom flows.
By the end of this tutorial, you’ll be well-equipped to tackle even the most complex workflows with confidence and ease.
So let’s dive in and unlock the full potential of Zapier and Webflow!
Table of Contents
Step 1: Setting Up Your Zapier Account
Are you ready to supercharge your workflow?
If so, you’re in the right place!
In this step-by-step guide, we’ll show you how to set up your Zapier account and get started with streamlining your workflow like a pro.
So, let’s dive in!
Signing up for a Zapier account is a breeze.
Simply head over to (http://Zapier.com), click on the “Sign up” button, and follow the prompts.
You’ll be asked to provide some basic information, including your name, email address, and password.
But before we get started with setting up your account, let me ask you a question: Are you using Zapier for personal or professional purposes?
If it’s for work, make sure to use your company email address to create your account.
This way, you’ll have the flexibility to share Zaps (more on that later) with your colleagues.
Now, let’s take a closer look at the Zapier interface.
When you log in to your account, you’ll see a dashboard that looks something like this:
- Zapier Logo: The iconic Zapier logo is located at the top left corner of the screen.
- Search Bar: Use this search bar to quickly find specific Zaps or integrations.
- Zap Editor: This is where the magic happens. You’ll spend most of your time here, creating and editing Zaps.
- Integrations Panel: Zapier integrates with a wide range of web applications. This panel shows you all the available integrations.
To create a Zapier account that’s tailored to your needs, I recommend taking a few minutes to explore the different sections of the interface.
Here are some tips to keep in mind:
- Customize Your Notifications: You can set up custom notifications for each Zap, so you’re always informed about what’s happening.
- Organize Your Zaps: Use folders and tags to categorize your Zaps and make them easy to find.
- Set Up Your Integrations: Make sure the integrations you need are set up correctly. You can also use Zapier’s built-in integrations with popular apps like Google Drive, Slack, or Trello.
By following these simple steps and tips, you’ll be well on your way to creating a Zapier account that’s tailored to your needs.
In the next step, we’ll dive into how to create your first Zap!
Step 2: Connecting Your Webflow Project to Zapier
As we dive deeper into streamlining our workflow with Zapier and Webflow, it’s time to get these two powerful tools talking.
In this step, I’ll walk you through the process of connecting your Webflow project to Zapier, so you can start automating tasks and freeing up more time for creativity.
Step 2.1: Setting Up Your Webflow Project
Before we connect our Webflow project to Zapier, let’s make sure everything is in order on the Webflow side.
This includes:
- Making sure your Webflow project is properly set up with all necessary pages, sections, and elements
- Ensuring that you have the correct file structure and organization
- Confirming that your CSS and JavaScript files are correctly linked
By having a solid foundation in place, we’ll be able to automate tasks more effectively.
Think of it like laying the groundwork for a successful build – it’s crucial for avoiding last-minute headaches down the line.
Step 2.2: Creating Your Zapier Webflow Connector
Now that our Webflow project is ready, let’s head over to Zapier and create our connector.
Here’s what you need to do:
- Log in to your Zapier account
- Click on the “Connectors” tab and then select “Webflow”
- Follow the prompts to authenticate with your Webflow account and authorize the connection
Once you’ve set up the connector, you’ll be able to start automating tasks by creating Zaps (Zapier’s term for automated workflows).
These Zaps can trigger actions like updating a database, sending an email, or even posting a social media update – all based on specific triggers or events.
Step 2.3: Optimizing Your Webflow-Zapier Connection
To get the most out of your connection, there are a few best practices to keep in mind:
- Use Zapier’s “Poll” feature to periodically check for updates or changes in your Webflow project. This ensures that any new content or changes are picked up and reflected in your automation.
- Utilize Webflow’s “Webhook” feature to send custom data from your Webflow project to Zapier. This allows you to trigger specific actions or workflows based on unique events or conditions.
- Experiment with different trigger types, such as “New Page Published” or “Element Updated”, to find the sweet spot for your workflow.
By optimizing your connection and leveraging these features, you’ll be able to streamline tasks, reduce manual effort, and focus on what matters most – creating amazing designs and experiences.
That’s it for Step 2!
In the next step, we’ll explore how to automate specific tasks using Zapier’s vast array of integrations.
Stay tuned!
Step 3: Creating Zaps with Webflow Triggers
I’m excited to dive into one of my favorite parts of using Zapier and Webflow together – creating custom Zaps that trigger actions in your Webflow project!
If you’re new to Zapier, don’t worry if this sounds confusing at first.
By the end of this section, you’ll be a pro at streamlining your workflow like never before.
So, What’s a Zap?
Before we dive into creating Zaps with Webflow triggers, let me give you a quick recap on what Zapier is all about.
In a nutshell, Zapier is an automation tool that lets you connect different web applications (like Google Sheets, Slack, or Trello) to automate repetitive tasks.
It’s like having your own personal robot sidekick, doing the heavy lifting for you so you can focus on more important things!
Step 3: Creating Custom Zaps with Webflow Triggers
Now that we’ve got the basics covered, let’s get started with creating custom Zaps that trigger actions in your Webflow project.
This is where things get really exciting!
By setting up custom Zaps with Webflow triggers, you can automate a wide range of tasks, from sending notifications to updating spreadsheets.
To get started, simply follow these easy steps:
- Log into Zapier and select the Webflow trigger: Head over to your Zapier dashboard, click on the “Connect” button next to Webflow, and authorize the connection.
- Choose the Webflow trigger event: Select the specific Webflow trigger event you want to use as the starting point for your Zap. For example, you might choose “New form submission” or “Project updated”.
- Set up the action: Next, select the action you want to trigger when the Webflow trigger event is triggered. This could be sending a notification to Slack, updating a Google Sheets spreadsheet, or even triggering another automation.
Real-Life Examples of Webflow Triggers in Action
To help illustrate just how powerful this combination can be, let me give you some real-life examples:
- New form submission: When someone submits your website’s contact form, you can automatically send a notification to your email address. No more tedious manual responses!
- Project updated: Whenever you update your Webflow project (like adding new content or making design changes), you can trigger an automation that updates your Google Sheets spreadsheet with the latest information.
- New file uploaded: When someone uploads a new file to your website, you can automatically send a notification to your team members.
Tips and Tricks for Creating Effective Zaps
Now that we’ve covered the basics of creating custom Zaps with Webflow triggers, here are some additional tips and tricks to help you get started:
- Start simple: Don’t try to automate everything at once. Start with small, manageable tasks and build from there.
- Use Zapier’s built-in search functionality: When searching for specific trigger events or actions, use Zapier’s built-in search functionality to find exactly what you’re looking for.
- Experiment and learn: Don’t be afraid to try new things and experiment with different triggers and actions. You might discover a new automation that makes your workflow even more efficient!
That’s it!
By following these steps and tips, you’ll be well on your way to streamlining your workflow like a pro using Zapier and Webflow.
In the next section, we’ll dive into how to set up custom Webflow actions for even greater automation power.
Step 4: Building Custom Flows with Webflow Actions
Zapier’s flow builder is where the magic happens.
This is where you get to connect your Webflow actions, creating custom workflows that automate tasks and save you time.
Think of it like building a LEGO castle – you start with individual blocks (actions), then link them together to create something amazing.
To get started, head over to Zapier’s flow builder and click the “Connect” button.
You’ll be prompted to choose an action from Webflow – this is where you select the specific task or trigger you want to automate.
For example, let’s say you want to send a notification to your team every time a new project is published in Webflow.
Building Your Flow
Now that you’ve chosen your Webflow action, it’s time to build your flow!
This is where things get really cool.
You can add multiple actions from Webflow, and even connect them together in various ways.
Here are some tips for building an efficient and error-free flow:
Use the Right Trigger
The trigger is what sets your workflow in motion.
Make sure you choose a trigger that makes sense for your specific use case.
In our example, the trigger could be “New project published” or “Project updated”.
This ensures that your workflow only kicks in when something meaningful happens.
Keep it Simple (But Not Too Simple)
You don’t need to build a flow with 10 actions and a bunch of conditional statements.
Sometimes, simpler is better.
Focus on automating one task at a time, and make sure each action has a clear purpose.
Test Your Flow
Before you turn your workflow loose on the world, test it!
Make sure everything works as expected by running a few test runs.
This will help you catch any errors or issues before they become a problem.
Optimizing Your Flows for Maximum Efficiency
Now that you’ve built your flow, let’s talk about optimizing it for maximum efficiency.
Here are some tips to keep in mind:
Use Zapier’s Built-In Functions
Zapier has a ton of built-in functions that can help streamline your workflow.
For example, you can use the “Delay” function to add a delay between actions, or the “Filter” function to filter out specific data.
Minimize Errors with Conditional Logic
Conditional logic is your friend when it comes to minimizing errors in your flow.
Use it to check for things like duplicate records, invalid data, or missing information before moving forward.
Keep an Eye on Your Flow’s Performance
As your workflow runs, keep an eye on its performance.
If you notice any issues or bottlenecks, don’t be afraid to adjust your flow accordingly.
Tips and Best Practices for Using Zapier and Webflow Together
As someone who’s passionate about streamlining workflows, I’m excited to share my expert advice on how to get the most out of using Zapier and Webflow together.
In this section, we’ll dive into some essential tips and best practices that’ll help you manage multiple Zaps and projects simultaneously, troubleshoot common issues and errors, and integrate with other tools or services for a comprehensive workflow.
Managing Multiple Zaps and Projects Simultaneously
When you’re working on multiple projects and Zaps at the same time, it’s easy to get overwhelmed.
Here are some tips to help you stay organized:
- Use separate Zap accounts: If you have multiple projects or clients, consider creating separate Zap accounts for each one. This will keep your Zaps and connections organized and make it easier to switch between projects.
- Label and categorize your Zaps: Use labels and categories in Zapier to group similar Zaps together. This will help you quickly find the Zap you need when you’re working on a project.
- Prioritize your Zaps: Identify the most important Zaps for each project and prioritize them. This will ensure that critical workflows are running smoothly.
Troubleshooting Common Issues and Errors
Even with the best-laid plans, errors can still occur.
Here’s how to troubleshoot common issues and errors:
- Check your Zap settings: Sometimes, a small mistake in your Zap settings can cause an issue. Double-check your Zap’s triggers, actions, and delays to ensure they’re set up correctly.
- Verify your connection: If you’re experiencing issues with a specific integration, verify that the connection is stable. Check the integration’s documentation for any known issues or workarounds.
- Test your Zap: Before launching a new Zap, test it thoroughly to catch any errors or issues. This will save you time and frustration in the long run.
Integrating with Other Tools or Services
Zapier and Webflow are powerful tools on their own, but they become even more powerful when integrated with other services.
Here’s how to integrate your Zaps with other tools:
- Explore Zapier’s app directory: Zapier has a vast library of integrations with popular apps and services. Browse the directory to find new integration ideas or discover new tools that can enhance your workflow.
- Use Webflow’s API: If you’re building custom integrations, Webflow’s API provides a powerful way to automate tasks and workflows. Use it to integrate your Zaps with other services or build custom dashboards.
- Automate repetitive tasks: Identify repetitive tasks that are eating into your productivity and automate them using Zapier and Webflow. This will give you more time to focus on high-leverage activities.
By following these tips, best practices, and integrations, you’ll be able to streamline your workflow like a pro and make the most out of using Zapier and Webflow together.
Happy automating!
Final Thoughts
As I wrap up this tutorial on using Zapier and Webflow to streamline your workflow, I’m reminded of the countless hours you’ll save by automating repetitive tasks.
With these two powerful tools in your toolkit, you’re empowered to focus on higher-level creative work that drives real results.
By following the steps outlined in this post, you’ve learned how to set up a Zapier account tailored to your needs, connect your Webflow project for seamless integration, create custom Zaps with Webflow triggers, and build complex workflows with precision.
And let’s not forget the valuable tips and best practices shared along the way – from managing multiple Zaps to troubleshooting common issues.
The possibilities are endless when you combine the visual design power of Webflow with the automation magic of Zapier.
I’ve seen what these two tools can do, and I’m confident that you’ll be amazed by the efficiency and productivity they bring to your workflow.
So go ahead, put your newfound knowledge into practice, and watch as your workflows become more streamlined, organized, and – dare I say it?
– enjoyable.
Happy automating!