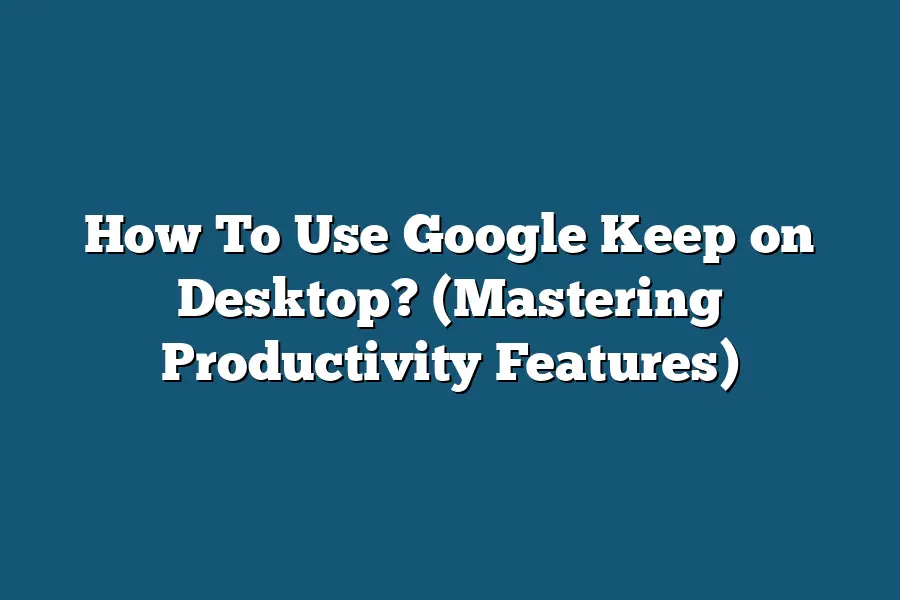To use Google Keep on desktop, simply go to the Google Keep website or access it through the Google Docs URL. Sign in with your Google account, and you’ll be able to create, edit, and organize your notes just like you would on the mobile app. You can also use keyboard shortcuts for faster navigation and note-taking. Additionally, you can set reminders, label your notes, and collaborate with others on shared notes seamlessly on the desktop version.
Meet Google Keep – your ultimate productivity wingman!
Explore its desktop magic, from effortless access to note mastery.
Ready to boost productivity and streamline your workflow?
Let’s dive in!
💻🚀 #ProductivityGoals
Table of Contents
Accessing Google Keep on Desktop
Have you ever found yourself in need of a digital space to jot down quick notes, create to-do lists, or even set reminders while working on your desktop?
Well, look no further than Google Keep.
In this section, I will guide you through how to access Google Keep on your desktop seamlessly.
Using the Web Version
Google Keep offers a convenient web version accessible through your favorite browser.
Here’s how you can access it:
Direct Access: Simply open your browser and go to the Google Keep webpage.
Through Google Apps: Alternatively, you can access Google Keep through the Google Apps suite. Click on the grid icon in the upper right corner of your Gmail or any other Google app, and select Google Keep.
Creating a Desktop Shortcut
Want even quicker access to Google Keep on your desktop?
Consider creating a desktop shortcut for added convenience:
- Windows:
- Right-click on your desktop and select “New.”
- Choose “Shortcut” and enter the URL: https://keep.google.com/
- Click “Next” and give it a name like “Google Keep.”
Finally, click “Finish” to create the desktop shortcut.
Mac:
- Open Google Chrome and go to the Google Keep website.
- Click on the three dots in the upper right corner.
- Select “More Tools” and then “Create Shortcut.”
- Customize the name as desired and check the box to open as a window for a seamless desktop experience.
Using Chrome Extensions
For an enhanced Google Keep experience on your desktop, consider leveraging Chrome extensions:
- Google Keep Chrome Extension:
This official extension allows you to access Google Keep right from your Chrome browser toolbar.
GKeep – Google Keep Extension:
- With this extension, you can quickly create new notes, access recent notes, and search existing notes directly from Chrome.
Sync Across Devices
One of the standout features of Google Keep is its seamless synchronization across devices.
Whether you’re accessing it on your desktop, mobile device, or tablet, your notes and lists are always up to date and easily accessible.
By following these simple steps, you can effortlessly access Google Keep on your desktop and streamline your note-taking and task management process.
Stay organized and productive with Google Keep at your fingertips!
How to Effectively Create and Organize Notes in Google Keep on Desktop
Welcome back to our guide on maximizing your productivity with Google Keep on desktop!
In this section, I’ll walk you through the best practices for creating and organizing your notes efficiently.
Let’s dive in!
1. Creating a New Note
When starting a new note on Google Keep, simply click on the “Take a note” field at the top of the screen.
Here, you can type or paste your content.
Google Keep allows you to create both text and checklist notes, providing flexibility for different types of tasks.
2. Utilizing Labels and Color Coding
To keep your notes well-organized, consider using labels and color coding.
Labels act as tags that help categorize your notes by topic or project.
You can assign multiple labels to a single note, making it easily searchable across different categories.
Additionally, color coding notes allows for visual differentiation, aiding in quick identification and prioritization.
3. Setting Reminders
Never miss a deadline or important task by setting reminders within Google Keep.
You can choose specific dates and times for reminders, ensuring you stay on top of your schedule.
Whether it’s a project milestone or a simple grocery list, reminders help keep your tasks front and center.
4. Collaborating with Others
Google Keep enables seamless collaboration with colleagues, friends, or family members.
By sharing your notes with others, you can work together in real-time on a shared task list or project outline.
This feature is particularly useful for team projects or coordinating household activities.
5. Organizing Notes with Labels and Archive
In addition to labels, Google Keep allows you to archive notes that are no longer relevant but you may want to reference later.
Archiving helps declutter your workspace while retaining access to important information.
By combining labels, color coding, and archiving, you can maintain a streamlined and efficient note-taking system.
6. Using Search and Filters
Effortlessly locate specific notes or information within Google Keep using the search bar.
You can search by keywords, labels, colors, or even collaborators to quickly narrow down your results.
Filters further enhance the search functionality, making it easier to find what you need in a clutter-free environment.
By incorporating these strategies into your note-taking routine, you can leverage the full potential of Google Keep on desktop.
Stay tuned for the next section where we’ll explore advanced features for seamless task management and organization.
Until next time, happy note-taking!
Setting Reminders and Collaborating with Others
Welcome back!
In this section, we will dive into how Google Keep can help you set reminders and collaborate with others seamlessly.
Let’s explore the features that make organizing your tasks and working with your team a breeze.
Setting Reminders
Do you ever find yourself forgetting important deadlines or tasks?
With Google Keep, you can easily set reminders to stay on track.
Whether it’s a project deadline, a meeting, or a shopping list, setting reminders is simple and effective.
Location-based Reminders: One cool feature of Google Keep is the ability to set location-based reminders. Imagine getting a notification on your desktop when you arrive at a specific location! It’s like having your own personal assistant keeping you on schedule.
Time-based Reminders: Need a nudge to complete a task at a certain time? Google Keep allows you to set time-based reminders so you never miss a beat. Whether it’s a daily to-do list or a one-time reminder, you can customize these alerts to fit your schedule.
Collaborating with Others
Collaboration is key in today’s fast-paced work environment.
Google Keep makes it easy to work together with colleagues, friends, or family members, ensuring everyone is on the same page.
Shared Notes and Lists: Say goodbye to endless email threads and confusing spreadsheets. With Google Keep, you can create shared notes and lists that everyone can access and edit in real-time. This seamless collaboration ensures that everyone stays informed and up to date.
Assigning Tasks: Need to delegate tasks to team members? Google Keep allows you to assign tasks to specific individuals, complete with due dates and reminders. This streamlines the workflow and ensures that everyone knows their responsibilities.
By harnessing the power of reminders and collaboration features in Google Keep, you can boost your productivity and streamline your workflow.
Whether you’re managing personal tasks or collaborating with a team, Google Keep offers the tools you need to stay organized and on track.
Stay tuned for the next section where we’ll explore advanced tips and tricks to take your Google Keep experience to the next level.
Maximizing Productivity with Labels and Colors
Google Keep offers a range of features to help users stay organized and boost productivity.
One key way to maximize efficiency within the platform is by utilizing labels and colors effectively.
Let’s delve into how you can leverage these tools to enhance your Google Keep experience.
Organize with Labels
Labels in Google Keep function similarly to tags, allowing you to categorize and group related notes together.
By assigning labels to your notes, you can quickly locate and access information based on specific themes or topics.
Here’s how you can make the most out of labels:
Create Descriptive Labels: When assigning labels to your notes, opt for clear and descriptive terms that accurately reflect the content of the note. For instance, you could use labels like “Work,” “Personal,” “Ideas,” or “Shopping List” to differentiate between different types of notes.
Color-Coding Labels: Take advantage of the color-coding feature within Google Keep to visually distinguish between various labels. By associating specific colors with different categories, you can easily identify and prioritize your notes at a glance.
Filter by Labels: Utilize the filtering functionality to view all notes under a specific label. This feature enables you to focus on notes related to a particular project, task, or topic, streamlining your workflow and increasing efficiency.
Enhance Visibility with Colors
In addition to labels, colors play a vital role in enhancing the visual appeal and organization of your notes in Google Keep.
Here’s how you can leverage colors effectively:
Color-Coded Notes: Assigning colors to individual notes can help you quickly identify them within your collection. Whether it’s highlighting important tasks in red or categorizing personal notes in blue, color-coding enhances visual clarity and expedites note retrieval.
Priority Highlighting: Use color as a visual cue to indicate priority levels for different notes. For example, you might choose to mark urgent tasks in a bold color to ensure they stand out and receive immediate attention.
Visual Hierarchy: By implementing a consistent color scheme across your notes, you can establish a visual hierarchy that aids in organizing information. This visual structure not only improves the aesthetics of your notes but also assists in navigating through your content seamlessly.
Case Study: Sarah’s Success Story
Sarah, a freelance writer, adopted a systematic approach to organizing her projects using labels and colors in Google Keep.
By creating labels for each client and color-coding her notes based on project status, Sarah significantly enhanced her workflow efficiency.
This strategic utilization of labels and colors allowed her to prioritize tasks effectively, meet deadlines promptly, and maintain a clear overview of her workload.
by harnessing the power of labels and colors in Google Keep, you can streamline your note-taking process, optimize task management, and boost overall productivity.
Experiment with different labeling strategies and color schemes to find a system that best aligns with your organizational preferences and work style.
Stay tuned for the next section where we explore how reminders and collaboration features in Google Keep can further elevate your productivity game.
Final Thoughts
Mastering Google Keep on your desktop can truly revolutionize your productivity game.
By accessing Google Keep on the web and signing in with your Google account, you unlock a world of seamless note-taking, checklist creation, and efficient organization.
Creating and organizing notes, setting reminders, collaborating with others, and utilizing features like labels and colors are just a few ways to supercharge your productivity.
Remember, the key to productivity is not just in knowing the tools but in using them effectively.
So, my call to action for you is simple: dive into Google Keep on your desktop today and start implementing these tips.
Watch how your workflow becomes smoother, your tasks more organized, and your productivity soar to new heights.
Here’s to mastering Google Keep and mastering your productivity!