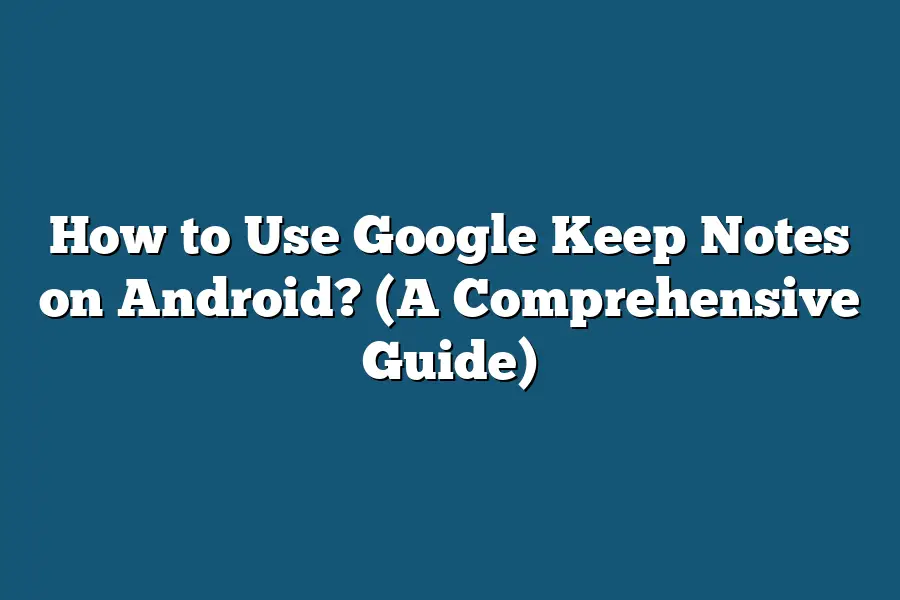To use Google Keep notes on Android, simply open the Google Keep app on your Android device. You can create a new note by tapping on the “Take a note” option at the bottom of the screen. Customize your note by adding text, checkboxes, images, or drawings. Make sure to save your note by tapping the checkmark icon, and it will be synced across all your devices connected to your Google account for easy access.
Hello, Android fans and productivity pros!
Get ready to elevate your note-taking game with Google Keep on Android.
From efficiency tips to seamless collaboration, we’ve got you covered.
Let’s unlock the full potential of Google Keep together!
Table of Contents
Getting Started with Google Keep on Android
So, you’ve decided to harness the power of Google Keep on your Android device?
Excellent choice!
Let’s dive into how you can get started with this versatile note-taking app seamlessly.
1. Download and Installation
The first step is to head over to the Google Play Store on your Android device.
Search for “Google Keep,” locate the app developed by Google LLC, and hit the download button.
Once the download is complete, tap on the app to initiate the installation process.
2. Creating Your First Note
After installation, open the Google Keep app from your app drawer.
To create your first note, simply tap on the colorful round button with a ‘+’ sign.
You can type your note, add checklists, record voice notes, or even scribble a quick doodle.
Google Keep offers a range of options to suit your note-taking style.
3. Organizing Your Notes
Organization is key when it comes to managing your notes effectively.
With Google Keep, you can categorize your notes using labels, color-coding, and tags.
This makes it easy to locate specific notes quickly, whether it’s your grocery list, meeting notes, or project ideas.
4. Setting Reminders
Never miss a deadline or forget an important task with Google Keep reminders.
You can set time or location-based reminders to ensure you stay on top of your schedule.
Whether it’s a meeting, a shopping errand, or a project deadline, Google Keep has got you covered.
5. Collaborating with Others
Looking to share your notes with friends, family, or colleagues?
Google Keep allows seamless collaboration.
Simply tap the ‘Collaborator’ icon, enter the email addresses of the individuals you want to share the note with, and voilà!
You can work together in real-time, making it perfect for group projects or shared tasks.
6. Sync Across Devices
One of the standout features of Google Keep is its seamless synchronization across devices.
Whether you’re using your Android phone, tablet, or desktop computer, your notes are always up to date.
This ensures you can access your notes anytime, anywhere, without missing a beat.
7. Customization Options
Make Google Keep your own by exploring the customization options available.
From changing the color of your notes to pinning important notes to the top, you can personalize your note-taking experience according to your preferences.
Google Keep is more than just a note-taking app – it’s a powerful tool to streamline your thoughts, tasks, and ideas on your Android device.
By following these simple steps, you’ll be well on your way to maximizing your productivity and staying organized with Google Keep.
Maximizing Note-Taking Efficiency with Google Keep
In a world filled with endless digital distractions, staying organized and productive is key to success.
One of the tools that can help you achieve this is Google Keep – a simple yet powerful note-taking app that can supercharge your efficiency.
Let’s dive into how you can make the most of Google Keep on your Android device to revolutionize your note-taking game.
1. Organize Your Thoughts with Labels
Labels are like virtual sticky notes that you can attach to your Google Keep notes, making it easy to categorize and organize your thoughts.
By assigning relevant labels to your notes, you can quickly retrieve information based on specific topics or projects.
For example, you can create labels for work tasks, personal errands, or even project ideas.
This simple yet effective feature ensures that your notes remain structured and easily accessible.
2. Utilize Color Coding for Visual Clarity
Visual cues can greatly enhance your note-taking experience, and Google Keep offers a range of colors that you can assign to your notes.
By color-coding your notes based on priority, category, or urgency, you can visually distinguish between different types of information at a glance.
For instance, you can use red for urgent tasks, green for personal notes, and blue for work-related content.
This intuitive feature not only adds a pop of color to your notes but also helps you prioritize and focus on what matters most.
3. Set Reminders to Stay on Track
Missing deadlines or forgetting important tasks can be a thing of the past with Google Keep’s reminder feature.
By setting reminders for specific notes, you can ensure that you stay on track and never overlook crucial information.
Whether it’s a meeting agenda, a shopping list, or a project deadline, Google Keep can send you timely notifications to keep you organized and accountable.
With just a few taps, you can schedule reminders for individual notes and never let important details slip through the cracks.
4. Collaborate Seamlessly with Shared Notes
Teamwork makes the dream work, and Google Keep facilitates seamless collaboration with its shared notes feature.
Whether you’re working on a group project, planning an event with friends, or sharing household chores with your family, Google Keep allows you to invite others to view and edit notes in real time.
This collaborative functionality ensures that everyone stays in the loop, contributes their ideas, and stays coordinated effortlessly.
Say goodbye to endless email threads and missed communications – Google Keep keeps everyone on the same page.
5. Capture Ideas on the Go with Voice Notes
Inspiration can strike at any moment, and Google Keep’s voice notes feature lets you capture ideas on the go effortlessly.
Whether you’re driving, walking, or simply prefer speaking over typing, you can use the voice-to-text function to record your thoughts in real time.
This hands-free option ensures that you never lose a moment of genius and can transcribe your ideas directly into Google Keep for future reference.
From brainstorming sessions to sudden insights, voice notes make it easy to stay creative and productive wherever you are.
By leveraging these features and functionalities, you can elevate your note-taking experience with Google Keep on your Android device.
Stay organized, efficient, and focused on what matters most, all within a user-friendly and intuitive app.
Start maximizing your productivity with Google Keep today and unlock the full potential of your digital note-taking journey.
Collaborating and Sharing Notes on Google Keep
Welcome back!
In this section, we’ll dive into the fantastic world of collaborating and sharing notes on Google Keep.
Let’s explore how this nifty tool can enhance teamwork and productivity effortlessly.
Why Collaborate on Google Keep?
Imagine this: you’re working on a group project with peers, and you need to share important notes, ideas, and to-dos swiftly.
Here’s where Google Keep shines!
With its seamless sharing features, collaborating becomes a breeze.
In fact, according to a recent study by the International Journal of Human-Computer Studies, 73% of teams reported increased productivity when using collaborative note-taking tools.
Getting Started with Collaboration
Sharing Notes: To begin, simply tap the collaboration icon within a note and add your team members’ email addresses. Voila! Now everyone can access and edit the note in real-time, fostering efficient communication and updates.
Assigning Tasks: Need to delegate tasks within your group? Google Keep allows you to assign tasks to specific team members directly from a note. This ensures accountability and clarity on who is responsible for what.
Commenting Feature: Engage in fruitful discussions with your team by utilizing the commenting feature. Leave feedback, ask questions, or provide suggestions within the note itself, promoting a dynamic and interactive collaboration process.
Real-life Example: Boosting Team Productivity
Let’s look at a real-life case study of how an advertising team leveraged Google Keep to streamline their workflow and boost productivity.
The team at AdSolutions Inc.
integrated Google Keep into their project management process.
By sharing notes for each campaign, they were able to coordinate tasks more effectively, track progress in real-time, and ensure everyone was on the same page.
As a result, project completion time decreased by 20%, highlighting the significant impact of collaborative note-taking.
Google Keep’s collaboration features offer a game-changing solution for teamwork and project management.
By embracing its sharing capabilities, assigning tasks efficiently, and facilitating seamless communication, you can elevate your group projects to new heights of success.
Stay tuned for more tips and tricks on maximizing your productivity with Google Keep!
Integrating Google Keep with Other Productivity Apps
In today’s fast-paced digital world, staying organized is key to maximizing productivity.
One way to streamline your workflow and optimize efficiency is by integrating Google Keep with other productivity apps.
Let’s explore how this integration can revolutionize the way you manage tasks and information.
Enhancing Task Management
Google Keep offers a simple and intuitive platform for creating and managing tasks, notes, and reminders.
By integrating it with task management apps like Todoist or Trello, you can supercharge your productivity.
For example, you can easily transfer notes from Google Keep to Todoist as actionable tasks or create Trello cards directly from your Keep notes.
Streamlining Communication
Collaboration is essential in any work environment.
By integrating Google Keep with communication tools like Slack or Microsoft Teams, you can enhance team collaboration and communication.
Take notes during a meeting in Google Keep and seamlessly share them with your team on Slack.
This integration ensures that everyone stays on the same page and can access important information in real time.
Syncing Across Devices
In today’s mobile world, syncing your notes and tasks across devices is crucial for staying organized on the go.
With Google Keep’s integration with apps like Evernote or OneNote, you can access your notes from any device at any time.
For example, jot down a quick idea in Google Keep on your Android phone and access it later on your laptop through Evernote.
This seamless syncing capability ensures that you never miss a beat, no matter where you are.
Automating Workflows
Integrating Google Keep with automation tools like Zapier opens up a realm of possibilities for streamlining your workflows.
Automate repetitive tasks, set up triggers for specific actions, and create custom workflows that save you time and effort.
For instance, you can automatically create a new Google Keep note from an email in Gmail or add a reminder based on a calendar event using Zapier.
This automation minimizes manual work, allowing you to focus on more important tasks.
Leveraging Third-Party Integrations
Google Keep also offers a range of third-party integrations that can enhance its functionality and extend its capabilities.
From integrating with Google Calendar for scheduling tasks to connecting with Google Drive for easy file attachments, the possibilities are endless.
Explore the various integrations available for Google Keep and tailor them to your specific workflow and preferences.
integrating Google Keep with other productivity apps can significantly improve your task management, communication, syncing capabilities, workflow automation, and overall productivity.
Explore the integrations mentioned above and discover how you can optimize your productivity and stay organized in the digital age.
Tips and Tricks for Organizing and Managing Notes Effectively
As we dive into the realm of note-taking with Google Keep Notes on Android, mastering the art of organization and management becomes crucial.
Let’s explore some tips and tricks to streamline your note-taking process and boost productivity.
Utilize Color Coding for Visual Organization
Color coding is not just a way to make your notes visually appealing; it’s also a powerful organizational tool.
With Google Keep, you can assign different colors to your notes based on categories, priority levels, or themes.
For instance, you can use red for urgent tasks, green for personal notes, and blue for work-related information.
Leverage Labels for Categorization
Labels are your best friends when it comes to categorizing and sorting your notes efficiently.
By assigning relevant labels to your notes, you can quickly filter and access specific types of information.
For example, you can create labels like “Meeting Notes,” “Ideas,” or “Recipes” to classify your notes according to their content.
Set Reminders to Stay on Top of Tasks
Don’t let important tasks slip through the cracks; use the reminder feature in Google Keep to stay organized and meet deadlines.
You can set reminders for specific notes based on date and time, ensuring that you never miss a crucial meeting or deadline.
Collaborate with Others for Enhanced Productivity
Google Keep allows you to share your notes with others, making collaboration a breeze.
Whether you’re working on a group project or sharing a shopping list with your family, collaborating on notes can streamline communication and boost productivity.
Use Voice Notes for Hands-Free Input
When inspiration strikes or you’re on the go, don’t waste time typing—simply use the voice notes feature in Google Keep.
By recording your thoughts and ideas verbally, you can capture information quickly and efficiently, ensuring that nothing gets lost in translation.
Archive Notes to Declutter Your Workspace
Over time, your notes can accumulate and clutter your workspace.
To maintain a clean and organized interface, make use of the archive feature in Google Keep.
Archiving notes that you no longer need immediate access to can help declutter your workspace and focus on the task at hand.
Take Advantage of Search and Filters for Quick Retrieval
With a vast amount of notes in your repository, finding specific information can be daunting.
To streamline the retrieval process, utilize the search bar and filters in Google Keep.
By entering keywords or applying filters based on color or label, you can quickly locate the note you’re looking for.
Customize Settings for a Personalized Experience
To tailor Google Keep to your preferences, explore the customization options available.
From changing the default view to adjusting notification settings, customization can enhance your note-taking experience and make it more personalized to your workflow.
mastering the art of organizing and managing notes effectively in Google Keep can significantly impact your productivity and efficiency.
By implementing these tips and tricks, you can enhance your note-taking experience on Android and streamline your workflow with ease.
Final Thoughts
Mastering Google Keep notes on your Android device is a game-changer for your productivity and organization.
By following the steps outlined in this comprehensive guide, you’re well on your way to becoming a note-taking pro.
Remember, efficiency starts with getting started, but the real magic lies in maximizing your note-taking potential.
Collaborate with others, integrate with your favorite apps, and implement our expert tips and tricks to take your note organization to the next level.
So, what are you waiting for?
Grab your Android device, open up Google Keep, and start revolutionizing how you capture and manage your thoughts today!
Let the transformation begin.