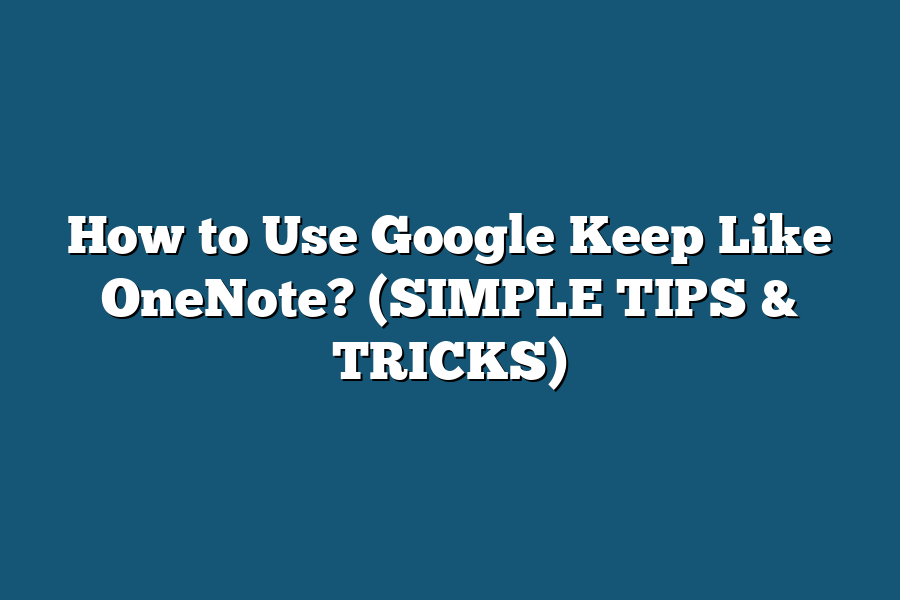To use Google Keep like OneNote, you can create different notebooks by using labels to categorize your notes. Use color-coding to differentiate between various types of notes, just like you would in OneNote. Additionally, utilize the checklist feature in Google Keep to keep track of tasks within your notes, similar to how you would in OneNote. Finally, explore the ability to add images, audio recordings, and drawings to your notes in Google Keep for a more dynamic note-taking experience akin to OneNote.
Discover how to elevate your note-taking game by transforming Google Keep into a powerhouse like OneNote!
Learn simple tips and tricks to leverage overlapping features, enhance collaboration, and customize notes seamlessly.
Let’s unleash the full potential of Google Keep together!
Table of Contents
Exploring Key Features and Functionalities of OneNote
Are you a Google Keep user looking to explore more robust note-taking capabilities?
In this section, we dive into the key features and functionalities of OneNote that make it a powerful alternative to streamline your note-taking process.
1. Organized Note-Taking with a Digital Notebook Structure
OneNote offers a unique digital notebook structure that allows you to categorize your notes effectively.
You can create separate notebooks for different projects, classes, or personal tasks, keeping your information neatly organized and easily accessible.
2. Versatile Text and Multimedia Support
Say goodbye to plain text notes!
OneNote enables you to include a variety of multimedia elements within your notes, such as images, audio recordings, videos, and even handwritten annotations.
This versatility allows you to capture information in different formats, enhancing your note-taking experience.
3. Seamless Synchronization Across Devices
Whether you’re on your computer, smartphone, or tablet, OneNote ensures that your notes are always in sync.
You can access and edit your notes from any device with an internet connection, making it convenient to switch between devices without missing a beat.
4. Powerful Search Functionality
With OneNote’s robust search functionality, you can quickly find specific notes or information within your vast collection of notes.
The search feature allows you to locate keywords, phrases, or even handwritten text, saving you time and effort in navigating through your notes.
5. Collaborative Note-Taking Capabilities
OneNote lets you collaborate seamlessly with others on shared notebooks, making it ideal for group projects, meetings, or study sessions.
You can invite collaborators to edit, comment, or view your notes in real-time, fostering effective teamwork and communication.
6. Integration with Other Tools and Apps
OneNote integrates seamlessly with several third-party tools and applications, expanding its functionality and usability.
From Microsoft Office Suite to productivity apps like Trello and Evernote, OneNote offers a wide range of integrations to enhance your workflow and productivity.
What do you think of these key features and functionalities of OneNote?
Are there any specific aspects that pique your interest?
Stay tuned for more insights on how to leverage OneNote like a pro in your note-taking endeavors.
Overlapping Features in Google Keep – How to Leverage Them Effectively
As we delve deeper into maximizing the functionality of Google Keep, it’s crucial to understand the various overlapping features that can be harnessed to enhance productivity and organization.
By leveraging these features effectively, users can create a seamless workflow that rivals the capabilities of more robust tools like OneNote.
Let’s explore how you can make the most out of these overlapping features in Google Keep.
Color Coding for Visual Organization
One of the standout features of Google Keep is its color coding functionality, which enables users to visually categorize and prioritize their notes and lists.
By assigning different colors to various categories or tasks, you can quickly identify and differentiate between them at a glance.
This visual organization system not only enhances clarity but also adds a touch of personalization to your notes, making them more engaging and easier to navigate.
Labels and Tags for Streamlined Sorting
In addition to color coding, Google Keep offers the ability to add labels and tags to your notes, further enhancing organization and searchability.
By assigning relevant labels to your notes, you can create dynamic collections based on specific criteria or themes.
This feature allows for streamlined sorting and retrieval of information, ensuring that you can easily locate and access your notes whenever needed.
Reminders and Due Dates for Time Management
To stay on top of your tasks and deadlines, Google Keep provides robust reminder and due date functionalities.
By setting reminders and due dates for your notes and lists, you can establish clear timelines and priorities for your work.
Whether it’s a project milestone, a meeting agenda, or a shopping list, these time management features help you stay organized and focused on what matters most.
Collaboration Tools for Teamwork
Google Keep also offers collaborative features that allow multiple users to work together on shared notes and lists.
This functionality is particularly beneficial for team projects, group tasks, or brainstorming sessions.
By inviting collaborators to view or edit your notes, you can foster efficient teamwork and communication, ensuring that everyone stays on the same page and contributes effectively to the shared goals.
Integration with Other Google Services
Another key advantage of Google Keep is its seamless integration with other Google services, such as Google Docs, Google Calendar, and Gmail.
This interoperability allows for easy transfer of information between different platforms, enabling a cohesive workflow across various productivity tools.
By leveraging this integration, you can create interconnected systems that enhance efficiency and connectivity in your work processes.
by understanding and utilizing the overlapping features in Google Keep, you can transform this simple note-taking app into a powerful productivity tool that rivals the capabilities of more complex platforms like OneNote.
From color coding and labels to reminders and collaboration tools, Google Keep offers a robust set of features that can elevate your organization and efficiency to new heights.
Start exploring these features today and unleash the full potential of Google Keep in your daily workflow.
Tips and Tricks to Customize and Organize Notes in Google Keep Like OneNote
When it comes to organizing your notes effectively, Google Keep offers a range of features that can rival those of OneNote.
In this section, I’ll share some tips and tricks to help you customize and organize your notes in Google Keep just like you would in OneNote.
Use Color Coding for Visual Organization
One of the key features in both Google Keep and OneNote is the ability to color code your notes.
Just like in OneNote, you can assign different colors to your notes in Google Keep to visually categorize and organize them.
For example, you can use a specific color for work-related notes, another for personal reminders, and so on.
This simple yet effective technique can help you quickly identify and access the notes you need.
Create Labels for Easy Filtering
In OneNote, creating tags for your notes allows for easy filtering and organization.
Similarly, in Google Keep, you can create labels to categorize and filter your notes.
By assigning relevant labels to your notes, you can quickly find all related notes by simply clicking on the corresponding label.
This feature streamlines the organization process and ensures that your notes are always easily accessible.
Utilize Checkboxes for To-Do Lists
Both Google Keep and OneNote offer the ability to create checklists within your notes.
By utilizing checkboxes, you can easily create to-do lists and track your tasks efficiently.
In Google Keep, simply add checkboxes to your notes to create a clear list of action items.
This feature is perfect for keeping track of your tasks and ensuring that nothing falls through the cracks.
Incorporate Images and Drawings for Visual Notes
While text-based notes are essential, visual notes can also play a crucial role in effective organization.
Just like in OneNote, Google Keep allows you to incorporate images and drawings into your notes.
Whether you’re sketching out ideas or attaching relevant images, this feature adds a visual element to your notes and enhances the overall organization.
Collaborate with Others in Real-Time
Collaboration is key in both Google Keep and OneNote, allowing for seamless teamwork and information sharing.
In Google Keep, you can easily share your notes with others and collaborate in real-time.
Whether you’re working on a project with colleagues or sharing a shopping list with family members, the collaborative features in Google Keep ensure that everyone stays on the same page.
By utilizing these tips and tricks, you can customize and organize your notes in Google Keep just like you would in OneNote.
Experiment with these features and find the methods that work best for your note-taking style.
Stay tuned for more insights on optimizing your note-taking experience with Google Keep.
Enhancing Collaboration in Google Keep to Mirror OneNote’s Capabilities
When it comes to note-taking and collaboration, Google Keep and OneNote are two powerhouse tools that offer unique features to enhance productivity.
In this section, I’ll delve into how you can leverage Google Keep to mirror the collaboration capabilities of OneNote.
Simplifying Group Projects with Shared Notes
OneNote is known for its seamless collaboration features that allow multiple users to work on the same notebook simultaneously.
While Google Keep doesn’t provide the same level of real-time collaboration, you can still achieve similar results by utilizing shared notes.
By sharing a Google Keep note with your team members, everyone can contribute ideas, update information, and stay on the same page effortlessly.
Utilizing Labels and Color Coding for Organization
OneNote offers robust organizational features, such as categorizing notes into sections and grouping related content together.
In Google Keep, you can achieve a similar level of organization by using labels and color coding.
By assigning specific labels to different tasks or topics, you can quickly sort and filter your notes for easy access.
Additionally, color coding notes based on priority or category can help you visually distinguish between different types of information.
Integrating Google Keep with Other G Suite Apps
To streamline collaboration and productivity, consider integrating Google Keep with other G Suite apps like Google Docs, Sheets, and Slides.
Just like how OneNote integrates seamlessly with the Microsoft Office suite, Google Keep can enhance your workflow by allowing you to quickly create tasks, reminders, and notes that sync across multiple G Suite platforms.
This integration ensures that all your information is centralized and easily accessible across different apps.
Leveraging Checklists for Task Management
OneNote excels in task management with features like checkboxes and to-do lists within notes.
In Google Keep, you can achieve a similar level of task management by creating checklists within your notes.
Whether you’re planning a project, outlining action items, or tracking progress, using checklists in Google Keep can help you stay organized and focused on your tasks.
Plus, you can easily mark off completed items to track your progress and prioritize next steps.
Enabling Collaboration Through Comments and Feedback
OneNote allows users to leave comments, annotations, and feedback on shared notes, fostering collaboration and communication within teams.
While Google Keep doesn’t offer the same level of commenting features, you can still enable collaboration by using the “Collaborator” function.
By adding collaborators to your Google Keep note, you can invite team members to view, edit, and provide input on the content, ensuring that everyone is involved in the decision-making process.
while Google Keep may not have all the collaboration features of OneNote, with some strategic tips and tricks, you can optimize its capabilities to enhance teamwork, organization, and productivity.
By leveraging shared notes, labels, integrations, checklists, and collaboration functions, you can effectively use Google Keep like OneNote for seamless collaboration and note-taking.
Final Thoughts
We’ve explored how Google Keep can be used to mimic the functionalities of OneNote, offering a strategic approach to optimizing your note-taking experience.
By leveraging key features and functionalities that overlap between the two platforms, you can effectively customize, organize, and collaborate within Google Keep similar to OneNote.
Now, armed with practical tips and insights, it’s time to dive in and experiment with your own notes.
Take a moment to apply what you’ve learned, customize your notes, and enhance collaboration efforts in Google Keep.
Remember, the true power lies in your hands to make the most out of these tools and streamline your note-taking process.
Happy note-taking!