Interested in utilizing Canva with Instagram?
You’ll discover everything there is to know about both creative and professional Instagram post design in this article.
So without further ado, let’s get started with this Canva lesson for beginners on Instagram post design for social media utilizing an Instagram post design template.
Table of Contents
How to Use Canva With Instagram?
Making sure you have high-quality photographs prepared to submit to Canva for use in your designs is the first step.
Check out our guide here if you’re unaware of how to capture professional images.
Having high-quality images already simplifies the design process and improves the appearance of your work.
This is a crucial step because when potential consumers check your social media, one of the first things they will notice is your company’s photographs.
Get ready to start designing now!
Making a Post on Instagram
1. Launch Canva and Select “Create a Design”
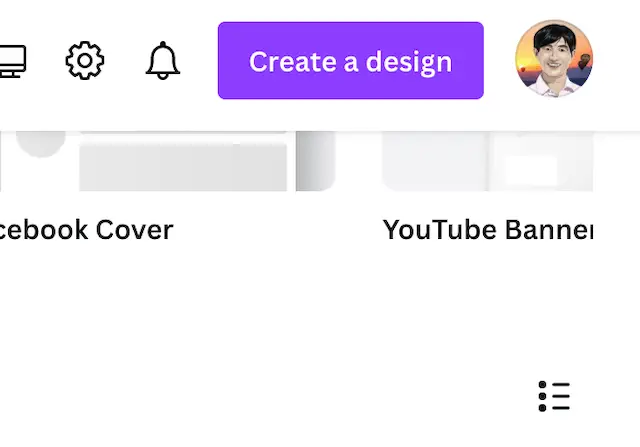
2. Select the “Instagram Post” design preset.
By doing so, Canva produces a blank document with the proper Instagram dimensions (1080 x 1080px), ensuring that your whole picture can be viewed in-app.
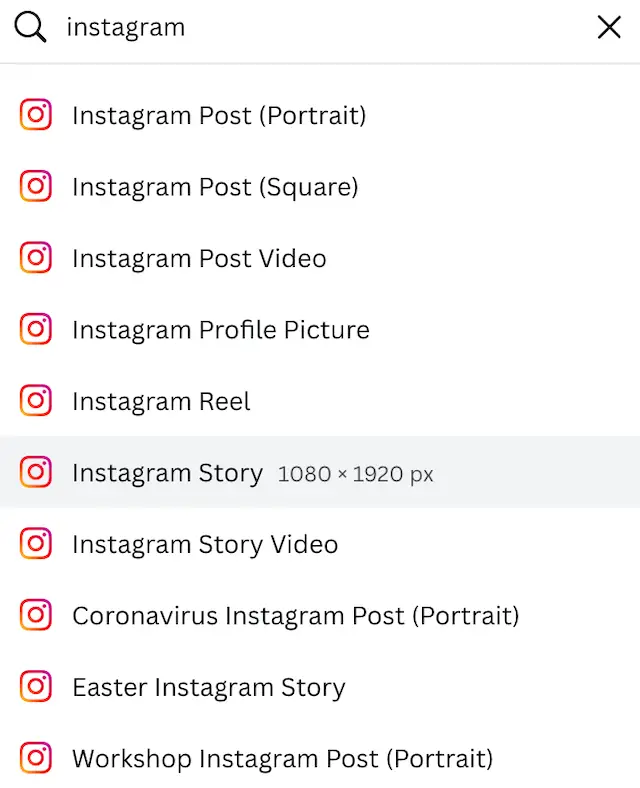
3. Upload the picture (or photos) you want to include in your design, click on it to add it to your blank document, then move the image’s corners until the white backdrop of the page is reached by the image’s boundaries.
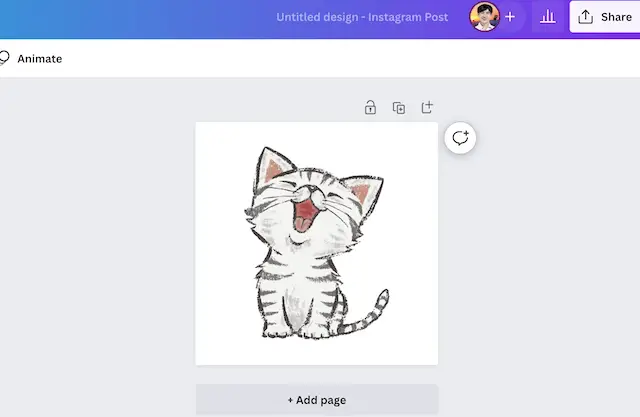
4. Occasionally, the picture you have may not be the same size as your canvas; in this case, your image will appear on Instagram with a white border around it (as seen below).
Therefore, double-check that this looks OK before uploading.
Making Canva Designs Using Templates
1. Re-do the first and second steps from “Creating an Instagram Post” (see above).
2. After making your brand-new blank canvas, click “Designs” on the left side of the page and select a ready-to-use template that fits your design concept and brand identity.
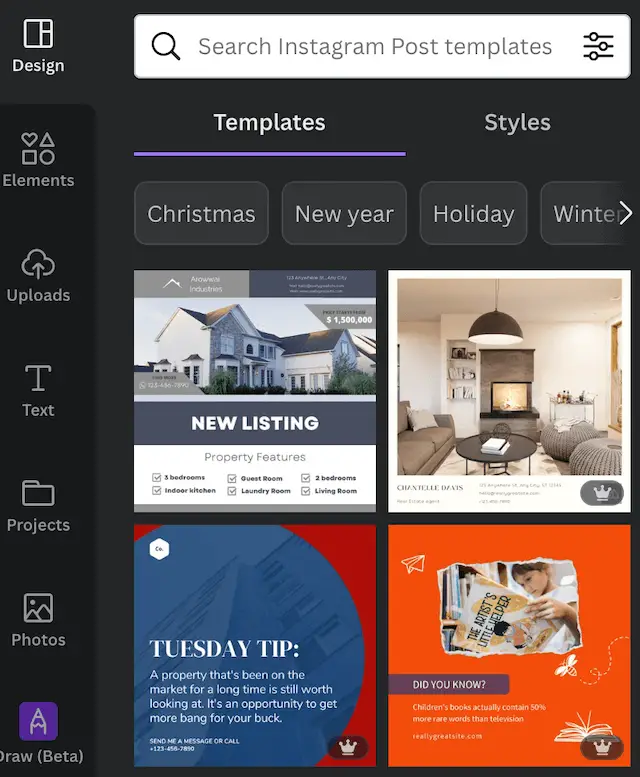
3. After selecting a design, modify the little elements like dates, hours, text, and so on.
Then, upload your own images.
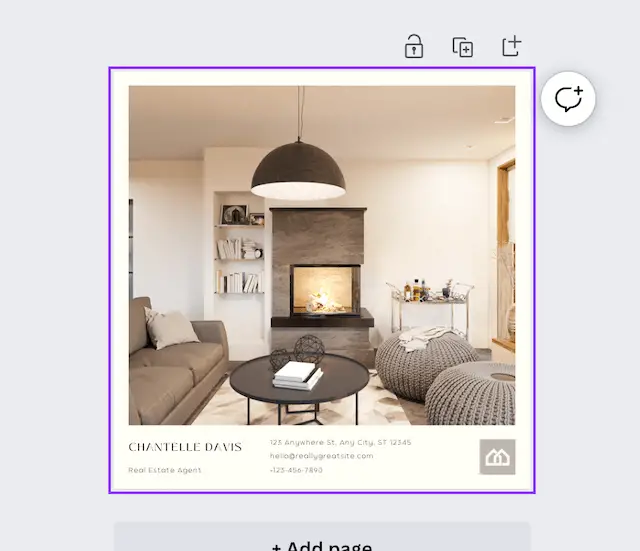
4. Once your design is complete, download it as a PNG for the highest-quality picture and post it to Instagram (see below for an example).
6 Ways Canva Can Make Your Instagram Posts Better
You almost need to go full-time designer if you want to show a professional online brand or use the platform to market your business.
Fortunately, Canva offers a variety of features and templates that make creating designs simple.
And to top it off, Canva’s free edition includes most of these tools, so you have no reason not to try them out.
Make Collages
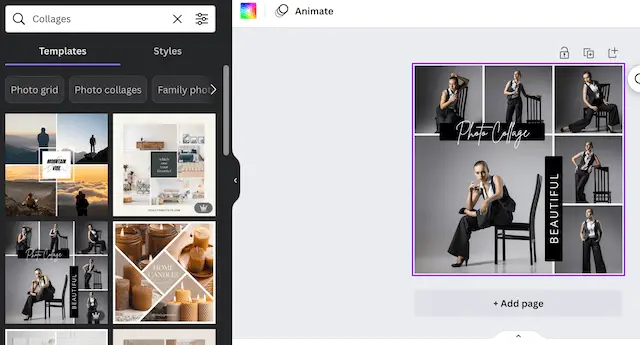
Sometimes, even a photo reel may not be sufficient to express all that you want to say in a single image.
Canva has a few alternatives if you want to combine several photographs into one frame.
It offers an infinite number of grid options, to start. These reside under the Elements part of the menu.
They are also not your typical grids; they may have 12 images, each in a different size, to make a lovely puzzle.
Another option is under the Templates tab. You can do a search using the terms “collage,” “grid,” or any other words you see appropriate.
The advantage of collage templates is that they are considerably more creative, enabling you to include text, change the background color, and use the arrangement of the images to form a narrative.
Include Motivational Quotes in Your Posts
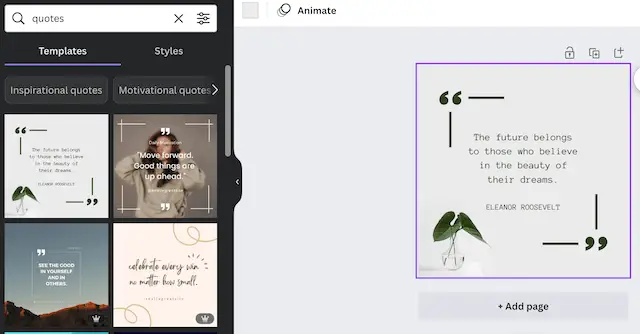
On Instagram, quotations are frequently displayed over images. People aim to inspire, uplift, or provide guidance with these posts.
You may enter your favorite quotes in a number of ways by putting “quote” in Canva’s search bar under the Templates menu.
The template’s components, including the font family, text size, images, and borders, may all be changed.
Our expert advice is to match the text’s colors to the image you select for a sleek look.
This procedure is made exceedingly simple by Canva, which informs you of the colors used in the image.
Remember to come up with a clever Instagram caption to go with it.
Create Custom Highlight Covers
Have you come across Instagram accounts with creative Highlight covers?
Usually, they tell you if you’re about to see a Highlight on dogs, cuisine, fashion, etc. You may create your own Highlight cover with Canva.
As you might have suspected, the Templates tab also has this option.
You’ll get a variety of lovely alternatives when you search for “Instagram Story Highlight Covers.”
Additionally, some alternatives provide a variety of options to accommodate the many Highlights you could have on your feed.
Unable to locate the desired cover? With the help of a blank Story template, you may make your own.
To add a picture to the top, simply add a circle element to the center and then go through the rest of the Elements collection.
Include a Series of Images in Your Stories
The majority of Canva’s design choices for an ordinary Instagram post also work for Stories.
These comprise artistic grids and collage templates with text and images.
But you might want to submit a coordinated set of photographs to make your Story even more intriguing.
You’ll notice that some Story templates state “Free,” while others claim they are “1 of X,” when you hover over them.
You may view all of the pages that go with a certain template by clicking on one of the template series.
These pages are yours to use whatever many times you wish.
Although each page has a somewhat distinct design, they are all connected by the same theme.
This will enable you to express a single thought or a collection of images in your Story, turning it into a single post.
Through the mobile app, all of the pages may be posted simultaneously.
Animate Your Stories and Posts
Canva also has many “get to know me” quizzes that you can post blank and have your friends screenshot and participate in.
This is undoubtedly one of Canva’s best features. Nearly everything that has been discussed thus far can be animated.
An Animate button can be found at the top of Canva’s editor.
You may choose from six settings in the free version to progressively display your photographs and text on the screen, which will result in a lot more engaging posts.
Another choice is the left-hand menu’s Films tab, which offers a selection of quick videos.
They may be used in collages, templates, or as a background to create visually appealing posts.
Of course, you may also submit your own video. Even music is available for you to add on top.
Additionally, you can use the Templates search field to enter “animated social media.”
This offers a selection of templates with animated components that you may play with for hours.
Improve Questions and Quizzes
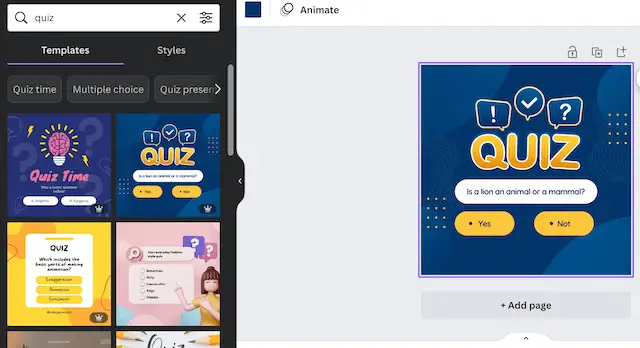
It doesn’t have to seem uninteresting when you want to put a question, poll, or quiz sticker in your Story.
This choice is also provided by Canva. Once more, use the Templates search to find “quiz,” “poll,” or “question” and select your preference.
Most layouts feature a convenient area where you may place your sticker.
Final Thoughts
Canva offers so many options that it could be too much to handle. The most crucial principle to keep in mind is that less is more.
If you truly like a template, attempt to alter it as little as possible rather than adding more and more components.
When in doubt, choose just one typeface and one or two colors to portray a professional impression.
Always utilize high resolution when uploading your own photos.
One of the best features of this program is that you can always turn to templates for inspiration if you’re stuck for design ideas.
Further Reading:


