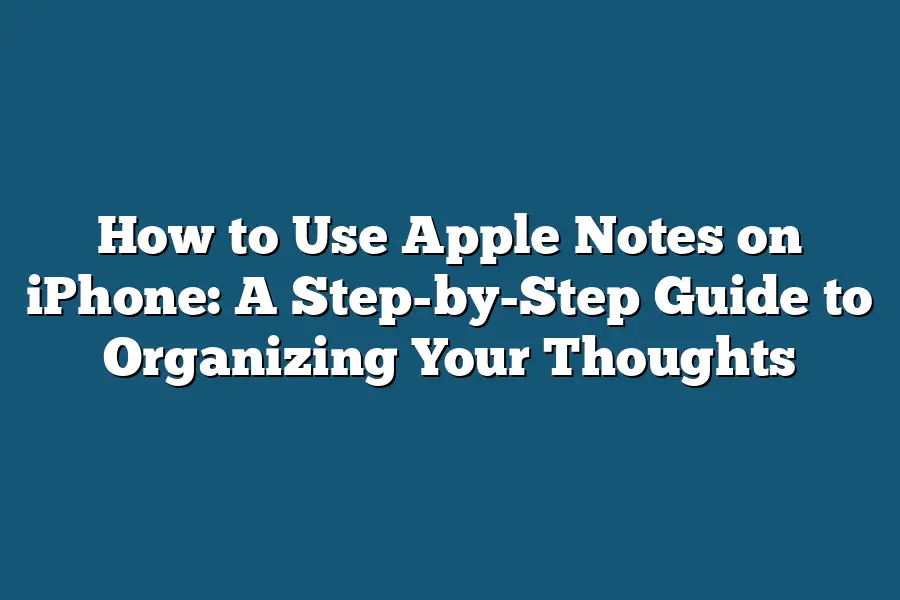To use Apple Notes on your iPhone, first open the Notes app. You can find it on your home screen or in the Utilities folder. Tap the “+” icon in the top-right corner of the screen to create a new note, or tap an existing note to edit it. From there, you can add text, images, audio recordings, and even sketch using the built-in drawing tools.
As a digital native, I’ve always been fascinated by the evolution of note-taking tools.
From the humble spiral notebook to the cutting-edge apps we use today, there’s no denying that the way we record our thoughts has undergone a significant transformation.
And yet, despite the numerous options available, many of us still struggle with staying organized and keeping track of our ideas.
That’s why I’m thrilled to share my expertise on using Apple Notes on iPhone – a game-changing tool that has revolutionized the way I work and collaborate.
In this comprehensive guide, we’ll dive into the nitty-gritty of setting up your Apple Notes account, creating new notes and folders, adding content, tagging and searching, and sharing and collaborating with others.
Whether you’re a student looking to streamline your note-taking process or a professional seeking to boost your productivity, this step-by-step tutorial is designed to empower you with the skills you need to unlock the full potential of Apple Notes.
So, if you’re ready to revolutionize your note-taking habits and take your productivity to the next level, let’s get started!
Table of Contents
Setting Up Your Apple Notes Account
Hey there!
Are you ready to get started with Apple Notes on your iPhone?
In this section, we’ll walk you through the process of setting up your account and getting familiar with the app.
By the end of it, you’ll be all set to start jotting down those important notes and ideas.
First things first, let’s talk about creating an Apple ID or using an existing one.
If you’re new to the world of iOS devices, don’t worry – setting up a new Apple ID is a breeze!
Simply go to Settings > > Sign in with Apple ID.
From there, follow the prompts to create a new account or sign in with your current credentials.
Now that we’ve got our Apple ID squared away, it’s time to download and install the Apple Notes app on your iPhone.
If you have an older device running iOS 9 or earlier, you might not find Apple Notes pre-installed.
In that case, head to the App Store and search for “Apple Notes” – it’s a free download!
Once you’ve got the app installed, let’s configure some basic settings to get started.
You can adjust your default font size and color in Settings > Notes > Default Font Size and Color.
This is where you’ll want to make any changes to suit your reading preferences.
That’s it for setting up your Apple Notes account!
In the next section, we’ll dive deeper into creating notes and organizing your thoughts – stay tuned!
Creating New Notes and Folders: The Foundation of Your Apple Notes Ecosystem
As a digital note-taker, I’ve found that creating new notes and organizing them into folders is the foundation of a productive Apple Notes experience.
In this section, we’ll dive deep into how to create individual notes for different topics or projects, as well as organize them into folders for easy access and retrieval.
Creating Individual Notes: The Building Blocks of Your Thoughts
When it comes to creating new notes in Apple Notes, the key is to keep them focused on a single topic or idea.
This might seem obvious, but it’s surprising how many people fall into the trap of creating notes that are too general or vague.
By keeping your notes specific and concise, you’ll be able to quickly reference and recall the information later.
To create a new note, simply tap the “+” icon in the top-right corner of the Apple Notes app.
You can then type away to your heart’s content, adding text, images, audio recordings, or even PDFs to your note as needed.
Organizing Your Notes: The Power of Folders
Now that you have individual notes created, it’s time to organize them into folders for easy access and retrieval.
This is where the magic happens!
By grouping related notes together into folders, you’ll be able to quickly find the information you need and avoid the frustration of searching through a long list of individual notes.
To create a new folder in Apple Notes, simply tap the “+” icon next to the “Favorites” tab at the bottom of the screen.
You can then give your folder a name and add notes to it by dragging and dropping them into place or using the “Move to” option.
Tips for Naming and Structuring Your Notes and Folders
So, how do you go about naming and structuring your notes and folders?
Here are a few tips to keep in mind:
- Use clear and concise language when naming your notes and folders. This will make it easier to find the information later.
- Create a hierarchical structure by using subfolders within your main folders. This will help you stay organized and avoid having too many top-level folders.
- Consider using a consistent naming convention for your notes and folders. For example, you might use “YYYYMMDD – Topic” as your standard naming format.
By following these tips, you’ll be well on your way to creating an Apple Notes ecosystem that’s both productive and enjoyable to use.
Adding Content to Your Notes
Ah, the sweet joy of jotting down ideas on Apple Notes!
It’s like having a digital brain dump at your fingertips.
And today, I’m going to show you how to turn those fleeting thoughts into organized masterpieces.
Keyboard, Microphone, or Camera: How You Like ‘Em
Let’s start with the basics – adding text to your notes.
You can do this using the keyboard on your iPhone (or iPad, for that matter).
Simply open Apple Notes and start typing away!
The cursor will automatically adjust according to your writing style.
But wait, there’s more!
If you’re an auditory note-taker, don’t worry; I’ve got you covered too.
Enable Siri or use the built-in Voice Recorder to capture those brilliant ideas on-the-go.
And hey, if you’re a visual thinker, snap a quick photo with the camera and add it to your notes for added context.
Adding Multimedia Magic
Now that we have the basics down, let’s talk multimedia!
Want to insert links, images, or other fun stuff into your notes?
Easy peasy!
Just tap the “+” icon at the top-right corner of the screen, and you’ll be taken to a menu with various options.
Choose “Insert” > “Link” (or “Image,” “Audio File,” etc.) and voilà!
Your note is now a multimedia masterpiece.
For example, let’s say you’re working on a project for work.
You can add links to relevant articles, emails, or documents, making it easy to reference later.
Or, if you’re planning a trip, snap some photos of your favorite destinations and include them in your notes.
Formatting and Styling Like a Pro
Now that we’ve got our content sorted, let’s talk formatting!
You know what they say: “Presentation is everything.” Make your notes pop with bold text, italics, underlines, or even emojis (because who doesn’t love emojis?).
To do this, select the text you want to format and use the following shortcuts:
- Bold: Double-tap the letter “B”
- Italic: Double-tap the letter “I”
- Underline: Double-tap the letter “U”
Tips for a Better Note-Taking Experience
Here are some pro tips to help you get the most out of Apple Notes:
- Keep your notes organized by creating folders and subfolders. This will make it easy to find specific notes later.
- Use tags to categorize your notes (e.g., #work, #personal, #travel).
- Experiment with different note-taking styles: bullet points, outlines, or even mind maps!
- Don’t forget to review and edit your notes regularly – this will help solidify new knowledge in your brain.
And there you have it!
With these simple steps, you’re well on your way to becoming a master Apple Notes user.
Happy note-taking!
😊
Tagging and Searching Your Notes
Ah, Apple Notes – my go-to app for jotting down quick ideas, brainstorming session notes, and even writing out grocery lists (no judgment, please!).
But, let’s be real – with great power comes great responsibility.
A cluttered Notes section can quickly become overwhelming.
That’s where tagging and searching come in – your secret weapons for staying organized!
Using Tags to Categorize Your Notes
Think of tags like little labels that help you find specific notes at a glance.
Want to see all your work-related notes?
Boom!
Filter by “work” tag.
Need inspiration for a creative project?
Instantly, all your “idea” tagged notes appear.
Apple Notes allows you to assign up to 10 tags per note – use them wisely!
Here are some tagging tips to get you started:
- Be specific: Use descriptive tags like “work-project-x,” “grocery-list-2023,” or “holiday-gift-ideas.”
- Group similar ideas: Tag related notes with the same category (e.g., “travel-planning” for all your trip prep).
- Keep it concise: Avoid lengthy tag names; aim for 1-2 words.
Searching and Filtering Your Notes
Now that you’ve got those tags in place, it’s time to put them to work!
Apple Notes’ search function is surprisingly powerful.
Try these techniques:
- Use keywords: Search by a specific word or phrase within your notes.
- Filter by tag: As mentioned earlier, use the “Filter Notes” option to show only notes with a particular tag.
- Check the date: Quickly find notes from a specific time period using the date search.
Some clever searching tips to take your organization game to the next level:
- Use quotes for exact phrases (“work project”)
- Combine keywords and tags (e.g., “work” AND “project-x”)
- Search within a range of dates (e.g., “2022-01-01” TO “2023-03-31”)
Staying Organized and Up-to-Date
The final piece of the puzzle: keeping your notes organized and up-to-date.
Here are some pro tips:
- Regularly review and clean out your Notes section – it’s like tidying up your digital desk!
- Set reminders for important deadlines or follow-ups ( Apple Notes integrates seamlessly with Reminders).
- Take advantage of iCloud syncing to access your notes across all your Apple devices.
By mastering the art of tagging, searching, and maintaining your Apple Notes, you’ll be amazed at how effortlessly you can navigate your thoughts, ideas, and tasks.
Happy organizing!
Sharing and Collaborating on Notes
You’ve finally organized your thoughts in Apple Notes – congrats!
Now it’s time to share those brilliant ideas with colleagues, friends, or family members.
And what about collaborating on a project?
Apple Notes makes it easy to share and work together in real-time.
Sharing Individual Notes or Entire Folders
When you’re ready to share your notes with others, tap the three vertical dots at the top-right corner of a note, then select “Share” from the dropdown menu.
You can choose from a list of sharing options:
- Message: Share a note via iMessage or SMS.
- Mail: Send a note as an email attachment.
- Notes: Share a note within your own Apple Notes app (great for keeping track of multiple projects!).
- AirDrop: Quickly share a note with someone nearby using AirDrop.
Alternatively, you can select “Share Folder” to share an entire folder with others.
This is perfect for collaborative projects or sharing research findings with team members.
Collaboration Features: Real-Time Editing and Commenting
Collaboration just got a whole lot easier!
When you invite someone to edit a note, they’ll receive a notification, and you can both work on the same document simultaneously.
Make sure to use the “Comment” feature for feedback or discussion – it’s like having a virtual meeting!
Here’s how collaboration works:
- Invite someone to edit a note by tapping the three vertical dots at the top-right corner of the note.
- Choose the person you want to invite and select “Edit” from the dropdown menu.
- They’ll receive a notification, and you can both work on the same document in real-time.
To comment on a shared note, simply tap the speech bubble icon and type away!
You can respond to comments or add your own thoughts to keep the conversation flowing.
Best Practices for Working with Others on Shared Notes and Projects
When collaborating on Apple Notes, it’s essential to establish clear guidelines and workflows to ensure smooth communication.
Here are some best practices to follow:
- Set clear roles: Define who’s responsible for what aspect of the project.
- Use descriptive note titles: Make sure your note titles accurately reflect the content within – this helps with organization and searchability.
- Keep it concise: Break down complex projects into smaller, manageable tasks.
- Be respectful: Remember that collaboration is a two-way street. Respect others’ opinions and ideas, even if they differ from yours.
By following these best practices, you’ll be well on your way to creating successful collaborative experiences with Apple Notes.
Final Thoughts
As I wrap up this guide on how to use Apple Notes on iPhone, I’m reminded of just how much a simple note-taking app can revolutionize our productivity.
By setting up your account, creating organized folders and notes, adding multimedia content, tagging and searching your notes, and sharing them with others – you’ll be amazed at how seamlessly you can switch between ideas, projects, and tasks.
Personally, I’ve found that using Apple Notes has helped me streamline my workflow, reducing the time spent searching for information and increasing the quality of my work.
It’s a small change, but one that makes a big difference in my daily routine.
Whether you’re a student looking to organize your study materials, a professional seeking to boost your productivity, or simply someone who wants to keep their thoughts and ideas in order – Apple Notes is an incredibly powerful tool at your fingertips.
Give it a try and see how it can transform the way you think and work!