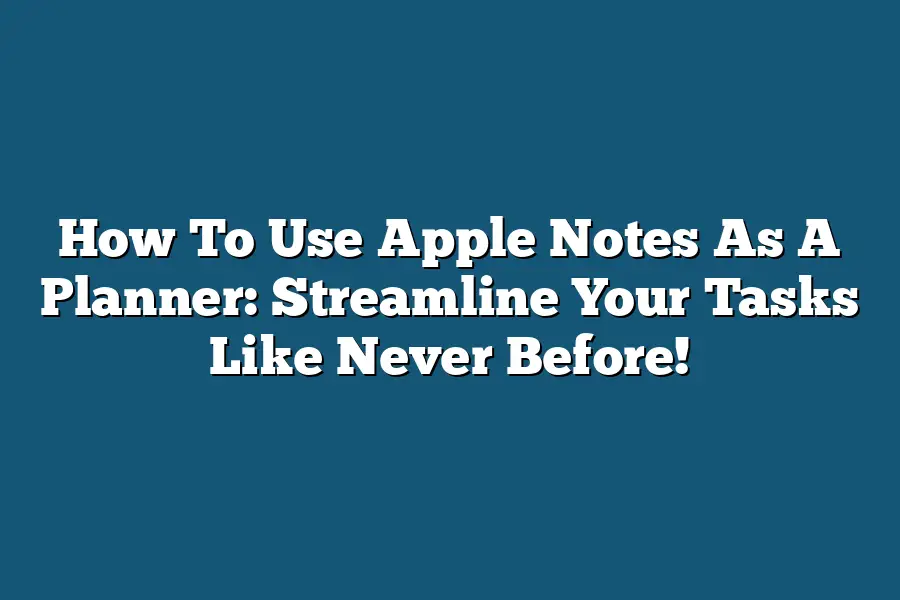Apple Notes can be used as a planner by creating separate notes for each day or week, and then organizing them into folders. You can also add tasks, reminders, and due dates to each note to stay on track. Additionally, you can use tags and colors to categorize your notes and make them easy to find later. By using Apple Notes in this way, you can create a customized planner that meets your specific needs and helps you stay organized.
As I reflect on my journey as a productivity enthusiast, I realize that finding the perfect planner has been an ongoing quest.
But, what if I told you that the solution was hiding in plain sight – literally, in your iPhone’s Notes app?
For years, I’ve relied on Apple Notes to streamline my tasks and stay organized, and it’s transformed my daily routine for the better.
In this blog post, I’ll reveal the secrets to using Apple Notes as a planner like never before!
From setting up your notes to creating actionable tasks, prioritizing your day, and integrating with other Apple tools, we’ll dive into the power of using Siri Shortcuts, tags, sections, and more to revolutionize your productivity.
So, if you’re tired of feeling overwhelmed by digital clutter or stuck in a planner rut, let’s get started on this game-changing journey together!
Table of Contents
Setting Up Your Apple Notes Planner: The Ultimate Guide to Streamlining Your Tasks!
As someone who’s always trying to stay one step ahead, I’m obsessed with finding new ways to optimize my workflow.
And, let me tell you, I’ve stumbled upon a game-changer – using Apple Notes as a planner!
That’s right; the humble note-taking app that came pre-installed on your iPhone can be transformed into a powerful task management tool.
Step 1: Create a New Note or Notebook for Planning
Before we dive into the nitty-gritty, let’s start with the basics.
Open up Apple Notes and create a new note or notebook specifically dedicated to planning and organization.
This will help you keep all your tasks, deadlines, and reminders in one place.
Step 2: Set Up Sections and Tags for Categorization
Now that we have our planner set up, it’s time to get organized!
Create sections within your note or notebook to categorize your tasks, deadlines, and reminders.
For example:
- “Work” – for all work-related tasks
- “Personal” – for personal goals and appointments
- ” Errands” – for grocery shopping, dog walking, etc.
You can also use tags to further categorize your notes.
For instance, you could create a tag for “Urgent” or “Long-term Goals.” This will allow you to quickly filter through your notes and focus on the most important tasks at hand.
Step 3: Harness the Power of Siri
One of the biggest advantages of using Apple Notes as a planner is its seamless integration with Siri.
With Siri, you can quickly add new notes and tasks on-the-go without having to physically open up the app or type out a message.
It’s like having your own personal assistant built-in!
For example, if you’re driving to work and remember you need to pick up milk, simply say “Hey Siri, remind me to buy milk when I get home.” Boom!
A new note is created in your planner, complete with the task and deadline.
And that’s it – you’ve successfully set up your Apple Notes planner!
Creating Tasks and To-Dos: The Key to Unlocking Your Productivity
As a busy bee, you’re probably no stranger to feeling overwhelmed by a never-ending list of tasks and to-dos.
But what if I told you that there’s a secret to creating actionable tasks that actually get done?
That there’s a way to break down large projects into manageable chunks, and prioritize your most important tasks using a simple yet powerful framework?
Well, buckle up, friend, because today we’re diving deep into the world of Apple Notes and exploring how to use this powerful tool as a planner.
By the end of this article, you’ll be equipped with the knowledge and skills to streamline your tasks like never before!
The Secret to Creating Actionable Tasks
Let’s face it: most task lists are just a bunch of vague to-dos that leave us feeling uncertain about what needs to get done.
But what if I told you that there’s a simple trick to turning those vague to-dos into actionable, achievable tasks?
Here’s the secret: take each to-do and turn it into an actual action statement.
Instead of “Finish project,” for example, rephrase it as “Research topic A” or “Create outline for section B.” By making your tasks more specific and concrete, you’ll find that they’re much easier to tackle and complete.
Breaking Down Large Projects
So, let’s say you have a big project looming on the horizon.
You know what needs to get done, but it feels like an insurmountable task.
Well, fear not!
There’s a simple technique called “task segmentation” that can help break down those large projects into manageable chunks.
Here’s how it works: take your big project and identify the most critical tasks that need to be completed in order to make progress.
Then, break each of those tasks down into smaller, more manageable chunks.
For example, if you’re working on a marketing campaign, you might identify tasks like “Research target audience,” “Create social media posts,” and “Design email template.”
By breaking down your project into smaller tasks, you’ll find that it’s much easier to focus on one task at a time, making progress feel more achievable.
The Eisenhower Matrix: A Simple Framework for Prioritizing Tasks
Now that we’ve got our actionable tasks and broken-down projects, let’s talk about prioritization.
You see, most of us have too many tasks vying for our attention, leaving us feeling overwhelmed and unsure of what to focus on first.
That’s where the Eisenhower Matrix comes in – a simple yet powerful framework for prioritizing your tasks using four quadrants:
- Urgent & Important (Do First)
- Important but Not Urgent (Schedule)
- Urgent but Not Important (Delegate)
- Not Urgent or Important (Delete)
By categorizing your tasks into one of these quadrants, you’ll be able to focus on the most critical tasks first, and eliminate distractions that are taking up valuable time.
Putting it All Together
So, there you have it – the secret to creating actionable tasks, breaking down large projects, and prioritizing your most important tasks using the Eisenhower Matrix.
By following these simple steps, you’ll be able to streamline your tasks like never before, freeing up more time for what matters most: achieving your goals!
In our next section, we’ll dive into some advanced techniques for using Apple Notes as a planner, including how to create custom templates and integrate with other apps.
But for now, take a deep breath, grab a cup of coffee (or tea), and get ready to conquer your tasks like a pro!
Organizing Your Day and Week: How To Use Apple Notes As A Planner Like Never Before!
As someone who’s always juggling multiple tasks and appointments, I know how frustrating it can be to feel like you’re constantly playing catch-up.
But what if I told you that there’s a simple solution to streamline your daily routine?
Enter Apple Notes – the underdog planner app that’ll have you feeling like a productivity pro in no time!
Scheduling Tasks and Appointments Like A Boss
Let’s face it: calendars can be overwhelming, especially when you’re trying to keep track of multiple tasks and appointments.
That’s where Apple Notes’ built-in calendar feature comes in handy!
By creating separate notes for each task or appointment, you can easily schedule them and set reminders with ease.
For instance, let’s say you have a doctor’s appointment at 2 PM on Wednesday.
You simply create a new note with the title “Doctor’s Appointment” and set the due date to Wednesday at 2 PM.
Voilà!
You’ll receive a notification reminding you of your appointment, complete with a gentle chime to keep you on track.
The Power of Due Dates: Never Miss A Reminder Again!
Now, let’s talk about the magic that happens when you combine Apple Notes’ due date feature with its calendar function.
By setting a specific due date for each task or appointment, you’ll receive reminders at exactly the right moment – whether it’s 15 minutes before an event or the night before a big deadline.
For example, if you need to finish a report by Friday morning, you can set the due date for Thursday evening and let Apple Notes do the rest.
You’ll receive a gentle nudge to wrap up your work, ensuring you never miss a deadline again!
Staying Organized with Tags and Sections: The Secret To Focused Productivity
Apple Notes is more than just a note-taking app – it’s a powerful organizational tool that can help you stay focused and productive throughout the day.
Here’s how:
- Tags: By assigning relevant tags to each note, you can quickly categorize and prioritize your tasks. Need to focus on a specific project? Simply create a tag for that project and apply it to all related notes.
- Sections: Divide your notes into logical sections (e.g., “Work,” “Personal,” or ” Errands”) to keep your thoughts organized and easy to find.
By leveraging Apple Notes’ built-in features, you’ll be amazed at how effortlessly you can stay on top of your tasks and appointments.
It’s like having a personal assistant at your fingertips!
So there you have it – the ultimate guide to using Apple Notes as a planner!
By mastering the art of scheduling, setting due dates, and staying organized with tags and sections, you’ll be well on your way to achieving a smoother, more productive daily routine.
Stay tuned for the next installment, where we’ll explore even more creative ways to use Apple Notes to boost your productivity!
Integrating With Other Apple Tools: The Ultimate Productivity Hack!
As I’ve mentioned before, Apple Notes is an incredibly powerful tool for streamlining your tasks and boosting productivity.
But what really takes it to the next level is integrating it with other Apple apps.
Today, we’re going to explore some of the most game-changing integrations that’ll make you wonder how you ever managed without them.
Seamlessly Scheduling With Calendar
Let’s start with one of my personal favorites: integrating Apple Notes with Calendar.
This might seem like a no-brainer, but trust me, it’s a total game-changer.
By connecting your notes to your calendar, you can:
- Create events directly from your notes
- View upcoming events and appointments alongside your notes
- Use Siri to schedule meetings and reminders based on your notes
For example, let’s say you have a meeting with a client coming up.
You can create an event in Calendar straight from Apple Notes, and then use Siri Shortcuts (more on that later) to remind yourself about the meeting at exactly the right time.
Automating With Reminders
Next up, we have Reminders.
This one’s a total productivity powerhouse.
By integrating your notes with Reminders, you can:
- Turn notes into reminders
- Create custom lists and prioritize tasks based on their importance
- Use Siri to set reminders for specific times or locations
For instance, let’s say you need to pick up groceries on the way home from work.
You can create a reminder in Reminders directly from Apple Notes, and then use Siri Shortcuts to remind yourself exactly when you need it.
Boosting Productivity With Todoist
Now, I know what you’re thinking: “Todoist isn’t an Apple app!” And you’re right – it’s not (yet).
But hear me out.
By using the Todoist extension in Safari, you can integrate your Apple Notes with Todoist.
This means:
- Turning notes into tasks
- Creating custom projects and prioritizing tasks based on their importance
- Using Siri to set deadlines and reminders
For example, let’s say you need to complete a project for work.
You can create a note in Apple Notes outlining the task requirements, and then turn it into a Todoist task with a deadline and reminder.
The Power of Siri Shortcuts
And finally, we have Siri Shortcuts – the ultimate time-saving hack.
By creating custom shortcuts, you can automate repetitive tasks and workflows across multiple apps.
For instance:
- Create a shortcut to schedule meetings and reminders based on your notes
- Set up a shortcut to turn notes into Todoist tasks
- Use Siri to control your home lights or thermostat with just one command
The possibilities are endless!
Collaborating With iCloud
Last but not least, we have iCloud.
By using iCloud to access your notes from anywhere, you can:
- Share notes with colleagues and collaborators
- Access notes on multiple devices (Mac, iPhone, iPad)
- Use iCloud Drive to store and sync files across all your devices
For example, let’s say you need to collaborate with a team member on a project.
You can create a shared note in Apple Notes, and then use iCloud to access it from anywhere.
That’s it for today, folks!
I hope this section has given you some serious inspiration for streamlining your tasks and boosting productivity.
Remember: the key is to find the tools that work best for YOU, and then integrate them seamlessly into your workflow.
Stay productive,
Final Thoughts
As I wrap up this guide on using Apple Notes as a planner, I’m reminded of just how powerful a simple note-taking app can be when leveraged correctly.
By setting up sections and tags, creating actionable tasks, organizing my day and week, and integrating with other Apple tools, I’ve been able to streamline my workflow like never before.
And the best part?
It’s ridiculously easy to use Siri to add notes and tasks on-the-go – talk about a game-changer!
With these tips and tricks under my belt, I feel more in control than ever, and I’m confident you will too.
So go ahead, give Apple Notes a try as your planner of choice, and watch how effortlessly you’ll be able to tackle your daily tasks and achieve your long-term goals.