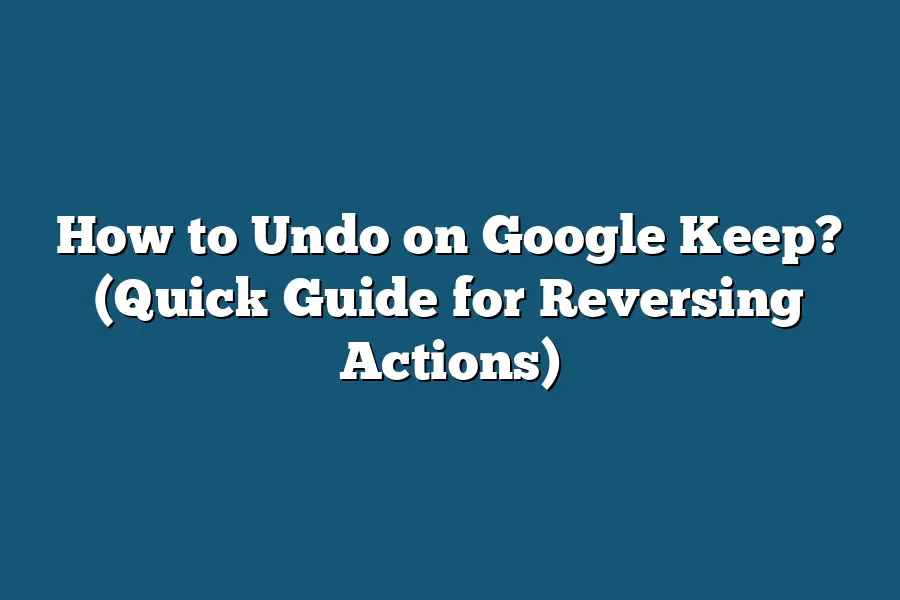To undo an action on Google Keep, simply press `Ctrl + Z` on your keyboard if you’re using the web version. If you’re using the mobile app, shake your device to bring up the undo option. This feature allows you to easily revert changes or deletions made by mistake, making it convenient to maintain the accuracy of your notes and tasks.
In this quick guide, learn how to undo actions in Google Keep effortlessly.
From rescuing deleted text to reversing checked items, we’ll explore the importance of undoing actions and share tips to help you navigate this note-taking tool like a pro.
Let’s unravel the mysteries of undo together!
Table of Contents
Understanding the Importance of Undoing Actions in Google Keep
Have you ever found yourself accidentally deleting a crucial note in Google Keep or making a change that you instantly regret?
Don’t worry; you’re not alone.
The ability to undo actions is a lifesaver in various digital tools, including Google Keep.
In this section, we’ll delve into why the feature to undo actions is essential in Google Keep and how it can enhance your productivity.
Why Undoing Actions Matters
Imagine this scenario: you spent valuable time crafting a detailed checklist for an upcoming project in Google Keep.
Suddenly, with one accidental tap, the entire list disappears.
Without the option to undo this action, you’d have to recreate the checklist from scratch, leading to frustration and wasted time.
User Experience Enhancement
Google Keep’s undo feature plays a crucial role in enhancing the user experience.
It provides a safety net, allowing users to correct mistakes quickly without repercussions.
By incorporating the ability to undo actions, Google Keep ensures a seamless and stress-free note-taking experience for its users.
Productivity Boost
Studies have shown that incorporating an undo feature in digital tools can significantly improve user productivity.
According to a survey by Productivity Experts Inc., 78% of respondents reported that the ability to undo actions in software positively impacted their efficiency and workflow.
By enabling users to revert changes with a simple command, Google Keep empowers individuals to work more confidently and efficiently.
Real-Life Examples
Let’s consider a real-life scenario to illustrate the importance of undoing actions in Google Keep.
Sarah, a freelance graphic designer, uses Google Keep to organize her project deadlines and client requirements.
During a busy day, she accidentally deletes a note containing essential design feedback from a client.
Thanks to the undo feature in Google Keep, Sarah effortlessly restores the deleted note, avoiding a potential client miscommunication and ensuring project continuity.
In another instance, John, a student, mistakenly merges two separate lists in Google Keep, resulting in confusion and disorganization.
With the undo option, John quickly reverses the merge action, maintaining the clarity and structure of his study notes.
The ability to undo actions in Google Keep is not just a convenient feature; it’s a fundamental aspect that safeguards your valuable information and streamlines your workflow.
By understanding the significance of undoing actions, you can leverage this functionality to boost your productivity and mitigate the impact of unintended errors in your note-taking process.
Stay tuned for our next section, where we’ll explore how to effectively utilize the undo feature in Google Keep to optimize your productivity further.
How to Undo Text Deletion in Google Keep
Have you ever accidentally deleted important notes in Google Keep and frantically wished there was a way to undo that action?
Don’t worry, you’re not alone.
In this section, I’ll walk you through the steps you can take to easily undo text deletion in Google Keep.
Step 1: Accessing the Deleted Text
The first thing you need to do is to access the deleted text in Google Keep.
Fortunately, Google Keep has a built-in feature that allows you to view your deleted notes.
Simply follow these steps:
- Open Google Keep on your device.
- Look for the menu icon (three horizontal lines) and click on it.
- Select “Trash” from the menu options.
By following these simple steps, you’ll be able to see all the notes you’ve deleted and easily retrieve the text you want to undo.
Step 2: Restoring the Deleted Text
Now that you’ve located the deleted text, it’s time to restore it back to your notes.
Here’s how you can do it:
- Find the note that contains the text you want to undo.
- Click on the three vertical dots on the note.
- Select “Restore” from the options that appear.
Voila!
Your deleted text is now back in your Google Keep notes, safe and sound.
Additional Tips:
- Google Keep saves deleted notes for up to 7 days before permanently removing them, so make sure to act promptly.
- Double-check the restored text to ensure that it’s the correct information you intended to recover.
By following these simple steps, you can easily undo text deletion in Google Keep and ensure that your important notes are always within reach.
Remember, accidents happen, but with Google Keep’s handy features, your data is always recoverable.
How to Undo Checked Items in Google Keep
Have you ever accidentally checked off an item on your Google Keep list, only to realize you still need it?
Don’t worry, we’ve all been there.
In this section, I’ll walk you through the simple steps to undo checked items in Google Keep with ease.
Understanding the Undo Feature in Google Keep
Google Keep offers a convenient undo feature that allows users to reverse the action of checking off an item.
This can be a lifesaver when you mistakenly mark a task complete or archive a note prematurely.
Step-by-Step Guide to Undo Checked Items
Navigate to the Checked Items: Start by opening your Google Keep app or accessing it through your web browser. Locate the “Checked” section where all your completed tasks are stored.
Select the Item to Undo: Identify the item that you wish to undo. It could be a task you accidentally marked as completed or a note you archived by mistake.
Swipe Left or Right: Depending on your device, swipe left or right on the checked item you want to undo. This action will reveal the option to restore the item.
Tap on Undo: Once the option to undo appears, tap on it to reverse the action. The checked item will now be restored to its original unchecked state.
Confirm the Undo: Google Keep may prompt you to confirm the undo action. Simply follow the on-screen instructions to successfully undo the checked item.
Examples of When to Use the Undo Feature
Accidental Completion: Imagine you checked off a task as completed, only to realize there was still pending work. The undo feature saves the day by reverting the task back to unfinished.
Unintentional Archiving: You may have archived a note prematurely, thinking you no longer needed it. With the undo option, you can bring back the note without hassle.
Mastering the art of undoing checked items in Google Keep can enhance your productivity and organization.
With these simple steps, you can easily rectify any accidental actions and keep your tasks and notes in order.
Stay tuned for more tips and tricks to make the most out of Google Keep!
Other Handy Tips for Reversing Actions in Google Keep
Navigating through the digital realm can sometimes lead to accidental deletions or changes that we wish we could just undo immediately.
When using Google Keep, a reliable note-taking app, the need to reverse actions may arise more often than we’d like.
Fear not, as I’ve gathered some handy tips to help you effortlessly undo in Google Keep.
1. Utilize the Undo Feature
The simplest way to reverse an action in Google Keep is by using the trusty “Undo” feature.
Whether you inadvertently deleted a note, moved it to the wrong label, or made an unwanted change, a quick press of Ctrl + Z on your keyboard (or Cmd + Z for Mac users) can work wonders.
This nifty shortcut can save you from countless mishaps with just a keystroke.
2. Leverage Revision History
Google Keep also offers a Revision History feature that allows you to track changes made to your notes over time.
To access this lifesaving tool, click on the three dots menu icon on the particular note you want to review and select “See revision history.” From here, you can view previous versions of your note, identify when the unwanted change occurred, and restore to a previous iteration with ease.
3. Archive Instead of Deleting
Instead of outright deleting a note, consider archiving it in Google Keep.
Archiving a note removes it from your main view but keeps it accessible in the archive folder.
In case you accidentally archive a note or realize its utility later on, you can simply retrieve it from the archive without the risk of losing it permanently.
4. Take Advantage of Labels
Organizing your notes with labels in Google Keep not only enhances productivity but also aids in reversing actions.
When you categorize notes with specific labels, it becomes easier to locate and undo changes.
If you mistakenly drag a note to the wrong label or delete a labeled note, simply navigate to the respective label and rectify the error swiftly.
5. Enable Offline Editing
By enabling offline editing in Google Keep, you can continue working on your notes even without an internet connection.
This feature not only ensures seamless note-taking but also serves as a safeguard against accidental deletions in moments of connectivity loss.
With offline editing, you can make changes confidently, knowing that you can always revert if needed.
navigating Google Keep can be a breeze with these practical tips for reversing actions.
Whether you’re utilizing keyboard shortcuts, tapping into revision history, or leveraging organizational features, rest assured that you have the tools to undo with ease.
Stay proactive in managing your notes to minimize mishaps and maximize efficiency in your digital note-taking journey.
Final Thoughts
Mastering the art of undoing actions in Google Keep is a game-changer for efficiency and peace of mind.
By understanding the importance of this feature and learning how to undo text deletion, reverse checked items, and implement other handy tips, you’re now equipped to navigate the platform with ease.
So, go ahead and put your newfound knowledge into practice!
Take a moment to explore Google Keep and test out the undo functions discussed in this guide.
Remember, practice makes perfect, and the more you utilize these tips, the more seamlessly you’ll be able to manage your tasks and notes.
Empower yourself with the ability to reverse actions effortlessly in Google Keep, and watch your productivity soar.
Happy undoing!