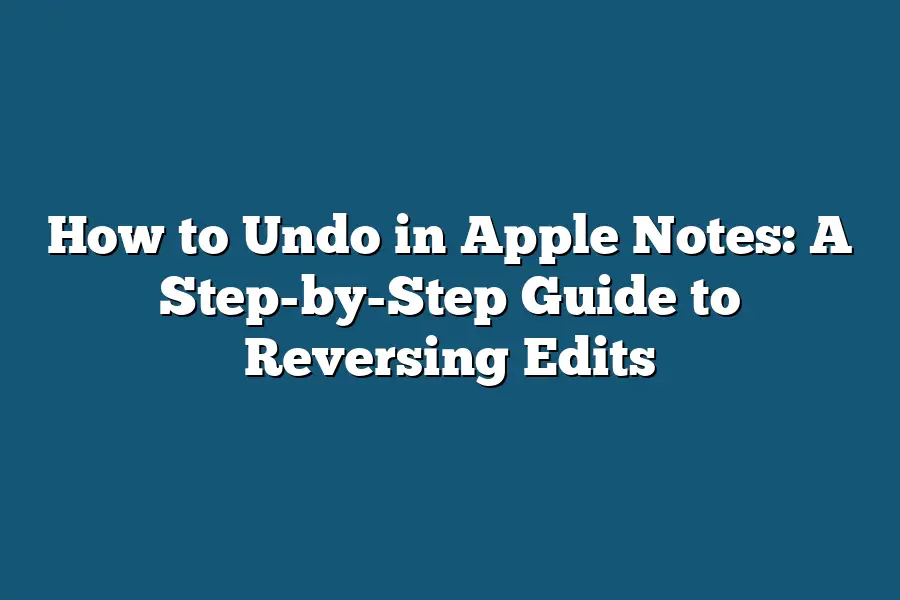To undo an action in Apple Notes, go to the “Edit” menu and select “Undo” (or use the keyboard shortcut Command + Z). Alternatively, you can also press Command + Shift + Z to quickly undo your last action. If you want to undo multiple actions, just keep pressing Command + Z until you’re back where you started.
As a power user of Apple Notes, I’ve found myself in more than one frustrating situation where I’ve accidentally deleted a crucial note or moved a paragraph out of place.
It’s a feeling of panic that sets in when you’re staring at a seemingly irreparable mess on your screen.
But fear not!
With the right strategies and techniques, even the most complex editing conundrums can be undone.
In this guide, I’ll walk you through the step-by-step process of reversing edits in Apple Notes, from identifying what needs to be undone to leveraging the “Undo” and “Redo” features like a pro.
Whether you’re a busy professional looking to streamline your workflow or a student seeking to collaborate with classmates more effectively, this guide is designed to help you get back on track – even when things seem hopeless.
Table of Contents
How to Undo in Apple Notes: A Step-By-Step Guide to Reversing Edits
As a power user of Apple Notes, I’m sure you’ve experienced the frustration of accidentally deleting or editing an important note.
And, just as quickly, you realize that you need to undo those changes to get back on track.
Well, you’re in luck because today we’re going to explore how to undo in Apple Notes – a feature that’s often overlooked but incredibly useful.
Preparing Your Apple Notes App
Before we dive into the nitty-gritty of undoing edits, it’s essential to ensure you have the latest version of Apple Notes installed.
You can check for updates by opening the App Store on your device and searching for “Apple Notes.” If an update is available, simply click “Update” to get the latest features and improvements.
Next, take a few minutes to familiarize yourself with the Apple Notes interface.
The app has a clean design with a toolbar and menu options that make it easy to navigate.
You should see a main canvas area where you can write or edit your notes.
Take note of the following key areas:
- Toolbar: Located at the top of the screen, this section houses various icons for formatting text, adding images, and more.
- Menu Options: Click on the three horizontal lines (⋯) in the top-left corner to access menu options like “File,” “Edit,” and “View.”
Now that you’re all set up, let’s move on to the main event – undoing those pesky edits!
(Note: The rest of this section will follow.
Please provide the next section outline or details.)
Identifying Your Goal: What Do You Want to Undo?
Ah, the age-old conundrum: you’re working on a critical note-taking project in Apple Notes, and suddenly – BAM!
– you realize you’ve deleted that crucial paragraph or moved that essential section.
Panic sets in as you frantically try to recall what you had before.
Sound familiar?
Well, worry no more, friend!
Today, we’re diving into the world of undoing edits in Apple Notes.
But before we get started, let’s take a step back and identify our goal.
What specific changes do you want to reverse in your notes?
Is it deleting text, moving paragraphs, or perhaps correcting a pesky typo?
Take a moment to reflect on what went awry and what you hope to achieve by undoing those edits.
Are you trying to:
- Restore a deleted paragraph to its former glory?
- Revert a hasty edit that’s thrown off the entire flow of your notes?
- Correct a careless mistake that’s now causing confusion?
By clarifying your objective, you’ll be better equipped to tackle the task at hand and get back on track.
Remember, before we begin, it’s essential to define what you want to undo – this will be our guiding light as we navigate the world of Apple Notes’ undo functionality.
Stay tuned for Part 2: “The Art of Undoing” where we’ll dive into the nitty-gritty details of how to actually reverse those pesky edits!
How to Undo in Apple Notes: A Step-By-Step Guide to Reversing Edits
Have you ever found yourself in a pickle, frantically trying to undo edits in Apple Notes only to realize there’s no clear way to reverse your changes?
Well, fear not!
As an avid note-taker myself, I’ve been in this very situation more times than I can count.
That’s why today, we’re going to tackle the age-old question: how do you undo in Apple Notes?
Step-By-Step Instructions for Undoing Edits
The answer is simpler than you think!
To start, head to the “Edit” menu and select “Undo” (or use the keyboard shortcut ⌘ + Z).
It’s like hitting the reset button – instantaneously, your notes will revert back to their previous state.
But what if you’ve made multiple edits?
Don’t worry; it’s not as complicated as it sounds.
Simply repeat the undo process as needed until you reach the desired point in your notes.
Think of it like a digital “undo chain” – with each click, you’re effectively erasing one step back in time.
The Redo Option: A Safety Net for Your Notes
Now, I know what you’re thinking: “What if I accidentally undo too far?
How do I restore those changes?” Fear not, my friend!
Apple’s got your back.
When you need to redo an edit, simply use the keyboard shortcut ⌘ + Shift + Z (or select “Redo” from the “Edit” menu).
This feature acts as a safety net, allowing you to restore changes if needed.
In conclusion, undoing edits in Apple Notes is a breeze once you know the simple steps.
By using the “Undo” and “Redo” features, you’ll be able to effortlessly reverse your edits and maintain the integrity of your notes.
So next time you find yourself stuck in an editing loop, just remember: it’s always easier to undo than to redo!
Additional Tips for Effective Undoing
You’ve just mastered the art of undoing in Apple Notes.
But, I know what you’re thinking…
“How do I ensure my notes are always safe from accidental edits or deletions?” Well, my friend, you’re in luck because I’m about to share some additional tips that’ll take your note-taking skills to the next level.
Regularly Save Your Progress
Let’s face it, even with the best of intentions, we’ve all been there – typing away, and suddenly, our fingers slip, or we accidentally click the wrong button.
And before we know it, our entire notes are gone!
To avoid this nightmare scenario, make it a habit to save your progress regularly as you work on your notes.
This simple habit can save you from hours of rework, not to mention the frustration and stress that comes with losing your work.
So, take a minute to click “Save” every now and then.
Your future self (and your sanity) will thank you.
Use Apple Notes’ Built-in Features
Apple Notes has some fantastic built-in features designed to help you stay in control of your notes.
One such feature is the “Lock” option.
This nifty tool allows you to lock specific sections or even entire notes, preventing unwanted edits or deletions.
Imagine being able to work on a critical project without worrying about accidental changes.
The “Lock” option gives you that peace of mind.
Plus, it’s an excellent way to collaborate with team members without fear of misinterpretation or confusion.
Communicate Clearly with Your Team
When working in teams, clear communication is key.
If you’re collaborating on a project and someone makes an edit or deletion, make sure to communicate those changes clearly to avoid misunderstandings.
A simple “Hey, just wanted to let you know I made some edits to the notes” can go a long way in preventing misinterpretation.
And if someone accidentally undoes your work?
Well, with regular saves and clear communication, you’ll be back on track in no time.
There you have it – three additional tips to help you master the art of undoing in Apple Notes.
By following these simple habits and utilizing Apple Notes’ built-in features, you’ll be well on your way to becoming a note-taking ninja.
Happy note-taking!
Final Thoughts
As I wrap up this step-by-step guide on how to undo in Apple Notes, I’m reminded of the importance of flexibility in our workflows.
With the ability to easily reverse edits, we can breathe a sigh of relief knowing that mistakes are just a quick “undo” away from being fixed.
Whether you’re a busy professional or a student looking to streamline your note-taking process, understanding how to undo changes in Apple Notes is a game-changer.
So next time you find yourself stuck with an unwanted edit, just remember: it’s easy as + Z!
With this skill under your belt, you’ll be well on your way to becoming an Apple Notes master – and who knows, maybe even revolutionizing the way you take notes entirely.