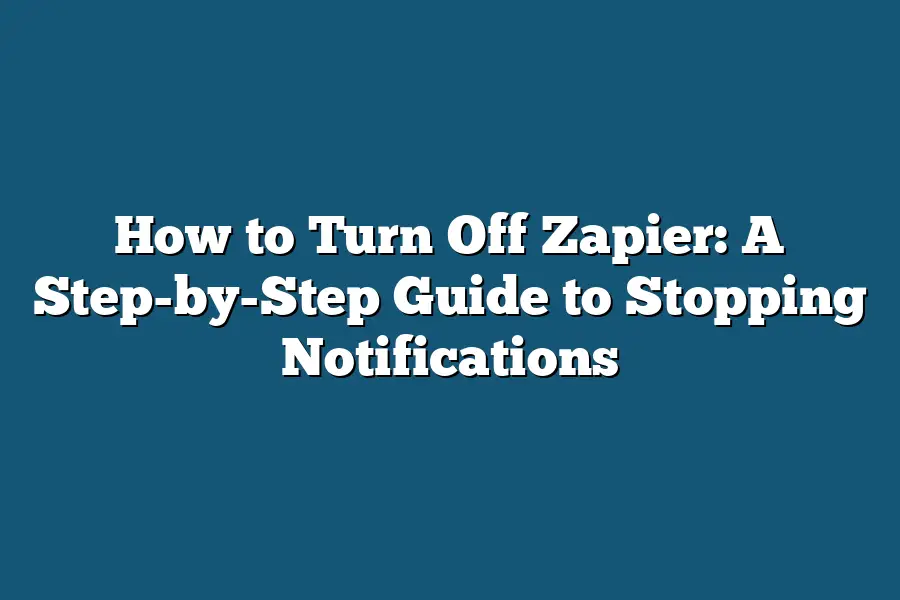Zapier is a tool for automating tasks, and turning it off depends on your specific use case. To disable Zapier, go to your account settings, click on “Settings” then select “Zaps” from the dropdown menu. From there, you can find the zap you want to turn off and toggle the switch to “Off”. Alternatively, you can also cancel or delete individual zaps or disable the entire Zapier account.
As a productivity enthusiast, I’ve learned that streamlining my workflow is crucial for staying focused and achieving my goals.
One of the biggest time-wasters for me?
Unnecessary notifications flooding my inbox from Zapier.
I’m sure you’re familiar with the feeling – you set up a few Zaps to automate your workflow, and before long, you’re drowning in alerts and updates.
It’s like trying to drink from a firehose!
In this guide, we’ll explore how to turn off those pesky notifications and regain control over our workflows.
From identifying which Zaps are causing the chaos to disabling triggers and testing changes, we’ll cover every step of the process.
By the end of this journey, you’ll be empowered to tame the notification beast and enjoy a more peaceful productivity experience.
Let’s get started!
Table of Contents
Step 1: Identify Your Zaps
Hey there!
Are you tired of getting bombarded with unnecessary notifications from Zapier?
You’re not alone!
I’ve been there too, feeling like my inbox is a never-ending stream of “Zap successful” messages.
But fear not, friend!
In this step-by-step guide, we’ll get to the bottom of stopping those pesky notifications once and for all.
So, what exactly is a Zap?
In simple terms, a Zap is a pre-built automation workflow that connects different web applications or services to automate repetitive tasks.
Think of it like a digital conveyor belt where data flows from one place to another, streamlining your workflow in the process.
When you connect two apps via a Zap, you’re essentially creating a custom automation recipe that saves you time and effort.
Now, let’s talk about identifying which Zaps are causing unnecessary notifications.
Here are some top tips to help you get started:
Check Your Zap History
The first step is to review your Zap history.
This will give you an idea of which Zaps have been triggered recently and which ones might be the culprits behind those pesky notifications.
You can find this information by logging into your Zapier account, clicking on the “Zap” tab, and then selecting “History”.
From here, you can sort the list by date or status to see which Zaps have been most active.
Monitor Your Notification Logs
Another way to identify problematic Zaps is to monitor your notification logs.
This will help you pinpoint exactly when a Zap was triggered and what type of notification it sent.
To access these logs, simply click on the “Notifications” tab in your Zapier account and then select the time range you’re interested in reviewing.
Prioritize Your Zaps
Now that you’ve identified which Zaps might be causing unnecessary notifications, it’s time to prioritize them!
Not all Zaps are created equal, after all.
Some might be more critical than others, so make sure to focus on the ones that need attention first.
By following these steps, you’ll be well on your way to turning off those pesky Zapier notifications and regaining control over your workflow.
Stay tuned for the next step in our guide – we’re about to dive into some advanced techniques for optimizing your Zaps and minimizing those annoying notifications!
Step 2: Open the Zap Editor – The Key to Stopping Notifications
Alright, you’ve got your notification fatigue in check, but before we can turn off those pesky notifications, we need to get into the nitty-gritty of the Zap editor.
Think of this step as the “command center” where all the magic happens.
To access the Zap editor, head on over to your Zapier dashboard and click on the “Zaps” tab.
You should see a list of all your active Zaps, with options to view, edit, or delete each one.
Now, here’s a pro tip: having multiple browser tabs or windows open can be a total game-changer when it comes to editing Zaps efficiently.
Think about it – you’re probably working on multiple Zaps at once, and being able to compare and contrast them side-by-side is invaluable.
As you start to edit your Zaps, you’ll notice that the editor itself is divided into three main sections: Triggers, Actions, and Searches.
We’ll dive deeper into each of these sections in future steps, but for now, just know that having a clear understanding of what each section does will make the process much smoother.
That’s it for Step 2!
You’re one step closer to turning off those notifications and getting your workflow back on track.
Stay tuned for the next installment of our guide, where we’ll be exploring the Trigger section in more detail.
Step 3: Find and Edit Your Zap
So you’ve finally decided to take control of those pesky Zapier notifications.
It’s time to get your Zaps in order!
In this step, I’ll show you how to find and edit specific Zaps that are causing the noise.
Think of it like a digital treasure hunt – you’re on the mission to disable those annoying notifications!
Using Filters and Search Bars: The Zap Detective
Before we dive into disabling those pesky Zaps, let’s take a moment to appreciate the power of filters and search bars.
These handy features allow you to narrow down your Zap search results in just a few clicks.
Think of it like searching for a specific phrase on Google – you can filter out irrelevant results and get straight to the good stuff!
To find a specific Zap, follow these steps:
- Log into your Zapier account and navigate to the Zaps page.
- Click on the “Zaps” tab (it looks like a little robot).
- If available, use the search bar at the top of the page to enter keywords related to the Zap you’re looking for. You can also filter by date created, last updated, or status.
Reviewing Your Zaps: The Inspection Report
Now that you’ve found your target Zap, it’s time to do some detective work!
Take a close look at each Zap’s details, triggers, and actions.
This is crucial in preventing any unexpected consequences when disabling the Zap.
Think of it like doing a pre-flight check on an airplane – you want to make sure everything is in order before taking off!
Here are some key things to review:
- Zap name: Is it descriptive? Does it match the purpose of the Zap?
- Triggers: Are they relevant? Are there any unnecessary triggers that can be removed?
- Actions: Are they necessary? Can you simplify or remove any actions?
Organizing Your Zaps: The Priority List
Let’s face it – managing multiple Zaps can be overwhelming!
That’s why organizing your Zaps by type or priority is essential for easier management.
Think of it like categorizing your email inbox – it helps you stay focused and avoid information overload!
Here are some tips to help you prioritize your Zaps:
- Categorize by type: Group similar Zaps together (e.g., email notifications, social media updates, etc.).
- Prioritize by importance: Label critical Zaps as high-priority and less important ones as low-priority.
- Use labels or tags: Assign specific labels or tags to each Zap for easy filtering and searching.
By following these steps and tips, you’ll be well on your way to disabling those pesky notifications and regaining control over your digital life!
Step 4: Disable Triggers and Actions – The Final Say in Stopping Zapier Notifications
Now that we’ve covered the basics of disabling your Zap, it’s time to dive deeper into the nitty-gritty of triggers and actions.
You see, these are the bread and butter of your Zap – the events that set things in motion and the actions that follow suit.
The Trigger Tango: How to Disable Specific Triggers
When you’re in the midst of a Zap-related crisis (and we’ve all been there), the last thing you want is for your triggers to keep firing off notifications left and right.
So, how do you put the brakes on these pesky triggers?
Simple – just head to the Trigger Settings page!
Here, you’ll find a list of all the triggers currently connected to your Zap.
Scan through this list, and identify which ones are causing the most ruckus.
Once you’ve pinpointed the troublemakers, it’s time to disable them.
Webhooks: The Gateway to Chaos
Let’s face it – webhooks can be a real pain in the neck when it comes to notifications.
They’re like the party crashers of the Zap world – always showing up uninvited and making a ruckus.
But fear not, dear reader!
With a few simple clicks, you can silence these webhook wolves.
API Calls: The Stealthy Senders
API calls are like the quiet ones in the corner – they might seem harmless at first glance, but they can pack a punch when it comes to notifications.
Make sure to give them the old heave-ho if you’re looking to put the kibosh on unwanted messages.
Actions: The Uninvited Guests
Actions are like the plus-one who shows up with their friend and starts making themselves at home in your living room.
Before you know it, they’ve spilled their drink on the carpet and left a mess for you to clean up.
But don’t worry – we’ve got a plan to get rid of these unwanted guests!
Email Notifications: The Harbingers of Doom
Email notifications are like the knock-knock joke that won’t quit – they keep popping up, asking to be let in, and refusing to leave until you give them the old heave-ho.
So, go ahead and disable those email notifications if you want to avoid getting pummeled with unwanted messages.
The Final Check: Avoiding Unintended Consequences
Before we wrap things up, it’s crucial that you double-check your trigger and action settings to ensure that you’re not inadvertently creating a notification nightmare.
Take a deep breath, grab a cup of coffee (or two), and methodically work through each trigger and action.
Ask yourself: What are the potential consequences of disabling this trigger or action?
Will it have any impact on my workflow or other Zaps?
By taking the time to think critically about your Zap’s settings, you’ll be able to avoid those pesky unintended consequences and keep your notifications in check.
And that’s a wrap!
You’ve successfully navigated the treacherous waters of disabling triggers and actions.
Pat yourself on the back – you deserve it!
Step 5: Test Your Changes – The Final Check Before Disabling That Annoying Zapier Notification
So, you’ve made the necessary changes to that pesky Zapier integration, and now it’s time to put those modifications to the test.
I know what you’re thinking: “Why do I need to test it?
It seems fine, right?” Well, my friend, testing is crucial to ensure your Zaps are working as expected – or at least not causing any unforeseen chaos.
Verify Performance Before Disabling
Before you go ahead and disable that Zapier notification, take a moment to verify its performance.
Ask yourself:
- Is the notification triggering correctly?
- Are there any errors or inconsistencies in the data being sent or received?
- Does the notification still cause frustration or annoyance?
To identify potential issues before disabling the Zap completely, follow these simple steps:
Check the Notification History
Head over to your Zapier dashboard and review the notification history.
This will give you a sense of how often the notification is triggered, what kind of data is being sent or received, and if there are any errors.
Inspect the Notification Trigger
Examine the trigger that’s causing the notification.
Is it a specific event, like a new email or form submission?
Or is it a recurring schedule-based trigger?
Understanding the trigger will help you determine why the notification is occurring in the first place.
Test with Different Data
If possible, test your Zap with different types of data to see how it behaves.
This could be as simple as sending a test email or submitting a form with varying information.
This will help you identify any potential errors or inconsistencies that might not have been apparent otherwise.
Troubleshoot Common Errors
Despite your best efforts, issues may still arise.
That’s where Zapier’s support channels come in handy.
If you encounter an error or inconsistency, don’t hesitate to reach out to their team for assistance.
They’re always happy to help troubleshoot and resolve any problems you might be facing.
In this section, we’ve covered the importance of testing your changes before disabling that annoying Zapier notification.
By following these simple steps, you’ll be able to verify performance, identify potential issues, and even troubleshoot common errors.
Remember, a little patience and attention to detail can go a long way in ensuring your Zaps are working as smoothly as possible.
Final Thoughts
Now that you’ve learned how to turn off Zapier notifications, take control of your workflow and minimize distractions.
By following these steps, you’ll be able to identify and disable unnecessary Zaps, freeing up time to focus on what matters most.
Remember, it’s all about prioritizing and streamlining your workflow for maximum productivity.
As someone who’s struggled with notification overload myself, I can attest that this process is a game-changer.
By taking the time to optimize your Zaps and notifications, you’ll be able to stay focused on your goals and achieve more in less time.
So go ahead, put these steps into practice, and start enjoying a more peaceful workflow.
And if you ever need help or have questions, don’t hesitate to reach out – I’m always here to help.