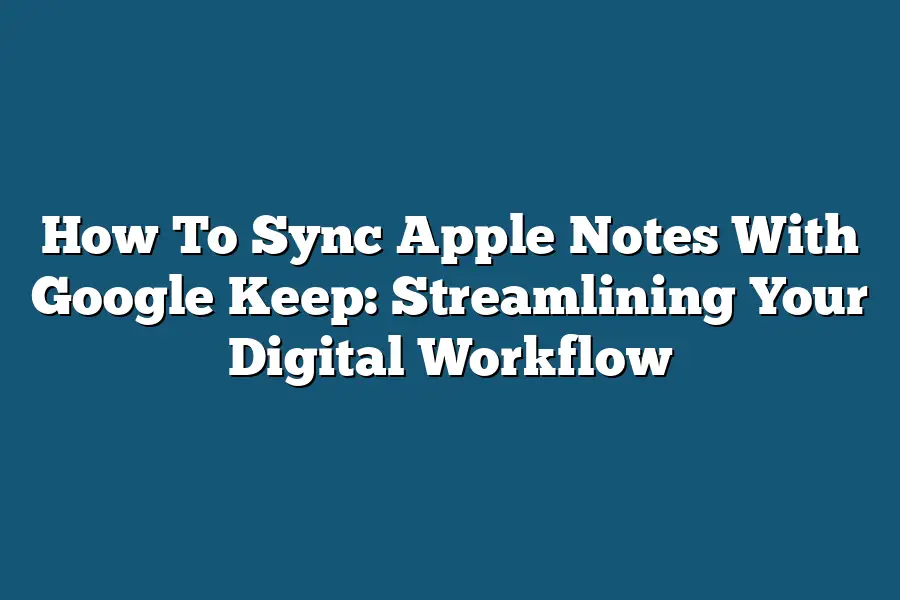To sync Apple Notes with Google Keep, you can use a third-party note-taking app like Simplenote or Bear that supports both platforms. First, create an account on Simplenote or Bear and set up syncing between your Apple device and Google Drive. Then, export your notes from Apple Notes in .md format and import them into the third-party app. Finally, enable syncing with Google Keep through the app’s settings.
As a digital nomad, I’ve long been fascinated by the art of streamlining my workflow.
With so many productivity tools at our fingertips, it’s easy to get bogged down in a sea of apps and notes.
That’s why, as someone who’s spent years perfecting their note-taking habits, I’m excited to share with you my latest discovery: how to sync Apple Notes with Google Keep.
It’s a game-changer for anyone looking to create a seamless digital workflow that follows them wherever they go.
In this post, we’ll dive into the step-by-step process of exporting your Apple Notes data and importing it into Google Keep.
From there, we’ll explore the ins and outs of setting up notifications and syncing so you can stay on top of your notes and tasks across devices.
Whether you’re a busy entrepreneur, a creative freelancer, or simply someone looking to upgrade their productivity skills, this tutorial is designed to help you achieve a more streamlined digital workflow – one that’s tailored to your unique needs and preferences.
Table of Contents
Step 1: Set Up Your Google Keep Account
Ah, the sweet taste of digital organization!
If you’re like me, you’ve probably got notes scattered across multiple platforms – Apple Notes, Google Keep, Evernote, and more.
But what if I told you there’s a way to bring harmony to your note-taking chaos?
That’s right, folks; we’re talking about syncing Apple Notes with Google Keep!
To get started, you’ll need to set up your Google Keep account or sign in to an existing one.
Don’t worry, it’s a breeze!
Just follow these steps:
Create a New Account
If you don’t already have a Google account, you can create a new one by going to (http://www.google.com) and following the prompts.
Make sure to choose a strong password (I like to use a passphrase generator for extra security) and answer those pesky security questions.
Sign In to Your Existing Account
If you’ve already got a Google account, simply go to (http://keep.google.com) and sign in with your username and password.
Easy peasy!
Now that we have our Google Keep account set up, let’s talk organization.
Labels and notebooks are your BFFs here!
Think of them as folders for your notes – you can categorize, prioritize, and even color-code (yes, really!) to keep things tidy.
Label Magic
Google Keep’s label system is pure genius.
You can create custom labels like “To-Do,” “Shopping List,” or “Recipes” to make searching a breeze.
Want to get fancy?
Try using hashtags (#) to add an extra layer of categorization!
Notebook Nirvana
Notebooks are perfect for grouping related notes together – think daily journal entries, meeting notes, or project summaries.
You can create multiple notebooks and even nest them within each other (e.g., “Work” > “Project X” > “Task List”).
Ah, the joy of having all your notes in one place!
Key Action: Create a New Google Keep Account or Sign In to Your Existing One
Now that you’ve set up your Google Keep account and organized your notes, it’s time to sync those Apple Notes with Google Keep!
Stay tuned for Step 2, where we’ll dive into the magic of syncing.
Step 2: Export Apple Notes Data
Alright, we’ve got our Google Keep account set up and we’re ready to bring over that sweet, sweet Apple Notes data.
But before we can start syncing, we need to get our Apple Notes data out of its digital silo.
To do this, we’ll be using the trusty “Share” feature within Apple Notes.
Now, I know what you’re thinking – “Why not just use iCloud?” Well, my friend, it’s because iCloud only allows for sharing between Apple devices, and we want to bring our notes into the Google Keep fold.
Get Your Data Ready
To export your Apple Notes data, follow these simple steps:
- Open the Apple Notes app on your device.
- Select the note(s) you want to export by tapping the “Share” icon in the top-right corner.
- From the share menu, tap “Export Notes…” (Note: If you don’t see this option, make sure you’re running iOS 14 or later).
- Choose the desired format for your exported data:
- CSV (Comma Separated Values): Perfect for importing into Google Sheets or other spreadsheet programs.
- PDF (Portable Document Format): Great for creating a printable copy of your notes or sharing with others.
Key Action: Export Your Apple Notes Data
Take a moment to select the format that best suits your needs.
You can even choose multiple formats if you need to export data in different ways.
Now, confirm that you want to export the selected note(s) by tapping “Export” or “Export Notes…” (depending on your chosen format).
Your Apple Notes data will be saved to your device’s Files app or a location of your choice.
That’s it!
You’ve successfully exported your Apple Notes data.
In our next step, we’ll bridge the gap between Apple and Google by importing this data into Google Keep.
Stay tuned!
Step 3: Import Google Keep Notes – Syncing Your Digital Workflow
You’ve made it to the final step in our epic quest to sync Apple Notes with Google Keep!
By now, you should have your Apple Notes data exported and ready for import into Google Keep.
In this section, I’ll walk you through the process of bringing those notes into Google Keep and show you how to organize them using labels and notebooks.
Importing Apple Notes Data
To start, make sure you’ve got your exported Apple Notes data file handy (it should be a .txt or .csv file).
Now, follow these simple steps:
- Open Google Keep on your desktop or mobile device.
- Tap the three horizontal lines in the top-left corner to access the menu.
- Select “Import notes” from the dropdown list.
- Choose the exported Apple Notes data file you prepared earlier.
Once you’ve selected the file, Google Keep will start importing your notes.
Depending on the size of your dataset, this process might take a few minutes.
Be patient, and let Google Keep do its magic!
Organizing Imported Notes with Labels and Notebooks
Now that your Apple Notes data is imported into Google Keep, it’s time to organize those notes using labels and notebooks.
This will help you quickly find specific notes or categories of notes.
Labeling Your Notes
In Google Keep, labels are like little flags that attach themselves to individual notes.
They’re super useful for categorizing and filtering your notes.
Here’s how to add a label:
- Open the note you want to label.
- Tap the three vertical dots in the top-right corner of the note.
- Select “Add label” from the dropdown list.
- Type a label name (e.g., #Work, #Personal, #ShoppingList) and tap “Save”.
Repeat this process for each note you want to label.
You can add multiple labels to a single note if needed.
Creating Notebooks
Notebooks in Google Keep are like digital folders where you can store related notes together.
Here’s how to create a notebook:
- Open the Google Keep app or website.
- Tap the “+” icon in the top-right corner to create a new notebook.
- Type a name for your notebook (e.g., “Work Projects,” “Personal Tasks”).
- Choose a color for your notebook (optional).
Once you’ve created a notebook, you can move notes into it by long-pressing on a note and selecting “Move to” > “Notebook.”
Key Action: Import Your Apple Notes Data into Google Keep
By now, you should have successfully imported your Apple Notes data into Google Keep.
Take a deep breath – you’ve almost completed the sync!
In the next section, we’ll explore how to make the most of your synced notes and create a seamless digital workflow.
Step 4: Set Up Notifications and Syncing
You’re making great progress in streamlining your digital workflow!
Now, it’s time to bring Google Keep and Apple Notes together seamlessly.
In this step, we’ll dive into setting up notifications and syncing between these two powerful note-taking apps.
Why Notifications Matter
Notifications are the unsung heroes of productivity.
By setting up notifications, you’ll stay on top of new notes, reminders, and tasks in both Google Keep and Apple Notes.
This ensures that you never miss a crucial update or reminder, keeping your workflow smooth and efficient.
Setting Up Notifications in Google Keep
To set up notifications in Google Keep:
- Open the Google Keep app and navigate to the three vertical dots (⋮) at the top-right corner.
- Tap on “Settings” from the dropdown menu.
- Scroll down to “Notifications” and toggle the switch to the right to enable notifications.
- Choose how you want to receive notifications: via email, Android notifications, or both.
Syncing Frequency: How Often Do You Want to Sync?
Now that you’ve enabled notifications in Google Keep, let’s discuss syncing frequency.
You can choose from three options:
- Manual sync: This option allows you to manually initiate a sync whenever you need to update your notes across both apps.
- Scheduled sync: Set a specific time for automatic syncing to occur, ensuring that your notes are always up-to-date.
- Automatic sync: Enable continuous syncing, and your notes will be updated in real-time as you create or edit them.
Adjusting Notification Settings
To fine-tune your notification settings:
- Open the Google Keep app and navigate to the three vertical dots (⋮) at the top-right corner.
- Tap on “Settings” from the dropdown menu.
- Scroll down to “Notifications” and tap on “Notification settings.”
- Adjust the notification settings as desired, including the types of notifications you receive and how often they appear.
Syncing for Seamless Integration
By following these steps, you’ve set up seamless integration between Google Keep and Apple Notes:
- Enable notifications in Google Keep.
- Choose your preferred syncing frequency: manual, scheduled, or automatic.
- Adjust notification settings to suit your workflow preferences.
Now that you’ve taken this crucial step, you’ll be able to access and manage your notes across both apps with ease.
This integration will save you time and reduce stress by keeping all your important information in one place.
That’s it for Step 4!
In the next section, we’ll explore how to use these integrated note-taking apps to boost your productivity and organization.
Final Thoughts
As I wrap up this tutorial on syncing Apple Notes with Google Keep, I’m reminded of just how much more streamlined my digital workflow has become.
With these steps in place, I can access all my notes from one convenient hub – and receive timely updates whenever new ideas strike.
The key to seamless integration?
Consistency.
By setting up notifications and syncing between the two apps, I’ve eliminated the hassle of manually updating multiple note-taking platforms.
Now, I can focus on what matters most: creating valuable content and staying organized in the process.
If you’re anything like me, you’ll find that this simple yet powerful workflow hack will revolutionize the way you work – and free up more time for creative pursuits.
So go ahead, give it a try, and watch your productivity soar!