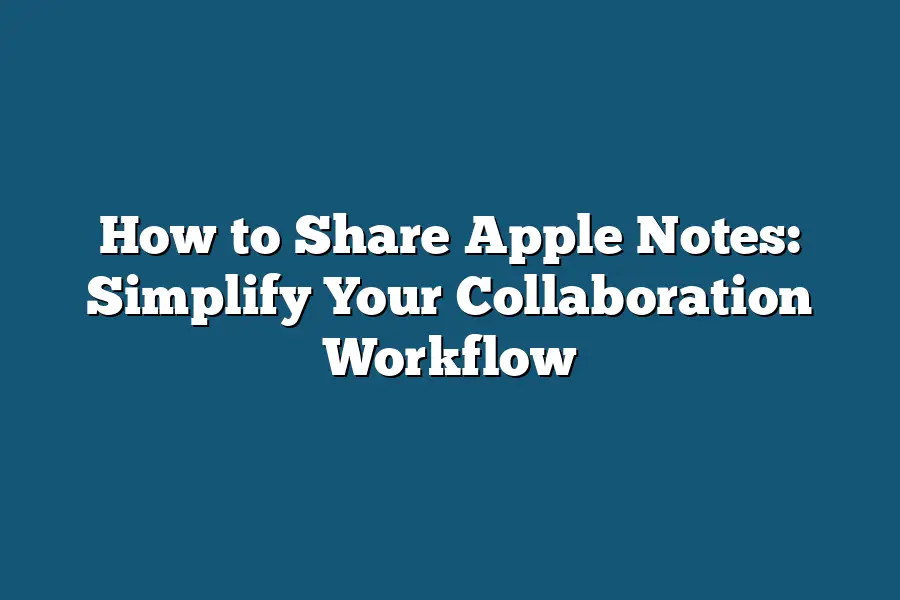To share Apple Notes, open the Notes app on your device and select the note you want to share. Tap the “Share” icon in the top-right corner of the screen, then choose how you’d like to share it – via Messages, Mail, AirDrop, or even copy the link to share elsewhere. You can also export your notes as a PDF or CSV file for sharing with others.
As a productivity enthusiast, I’m always on the lookout for tools that simplify my workflow and enable seamless collaboration with team members.
Apple Notes has been a game-changer in this regard – its intuitive interface, robust features, and seamless integration with other Apple apps make it an essential tool for anyone looking to streamline their note-taking and sharing experience.
In this blog post, I’ll be sharing my top tips and tricks for setting up your Apple Notes for sharing, sending them via email or message, and collaborating in real-time with others.
Whether you’re a busy professional or a student looking to stay organized, these strategies will help you unlock the full potential of Apple Notes and take your productivity to the next level.
Table of Contents
Setting Up Your Apple Notes for Sharing: A Step-by-Step Guide
As a productivity enthusiast, I’m always on the lookout for ways to streamline my workflow and collaborate with others more effectively.
One of the tools I’ve found particularly useful is Apple Notes – a simple yet powerful note-taking app that allows me to jot down ideas, share them with colleagues, and access them from anywhere.
But before you can start sharing your notes like a pro, you need to set them up for success.
In this section, we’ll dive into the essential tips and tricks for organizing your Apple Notes, adding multimedia elements, and making them easily searchable.
The Power of Headings and Subheadings
When it comes to creating a clear and organized structure for your notes, headings are your best friend.
By using bold text or headings (e.g., # This is a Heading), you can create a hierarchy that makes it easy to scan and navigate through your content.
Take the time to create meaningful headings and subheadings that reflect the main ideas and sections of your note.
For example, if you’re taking notes on a meeting, you might use headings like “Meeting Notes,” “Action Items,” and “Follow-up Tasks” to break down the content into manageable chunks.
Tags: The Ultimate Search Hack
Another essential feature in Apple Notes is tags.
By assigning relevant keywords or tags to your notes, you can search for them later using Spotlight or Siri.
This saves you time and effort, as you don’t have to sift through a sea of unorganized notes to find the one you need.
To get the most out of tags, use descriptive language that accurately reflects the content of each note.
For instance, if you’re keeping track of project milestones, you might use tags like “Project XYZ,” “Deadline,” and “Task Status” to quickly locate specific notes.
Formatting Options: Make Your Notes Pop
In Apple Notes, you have a range of formatting options at your disposal, including font sizes, colors, and styles.
Use these tools to add visual interest and emphasis to your notes, making them more engaging and easier to read.
For example, if you’re highlighting important information or drawing attention to specific points, use bold text or italics to make it stand out from the rest of the content.
Adding Attachments, Images, and Audio Recordings: Take Your Notes to the Next Level
Apple Notes isn’t just for typing away – you can also add multimedia elements to enhance your notes-taking experience.
By attaching files, images, and audio recordings to specific notes, you can create a richer and more engaging record of your ideas.
When adding attachments or multimedia elements, be mindful of file sizes and types.
Make sure the content is relevant and useful, rather than simply cluttering up your notes with unnecessary files.
Best Practices for Naming and Organizing Files: Searchability at Your Fingertips
Finally, let’s talk about naming and organizing files – a crucial aspect of making your Apple Notes easily searchable.
When creating file names, use descriptive language that accurately reflects the content within.
Avoid using ambiguous or generic titles that don’t give you any clues about what’s inside.
To keep your files organized, create folders and subfolders based on categories or projects.
This will save you time searching for specific notes later on.
By following these best practices, you’ll be well on your way to setting up your Apple Notes for sharing success.
Stay tuned for the next section, where we’ll dive into some advanced tips and tricks for taking your notes-taking game to the next level!
Sending Apple Notes via Email or Message: Simplify Your Collaboration Workflow
As someone who’s constantly juggling multiple projects, teams, and stakeholders, I’m sure you’ve experienced the frustration of trying to share notes with others.
Whether it’s a meeting summary, a to-do list, or brainstorming ideas, getting your thoughts across can be a challenge – especially if you’re working remotely.
That’s where Apple Notes comes in.
This powerful app allows you to take notes, add multimedia, and even collaborate with others in real-time.
But how do you actually share those notes?
That’s what we’ll cover in this section: sending Apple Notes via email or message.
Step-by-Step Guide: Sending Apple Notes as an Email Attachment
Let’s start with the most straightforward method: emailing your Apple Notes as an attachment.
Here’s how:
- Open the Notes app on your Mac or iOS device.
- Select the note you want to share and click the “Share” icon (looks like a box with an arrow).
- Choose “Email” from the dropdown menu.
- Customize your email template by adding a subject line, timestamp, and recipient information. You can even add attachments, like images or PDFs, if needed.
TIP: Make sure to use a clear and descriptive subject line, so your recipients know what to expect.
The “Share” Icon: A Game-Changer for Collaboration
Now, let’s talk about the “Share” icon itself.
This simple button is a game-changer for collaboration workflows.
With it, you can send your notes directly from the Notes app – no need to open up email or message apps separately!
Here’s how:
- Open the Notes app and select the note you want to share.
- Tap the “Share” icon (box with an arrow).
- Choose your preferred method: email, message, AirDrop, or even print.
This feature is particularly useful when working in a team setting.
Imagine being able to send meeting notes or action items directly to colleagues – it’s a huge time-saver!
Sending Apple Notes via iMessage
What about sending Apple Notes via iMessage?
This method is perfect for sharing quick thoughts or ideas with friends, family, or teammates.
Here’s how:
- Open the Notes app and select the note you want to share.
- Tap the “Share” icon (box with an arrow).
- Choose “Messages” from the dropdown menu.
- Select your preferred contact or start a new conversation.
- Add any additional context, like emojis or GIFs, if desired.
TIP: When sending Apple Notes via iMessage, keep in mind that the recipient’s device and OS version may affect how they view your shared notes.
In this section, we’ve covered three ways to share your Apple Notes: as an email attachment, using the “Share” icon, or via iMessage.
By mastering these methods, you’ll be able to simplify your collaboration workflow and stay on top of tasks and ideas with ease.
Stay tuned for our next section!
📝
Collaborating in Real-Time with Apple Notes
As a busy professional, I’m sure you’ve experienced the frustration of trying to collaborate with others on projects or ideas.
Misaligned communication, missed messages, and lost context can quickly turn your workflow into a chaotic mess.
But fear not!
Apple Notes has got your back (or should I say, your notes?).
In this section, we’ll dive into how to share Apple Notes like a pro, simplifying your collaboration workflow in real-time.
Overview of Apple’s Collaborative Features
First off, let me tell you that Apple Notes is more than just a simple note-taking app.
With its robust collaborative features, you can now work seamlessly with others in real-time.
One of the most impressive aspects is the ability to leave comments and @mentions.
Imagine being able to ask your team members questions or provide feedback without leaving their desk – it’s like having your own personal assistant (or superhero sidekick)!
Best Practices for Effective Collaboration
So, how do you harness these collaborative superpowers?
Here are some best practices to get you started:
- Set up notifications: Make sure you’re getting notified when someone comments on or mentions you in a note. This way, you’ll never miss an important update or discussion.
- Customize your comment settings: Take control of your commenting experience by adjusting the notification frequency and priority levels. You can even choose to only receive updates for specific notes or tags.
Tips for Finding Specific Notes and Comments
As your collaboration workflow grows, it’s natural that you’ll start to see a sea of notes and comments.
That’s where Apple Notes’ tagging and search functions come in – they’re like having your own personal librarian!
- Use tags strategically: Categorize your notes using relevant tags (e.g., project names, deadlines, or task types). This will help you quickly find specific notes when you need them.
- Master the art of searching: Use Apple Notes’ search function to locate notes and comments by keywords, dates, or even tag combinations. You can even use Boolean operators like AND, OR, and NOT to refine your searches.
In this section, we’ve explored how to collaborate in real-time with Apple Notes, covering everything from setting up notifications to leveraging tags and search functions.
By implementing these best practices, you’ll be well on your way to streamlining your workflow and supercharging your productivity.
Stay tuned for the next section, where we’ll dive into !
Final Thoughts
In this post, we dove into the world of Apple Notes and explored the best ways to share your ideas with others.
By setting up a clear structure for your notes, adding attachments and multimedia, and using email or messaging apps to send them, you can simplify your collaboration workflow and get more done.
Personally, I’ve found that using Apple Notes has revolutionized my own workflow.
As someone who’s always working on multiple projects at once, being able to quickly jot down ideas and share them with teammates is a game-changer.
And with Apple’s collaborative features, we can work together in real-time, making it feel like we’re in the same room – even when we’re thousands of miles apart.
By following these tips and tricks, you’ll be well on your way to becoming an Apple Notes master.
So why wait?
Start sharing your ideas today and watch your productivity soar!