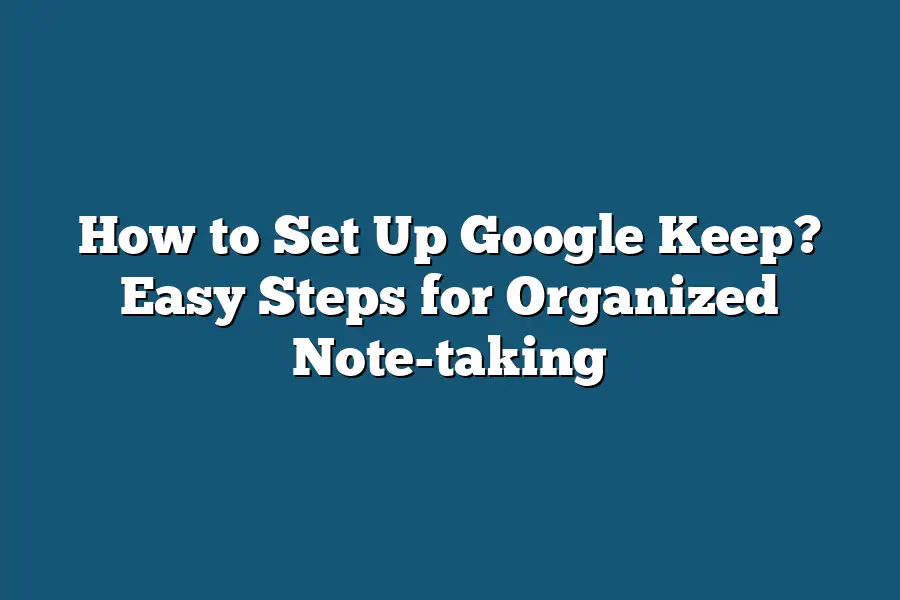Setting up Google Keep is quick and easy. Simply go to the Google Keep website or download the app from the Google Play Store or the App Store. Sign in with your Google account, and you’re ready to start creating notes, lists, and reminders. Customize your settings according to your preferences, and begin using Google Keep to stay organized and productive.
Hello note-taking enthusiasts!
Ready to bid farewell to disorganized chaos and elevate your productivity?
Let’s explore setting up Google Keep, the ultimate tool for streamlined note-taking.
From account creation to maximizing features, get set to revolutionize your note-taking game.
Let’s get started!
Table of Contents
What is Google Keep and Why Use It for Note-Taking?
In a world where digital tools dominate our daily lives, Google Keep stands out as a versatile and user-friendly note-taking app that offers a range of features to help you stay organized and productive.
Let’s delve into what Google Keep is all about and explore the reasons why you should consider using it for all your note-taking needs.
Understanding Google Keep
Google Keep is a cloud-based note-taking service developed by Google that allows users to create and organize notes in various formats, including text, lists, images, and audio recordings.
Launched in 2013, Google Keep has steadily gained popularity thanks to its seamless integration with other Google services such as Google Drive and Google Docs.
Features That Set Google Keep Apart
Cross-Platform Accessibility: One of the key advantages of Google Keep is its ability to sync across multiple devices, including smartphones, tablets, and computers. This ensures that your notes are always accessible wherever you are.
Collaboration Capabilities: Google Keep allows for easy sharing and collaboration on notes, making it ideal for group projects or sharing ideas with colleagues.
Reminder and To-Do List Functionality: With Google Keep, you can set reminders for important tasks and create to-do lists to help you stay on top of your workload.
Color Coding and Labeling: The app offers customization options such as color-coding notes and adding labels to make organization a breeze.
Why Choose Google Keep for Note-Taking?
1. Simplified Organization
Google Keep simplifies the process of organizing your thoughts and ideas by offering a range of tools to categorize and prioritize your notes effectively.
Whether you’re a student, professional, or creative thinker, Google Keep’s intuitive interface makes it easy to keep your notes in order.
2. Seamless Integration
As part of the Google ecosystem, Google Keep seamlessly integrates with other Google services, allowing for a smooth transition between note-taking, document creation, and task management.
This integration streamlines your workflow and enhances productivity.
3. Enhanced Collaboration
The collaborative features of Google Keep make it an ideal choice for team projects, brainstorming sessions, or simply sharing ideas with friends.
By enabling real-time sharing and editing of notes, Google Keep fosters teamwork and creativity.
Google Keep offers a robust and user-friendly platform for all your note-taking needs.
With its intuitive interface, cross-platform accessibility, and collaboration capabilities, Google Keep is a valuable tool for staying organized and productive in today’s fast-paced digital world.
Whether you’re jotting down ideas on the go or collaborating with colleagues on a project, Google Keep has you covered.
Setting Up Your Google Keep Account: A Step-by-Step Guide
Welcome to the ultimate guide on setting up your Google Keep account!
In this section, I’ll walk you through the process step by step to ensure you make the most out of this powerful note-taking tool.
Step 1: Access Google Keep
To begin, you’ll need to access Google Keep by logging into your Google account.
Simply navigate to the Google Keep website or download the app from the Google Play Store or the App Store.
Step 2: Create Your First Note
Once you’re in Google Keep, it’s time to create your first note.
Click on the “Take a note” field and start typing.
You can add text, lists, images, or even audio recordings to your note.
Step 3: Organize Your Notes with Labels and Colors
Stay organized by adding labels and colors to your notes.
Simply click on the three dots next to your note and select “Label” to categorize your note.
You can also choose a color to make it stand out.
Step 4: Set Reminders
Never forget a task again by setting reminders in Google Keep.
Click on the finger icon in your note, choose a date and time for the reminder, and Google Keep will ensure you stay on track.
Step 5: Collaborate with Others
Google Keep allows for seamless collaboration.
Share your notes with friends, family, or colleagues by clicking on the “Collaborator” icon and entering their email address.
They can then view and edit the note in real-time.
Step 6: Archive or Delete Notes
Once you’re done with a note, you can archive it to keep your workspace clutter-free.
Simply click on the archive icon, and the note will be moved to the archive.
If you no longer need a note, you can delete it by clicking on the trash can icon.
Step 7: Use Shortcuts and Search Bar
Save time by utilizing shortcuts in Google Keep.
For example, press “Ctrl + /” to see a list of available shortcuts.
Additionally, use the search bar to quickly find specific notes by searching for keywords or labels.
By following these simple steps, you’ll be well on your way to maximizing the potential of Google Keep for all your note-taking needs.
Stay tuned for more tips and tricks on how to make the most out of this versatile tool!
How to Organize Notes Effectively in Google Keep
When it comes to keeping your thoughts, ideas, and tasks organized, Google Keep is a powerful tool that can help you stay on top of your game.
In this section, I’ll share some tips on how to effectively organize your notes using Google Keep.
1. Color Code Your Notes
One of the simplest yet most effective ways to organize your notes in Google Keep is by using colors.
Assigning different colors to various categories or priorities can help you visually distinguish between different types of notes at a glance.
For example, you can use red for urgent tasks, green for personal ideas, and blue for work-related notes.
2. Use Labels and Tags
Labels and tags are like virtual labels that you can attach to your notes to categorize them based on common themes or topics.
By adding relevant labels to your notes, you can create virtual folders that group related notes together.
This can be especially helpful when you have multiple projects or areas of interest to manage.
3. Create Checklists and Reminders
Google Keep allows you to create interactive checklists and set reminders for your notes.
Utilize this feature to break down larger tasks into smaller actionable steps.
By setting reminders, you can ensure that important tasks are not overlooked and stay on track with your priorities.
4. Use Archive and Trash Features
To keep your workspace clutter-free, periodically archive or delete notes that are no longer relevant or needed.
Archiving notes saves them from being permanently deleted while keeping your active workspace neat and organized.
The trash feature can also be used to store deleted notes temporarily before you decide to permanently remove them.
5. Collaborate with Others
Google Keep allows you to share notes and collaborate with others in real-time.
Whether you’re working on a group project, planning an event, or simply sharing ideas with friends or colleagues, the collaboration feature enables seamless teamwork and communication.
Organizing notes effectively in Google Keep can significantly boost your productivity, creativity, and overall efficiency in managing your daily tasks and ideas.
By leveraging the various features and functionalities that Google Keep offers, you can create a streamlined workflow that keeps you focused and organized throughout the day.
So, start implementing these tips today and experience the power of efficient note-taking with Google Keep!
Utilizing Reminders and Collaboration Features
In Google Keep, staying organized is a breeze thanks to its useful features like reminders and collaboration tools.
Let’s dive into how you can make the most out of these functionalities to boost your productivity.
Setting Reminders
Reminders are a handy way to ensure you never miss an important task or event.
Here’s how you can set up reminders in Google Keep:
Creating a Reminder: Simply open Google Keep, click on the “Take a note” field, and select the “Reminder” icon. From there, you can set the date and time for the reminder to alert you.
Using Recurring Reminders: For tasks that repeat regularly, utilize the recurring reminder feature. Whether it’s a weekly meeting or a monthly deadline, Google Keep can keep you on track.
Location-Based Reminders: Need a reminder to pick up groceries when you’re near the store? Google Keep allows you to set location-based reminders, ensuring you never forget an errand again.
Collaborating with Others
Collaboration is key in many aspects of life, and Google Keep makes it easy to work together with colleagues, friends, or family members on shared tasks or projects.
Sharing Notes: To collaborate on a note, simply click on the collaborator icon and enter the email addresses of the individuals you want to share the note with. They can then view and edit the note in real-time.
Assigning Tasks: Within shared notes, you can assign tasks to specific collaborators, making it clear who is responsible for what. This feature streamlines teamwork and ensures accountability.
Real-Time Updates: With Google Keep, all collaborators see changes as they happen, allowing for seamless communication and updates without the need for constant back-and-forth emails.
By leveraging reminders and collaboration features in Google Keep, you can streamline your workflow, stay organized, and work more efficiently with others.
Whether you’re managing personal tasks or collaborating on team projects, Google Keep has the tools to help you succeed.
Tips and Tricks to Enhance Your Google Keep Experience
If you want to supercharge your productivity and organization skills, mastering the full potential of Google Keep is essential.
In this section, I’ll share some valuable tips and tricks to enhance your Google Keep experience.
Utilize Labels and Color Coding
One of the key features of Google Keep is the ability to add labels and color codes to your notes.
By assigning specific labels to different categories or projects, you can quickly organize and search for relevant information.
For instance, you can use labels like “Work,” “Personal,” or “Shopping List” to streamline your notes.
Color coding notes based on priority or type of task can also help you visually differentiate between them at a glance.
Set Reminders and Notifications
Never miss a deadline or forget an important task by leveraging the reminder feature in Google Keep.
You can easily set reminders for your notes based on a specific time or location.
For example, if you have a meeting at 2 PM, you can set a reminder on the related note to alert you beforehand.
Furthermore, you can enable notifications to ensure timely reminders on your mobile device or desktop.
Collaborate with Others
Google Keep allows for seamless collaboration with colleagues, friends, and family members.
You can share individual notes or entire lists with specific people, allowing them to view, edit, and contribute to the content.
This feature is perfect for team projects, shared grocery lists, or planning events together.
By working collaboratively, everyone stays on the same page and can contribute in real-time.
Use Voice Transcription
Save time and increase efficiency by utilizing the voice transcription feature in Google Keep.
Instead of typing out long notes or reminders, you can simply speak aloud, and Google Keep will transcribe your voice into text.
This is especially handy when you’re on the go or need to capture ideas quickly.
Voice transcription not only saves time but also ensures accuracy in your notes.
Organize with Checkboxes and List View
Stay organized and track your progress by using checkboxes and list view in Google Keep.
Whether you’re creating a to-do list, a shopping list, or a project checklist, checkboxes help you mark off items as you complete them.
The list view provides a structured layout that makes it easy to prioritize tasks and see the overall progress.
By utilizing checkboxes effectively, you can stay focused and ensure nothing falls through the cracks.
Archive and Delete Unused Notes
To maintain a clutter-free workspace, regularly archive or delete notes that are no longer relevant or needed.
Archiving notes keeps them accessible for future reference without cluttering your main view.
On the other hand, deleting unnecessary notes helps declutter your space and keeps your Google Keep account organized.
Remember, a clean and tidy digital workspace contributes to increased productivity and focus.
Incorporate these tips and tricks into your Google Keep routine to maximize its potential and elevate your note-taking and organization game.
By leveraging the features and functionalities offered by Google Keep, you can streamline your workflow, improve collaboration, and stay on top of your tasks effortlessly.
Final Thoughts
Google Keep is a powerful tool for staying organized and productive with your note-taking.
By following the step-by-step guide provided, you now have the knowledge to set up your Google Keep account, organize your notes efficiently, utilize reminders, and collaborate seamlessly with others.
Remember to implement the tips and tricks shared to enhance your experience further.
Now, take your first step towards a more organized digital life by setting up your Google Keep account today.
Start capturing your ideas, thoughts, and to-dos with ease and efficiency.
Happy note-taking!