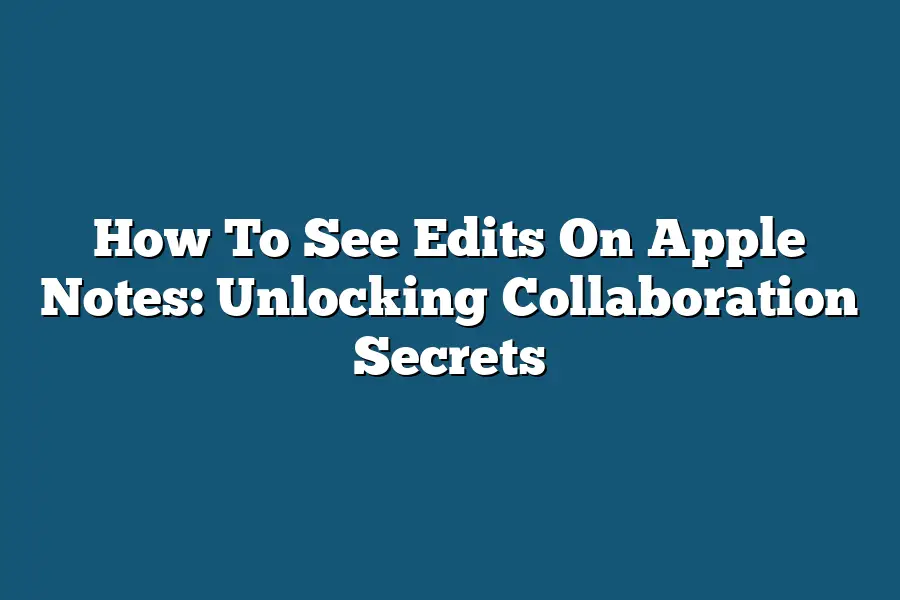In Apple Notes, you can see edits by tapping the three horizontal lines in the top-right corner of the note, then selecting “Show Edit History.” From there, you’ll be able to view a list of all changes made to the note, including who made them and when. You can also use this feature to revert back to a previous version of the note if needed.
As an avid user of Apple Notes, I’ve always been fascinated by its ability to facilitate seamless collaboration.
The thought of effortlessly sharing ideas, insights, and inspiration with others – all within a single app – is truly exhilarating!
And yet, I’ve often found myself stuck in the weeds, struggling to unlock the secrets of effective editing and collaboration.
In this blog post, I’ll be sharing my own journey of discovery as I explored the ins and outs of Apple Notes.
From setting up shared notebooks to tracking edits and changes, I’ll reveal the tips, tricks, and best practices that have helped me streamline my workflow and supercharge my productivity.
Whether you’re a solo operator or a team leader, this post is designed to empower you with the knowledge and confidence to unleash your creative potential and achieve unparalleled collaboration success.
Table of Contents
Preparing Your Apple Notes Environment: The Secret to Seamless Collaboration
As you dive into using Apple Notes for collaborative note-taking, one of the first steps is setting up your environment.
This might seem trivial, but trust me, it’s a crucial foundation for unlocking the true power of collaboration.
Setting Up a Shared Notebook or Creating a New One
When it comes to collaborating on Apple Notes, you have two options: create a new shared notebook or start from scratch with a brand-new one.
Each approach has its advantages, so let’s weigh them out:
- Shared Notebook: This is perfect for ongoing projects where multiple people need to contribute and access the same information. You can share the notebook via iCloud or AirDrop, making it easily accessible to your team.
- New Notebook: If you’re starting a new project or want a clean slate, creating a new notebook is the way to go. This allows each contributor to work independently, reducing potential conflicts.
Tips for Naming Conventions: Avoiding Confusion and Chaos
Naming conventions are vital when working with multiple people on Apple Notes.
A well-organized system helps prevent confusion and ensures everyone’s on the same page.
Here are some tips to get you started:
- Dates or Specific Names: Use dates or specific names (e.g., “Marketing Meeting” instead of just “Meeting”) to avoid duplicate notebook titles.
- Creating a Folder Structure: Organize your notebooks into folders, like “Projects,” “Meetings,” or “Reports.” This will help keep related notes together and make it easier to find what you need.
By setting up your environment thoughtfully, you’re laying the groundwork for seamless collaboration on Apple Notes.
In our next section, we’ll dive deeper into the world of editing and exploring these collaborative features.
Granting Edit Access and Permissions: Unlocking Collaboration Secrets
As a master of digital note-taking, you know that Apple Notes is an incredible tool for jotting down ideas, brainstorming with teammates, and storing crucial information.
But, what happens when you want to collaborate with others?
That’s where edit access and permissions come into play.
Inviting Others to Edit Your Notes
You’ve crafted the perfect note, filled with insights and actionable tips.
Now, you want to share it with your team or colleagues.
How do you invite them to join the editing party?
To grant edit access, follow these simple steps:
- Open your Apple Note and tap the “Share” icon.
- Select “Copy Link” to generate a unique link for sharing.
- Send the link to the desired collaborators via email, Slack, or whatever medium you prefer.
Understanding the Difference Between “Can View” and “Can Edit”
You’ve invited your team members to edit your note, but what’s the difference between giving them “Can View” or “Can Edit” permissions?
- Can View: Allows users to view your note but not make any changes. Perfect for sharing public-facing information or sending a sneak peek to stakeholders.
- Can Edit: Grants users permission to modify your note, making it ideal for collaborative editing and feedback.
Best Practices for Managing Permissions
Managing permissions is crucial to maintaining a harmonious collaboration experience.
Here are some best practices to keep in mind:
Setting Up Different Permission Levels
You can create custom permission levels to accommodate various roles within your team or organization.
For instance, you might set up different levels for:
- Editors: Can edit the note but not share it.
- Contributors: Can view and edit the note, as well as share it with others.
- Viewers: Can only view the note.
Creating Groups or Teams
Organizing collaborators into groups or teams simplifies permission management.
You can create separate groups for different projects, departments, or regions, ensuring that each group has tailored access to specific notes and content.
By following these best practices and understanding the difference between “Can View” and “Can Edit,” you’ll be well on your way to unlocking the secrets of collaboration in Apple Notes.
Remember to keep those permissions organized, and your team will thank you for it!
Tracking Edits and Changes: Unlocking Collaboration Secrets in Apple Notes
As someone who’s deeply passionate about collaboration and productivity, I’m always on the lookout for ways to streamline my workflow and make working with others a breeze.
And that’s exactly why I’m excited to share this game-changing feature in Apple Notes: the “Edits” tab!
With this little-known trick, you can easily track changes and edits made by your team members – or even yourself – and keep everyone on the same page.
Using the “Edits” Tab
The first step in unlocking the power of collaboration in Apple Notes is to familiarize yourself with the “Edits” tab.
This nifty feature allows you to view a chronological record of all changes made to your notes, including who made them and when.
To access it, simply open up your note, click on the three horizontal dots at the top-right corner, and select “Edits” from the dropdown menu.
Viewing Edit History
Once you’re in the “Edits” tab, you’ll be able to see a list of all edits made to your note, complete with timestamps and user names.
This is incredibly useful for keeping track of changes and identifying who made what updates.
But here’s the best part: you can even click on each edit to view a detailed history of changes, including any added text, images, or other media.
Tips for Staying Organized and Keeping Track of Changes
Now that you know how to see edits on Apple Notes, it’s time to take your collaboration game to the next level.
Here are some tips to help you stay organized and keep track of all those changes:
Using Tags or Colors to Mark Different Versions
One of my favorite productivity hacks is using tags or colors to mark different versions of a note.
This way, you can easily distinguish between new updates and old revisions – no more scrolling through endless edit histories!
Creating a Change Log
Another great way to keep track of changes is by creating a change log.
Simply add a new entry each time you make an update, including the date, user name, and a brief description of the changes made.
This will give you a clear record of all updates and allow you to easily identify who made what changes – perfect for collaboration with multiple team members!
There you have it – my top tips for unlocking the power of collaboration in Apple Notes!
By mastering the “Edits” tab and implementing these organizational hacks, you’ll be well on your way to streamlining your workflow and working with others like a pro.
Happy collaborating!
Collaboration Tips and Tricks
As a collaborative powerhouse, I’ve got a confession to make: Apple Notes can be a game-changer for teamwork.
But, let’s face it – seeing edits on Apple Notes can be like trying to find a needle in a haystack (or a digital haystack, if you will!).
That’s why I’m excited to share some top-notch strategies and best practices for unlocking the secrets of collaboration with your team.
Setting Clear Goals and Objectives
Before diving into the world of shared notebooks and collaborative magic, it’s essential to set clear goals and objectives.
What do you want to achieve through this collaboration?
Are you looking to streamline workflows, boost productivity, or simply stay organized?
By defining these objectives upfront, you’ll be able to create a focused and effective collaboration experience.
Establishing a Communication Plan
Communication is the lifeblood of any successful collaboration.
In Apple Notes, this means establishing a clear plan for how your team will share information, provide feedback, and work together seamlessly.
Consider setting up regular check-ins, designating a note-taking champion, or even creating a centralized hub for discussions.
Best Practices for Maintaining a Shared Notebook
Now that you’ve got your goals and communication plan in place, it’s time to dive into the nitty-gritty of maintaining a shared notebook.
Here are some pro tips to keep in mind:
Regularly Review and Update Content
Don’t let your shared notebook become a digital graveyard!
Regularly review and update content with your team to ensure everyone stays on the same page.
Encourage Active Participation
Make sure every team member feels heard and valued by encouraging active participation.
This can be as simple as assigning tasks or asking for input on specific sections of the note.
By following these collaboration tips and tricks, you’ll be well on your way to unlocking the secrets of Apple Notes – and creating a collaborative experience that’s truly unbeatable!
Final Thoughts
As I wrap up this post on how to see edits on Apple Notes, I’m reminded of the power of collaboration.
By unlocking the secrets of editing permissions, tracking changes, and staying organized, you can revolutionize the way your team or friends work together.
For me, seeing edits on Apple Notes is more than just a feature – it’s a symbol of transparency and accountability.
When we’re working together, it’s essential to be able to see who made what changes, when, and why.
This clarity helps build trust and prevents misunderstandings.
As you start exploring the world of collaborative note-taking with Apple Notes, I encourage you to think creatively about how you can use these features to streamline your workflow and boost productivity.
Whether you’re a student, entrepreneur, or simply someone who loves staying organized, I’m confident that you’ll find this process transformative.
So, go ahead and start inviting others to edit your notes – the possibilities are endless!