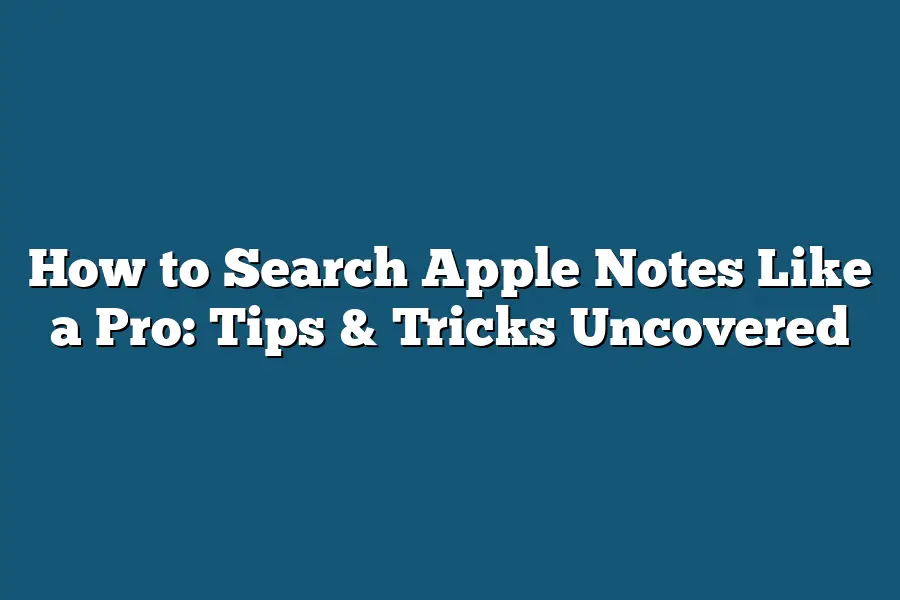To search Apple Notes on your iPhone or iPad, open the Notes app and tap the magnifying glass icon at the bottom of the screen. Type in the keyword or phrase you’re looking for, and the app will show you a list of matching notes. You can also use Siri to search your notes by saying something like “Hey Siri, find my note about [topic]”. This will bring up a list of relevant notes.
As a digital nomad, I’ve spent countless hours searching for notes in my Apple Notes app – only to come up empty-handed time and time again.
But what if I told you that there’s a better way?
A way to unlock the full potential of your notes, without spending hours scrolling through pages of text?
It all starts with mastering the art of searching like a pro.
In this post, we’ll dive into my top tips and tricks for finding exactly what you need in Apple Notes – no matter how scattered or disorganized things may seem.
Whether you’re a student, entrepreneur, or simply someone who likes to stay organized, these strategies will revolutionize your note-taking game and help you achieve the productivity you’ve always dreamed of.
Table of Contents
Step 1: Organize Your Notes
Ahah, the age-old problem of disorganized Apple Notes!
You’re not alone if you’ve ever found yourself drowning in a sea of unstructured notes.
But fear not, my friend, because today we’re going to tackle this issue head-on and transform your Note-taking experience into a well-oiled machine.
First things first: it’s time to get organized!
Create Separate Notebooks for Different Topics or Projects
Think of notebooks as virtual folders that help you keep related notes together.
By creating separate notebooks for different topics or projects, you’ll be able to:
- Quickly find the information you need
- Avoid overwhelming yourself with a single, massive notebook
- Develop a system that works for you and your unique needs
For example, if you’re working on a project, create a dedicated notebook for it.
This way, all your research, ideas, and task lists will be in one place.
Use Tags to Categorize Notes by Type (e.g., Work, Personal, Travel)
Tags are like labels that help you quickly identify the type of note you’re looking at.
By using tags, you can categorize notes by:
- Topic: work, personal, travel, etc.
- Priority: high, low, or somewhere in between
- Task: todo, done, or maybe
This will enable you to:
- Filter out distractions and focus on the most important information
- Create custom views based on your needs (e.g., show all work-related notes)
Consider Creating a Hierarchy of Folders and Subfolders for Better Organization
Now that we’ve got our notebooks and tags in order, it’s time to take things up a notch!
Think of folders as virtual shelves where you can store your notebooks.
By creating a hierarchy of folders and subfolders, you’ll be able to:
- Keep related notebooks together (e.g., all project notes in one folder)
- Use the same structure across multiple projects or topics
- Make it easy to find specific information by drilling down into the folder structure
For instance, if you’re working on a big project, create a main folder for it and then break it down into smaller subfolders (e.g., research, ideas, task lists).
And there you have it – the first step in becoming an Apple Notes pro!
By organizing your notes with separate notebooks, tags, and a hierarchy of folders and subfolders, you’ll be well on your way to unlocking the full potential of this powerful tool.
Stay tuned for the next installment, where we’ll dive into more advanced techniques for getting the most out of Apple Notes!
Step 2: Use Powerful Search Operators Like a Pro
Now that we’ve got our basic search query working like a charm, it’s time to take things up a notch by mastering some advanced search operators.
Trust me, these little gems will revolutionize your Apple Notes searching experience!
Quote Me Right
When you need to find exact phrases in Apple Notes, the “quote” operator is your best friend.
Simply wrap your search query with double quotes (“”) and voilà!
You’ll only see results that contain those exact words.
For instance, if you’re searching for a note about a meeting with John Smith, try using “John Smith” as your search term.
This will give you all notes containing the exact phrase “John Smith”.
Wildcard Wonders
The * wildcard is another powerful tool in your Apple Notes searching arsenal.
It allows you to search for partial matches by replacing one or more characters with an asterisk.
For example, if you’re looking for notes about a project called “Marketing *”, the * will match any words that start with “Marketing”, like “Marketing Report” or “Marketing Strategy”.
Narrowing Down with OR and –
Now that we’ve got our basic search query working, it’s time to get specific.
The OR operator allows you to combine multiple search terms using a pipe character (|).
This is perfect for searching across multiple topics or tags.
For instance, if you’re looking for notes about either a “meeting” or an “update”, try using the following search query: “meeting” OR “update”.
This will give you all notes that contain either of those phrases.
The – operator, on the other hand, is used to exclude certain terms from your search results.
This is super handy when you’re looking for something specific and don’t want irrelevant results getting in the way.
For example, if you’re searching for notes about a project called “Sales”, but you don’t want to see any notes that contain the word “marketing” (because it’s not related), try using the following search query: Sales – marketing.
This will give you all notes containing the word “Sales” without any mention of “marketing”.
And there you have it – three powerful search operators to take your Apple Notes searching skills to the next level!
By mastering these techniques, you’ll be able to find exactly what you need in no time.
Step 3: Leverage Apple’s Built-in Features
Now that we’ve got our Apple Notes game face on, it’s time to unleash the power of built-in features that’ll make searching like a pro child’s play.
In this step, I’m sharing three game-changing tricks that’ll revolutionize your note-taking experience.
Use the “Find” Function Like a Pro
Have you ever found yourself scrolling through endless notes, only to realize you forgot what you were looking for in the first place?
Yeah, me too!
That’s where Apple Notes’ built-in “Find” function comes in – it’s like having your own personal search assistant at your fingertips!
To use it like a pro:
- Open an existing notebook or create a new one.
- Tap the magnifying glass icon on the top-right corner of the screen to access the “Find” bar.
- Type in what you’re looking for (e.g., a specific keyword, date, or note title).
- Apple Notes will instantly scan your notebooks and display the matching results.
Siri Shortcuts: The Ultimate Voice Command
Imagine being able to summon your notes with just a few voice commands – it’s like having your own personal assistant!
That’s exactly what Siri Shortcuts can do for you.
By creating custom voice commands, you can access specific notes or even entire notebooks with ease.
To get started:
- Open the Shortcuts app on your Apple device.
- Tap the “+” icon to create a new shortcut.
- Choose “Apple Notes” as the action and select the notebook or note you want to access.
- Give your shortcut a name (e.g., “My Favorite Recipes”) and assign it a voice command (e.g., “Open My Favorite Recipes”).
Now, whenever you say those magic words, Siri will instantly open that specific note for you!
Talk about convenience!
Experiment with iCloud Syncing
Are you tired of juggling multiple devices and wondering how to keep your notes in sync?
Look no further than Apple Notes’ iCloud syncing feature!
By enabling this feature, you can access your notes across all your Apple devices – be it an iPhone, iPad, or MacBook.
To set up iCloud syncing:
- Open the Settings app on any of your Apple devices.
- Tap > “iCloud” > “Notes”.
- Toggle the switch to enable “iCloud Notes”.
From now on, all changes you make to your notes will automatically sync across all connected devices!
No more worrying about losing your train of thought or scrambling to find that one crucial note – it’s always at your fingertips!
And there you have it – three game-changing Apple Notes features that’ll take your productivity to the next level!
What’s your favorite feature?
Let me know in the comments below!
Step 4: Create Custom Search Folders
As you’re digging through your Apple Notes archives, you might find yourself thinking, “There’s gotta be a better way to find what I’m looking for!” That’s where custom search folders come in – a game-changer for keeping your notes organized and easily searchable.
Designate Specific Folders as “Searchable”
The first step is to designate specific folders as “searchable.” Think of these folders like mini-libraries within your Apple Notes ecosystem.
You can set up separate folders for different topics, projects, or even clients.
This will allow you to search within those folders exclusively, making it easier to find the information you need.
Set Up Custom Search Queries
Now that you have your searchable folders in place, it’s time to get really specific with your search queries.
Apple Notes gives you a range of built-in filters to work with, including:
- Date: Filter by creation or modification date
- Priority: Prioritize notes based on their importance
- Tag: Search for notes with specific tags or keywords
Use these filters to refine your search results and get closer to what you’re looking for.
For example, if you’re searching for a note from last quarter’s project, you can filter by date to find only the relevant notes.
Consider Setting Up Multiple Search Folders
As you start using custom search folders, you might find that different topics or projects require their own dedicated search folders.
That’s okay!
Having multiple search folders allows you to keep your searches super specific and targeted.
For instance, if you’re working on a marketing campaign for a new product, you might set up separate search folders for:
- Product development notes
- Marketing strategy documents
- Sales data and analytics
By having multiple search folders, you can ensure that each one is tailored to the specific needs of your project or topic.
In this step, we’ve covered how to create custom search folders in Apple Notes.
By setting up specific folders and using built-in filters, you’ll be able to find what you’re looking for in no time.
Stay tuned for the next step in our series on searching Apple Notes like a pro!
Final Thoughts
As I wrap up this post on how to search Apple Notes like a pro, I’m reminded of just how much of a game-changer it can be to have a well-organized and easily searchable notes app.
As someone who’s always looking for ways to boost productivity, I’ve found that taking the time to optimize my Note-taking workflow has been a huge win.
By following these steps and tips, you too can unlock the full potential of Apple Notes and start getting more done in less time.
So go ahead, get searching, and watch your productivity soar!