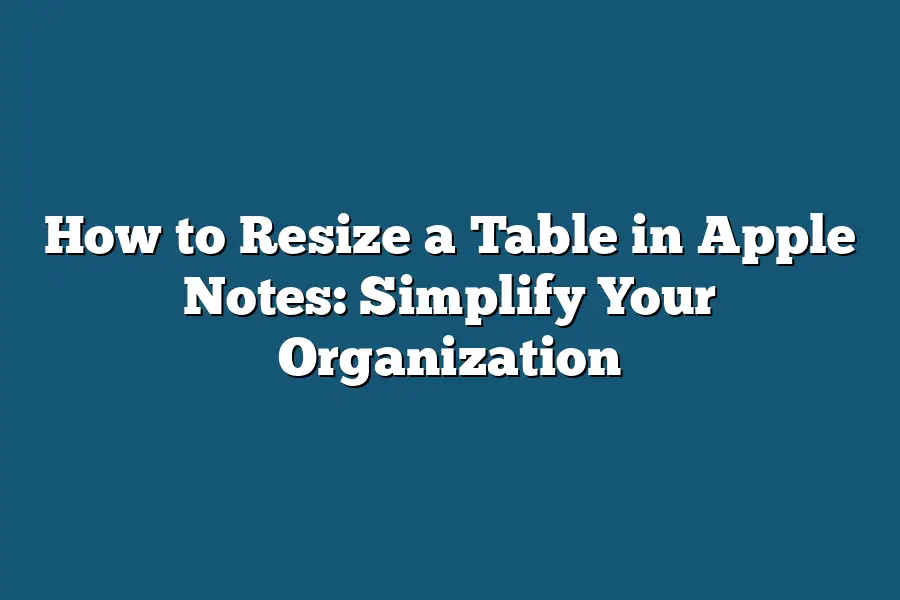To resize a table in Apple Notes, you can use the “Insert” menu and select “Table” from the drop-down list. Then, click on the “Resize Table” option at the bottom of the table settings panel. You can adjust the width and height of the table to your desired size.
As a productivity enthusiast, I’m always on the lookout for ways to streamline my workflow and simplify my organization process.
One tool that’s become an essential part of my daily routine is Apple Notes.
With its intuitive interface and robust feature set, it’s no wonder why so many people swear by it.
But one area where Apple Notes can be particularly finicky is when it comes to resizing tables – a crucial skill for anyone looking to maximize their note-taking capabilities.
In this post, I’ll share my expertise on how to master the art of table resizing in Apple Notes, from identifying the resize handle to maximizing your table’s potential with some clever formatting tricks.
Whether you’re a seasoned power user or just starting out with Apple Notes, this guide is designed to help you unlock the full potential of your notes and take your productivity to the next level.
Table of Contents
Understanding Table Resizing in Apple Notes
I’m sure many of us have been there – stuck with a table in Apple Notes that’s just too big or too small for our needs.
Well, fear not!
Today, we’re going to tackle the art of resizing tables in Apple Notes.
It’s a game-changer for anyone who wants to simplify their organization and make the most out of this powerful note-taking app.
To start, open Apple Notes on your device and create or open the note where you want to resize the table.
You might be wondering why we’re starting with an empty slate – well, it’s simple: you can’t resize a table that doesn’t exist!
So, let’s get started by creating a new note or opening an existing one.
Once you’ve got your note open, identify the table you want to resize by tapping on it.
You’ll notice that the table has a blue border around it – this is Apple Notes’ way of telling you that the table is selected and ready for some magic to happen.
Now that we’ve got our table selected, let’s talk about how to resize it.
To do this, simply tap and hold on the blue border until the table starts to jiggly (yes, jiggly – it’s a thing!).
From here, you can use your fingers to pinch and zoom in or out of the table.
This is super helpful if you need to make some quick adjustments to fit more content into your note.
But what about when you want to resize the table to fit a specific width or height?
Well, Apple Notes has got that covered too!
Simply tap on the blue border again, and this time, drag it up or down (for height) or left or right (for width).
This will allow you to fine-tune your table’s dimensions until it looks just how you want it to.
And there you have it – resizing tables in Apple Notes is a breeze!
By following these simple steps, you can create perfectly proportioned tables that make your notes look professional and easy to read.
So next time you’re stuck with a table that’s too big or too small, remember: with a little bit of magic (and some basic finger movements), you can resize it in no time.
Resizing the Table: Simplify Your Organization
Are you tired of dealing with cramped tables in Apple Notes?
Do you find yourself constantly scrolling up and down just to read a single row?
Well, I’ve got some good news for you!
Resizing your table is easier than ever, and it’s only a few taps away.
The Magic of the Resize Handle
To get started, simply tap and hold on the blue border of the table until it transforms into a resize handle.
You’ll know you’re in the right spot when the cursor changes to a double-headed arrow icon.
This is your cue to start resizing!
From here, you can drag the handle up or down to increase or decrease the table’s height.
Want more room for notes?
Pull that handle down!
Need a little extra space for formatting options?
Give it a nudge upwards.
Adjusting Width: A Simple yet Powerful Trick
But what about those pesky column widths?
Don’t worry, I’ve got you covered there too!
By dragging the resize handle left or right, you can adjust the table’s width to fit your needs.
Need more room for those long notes?
Widen that table!
Want a cozy little space for your text-based masterpiece?
Narrow it down!
The Benefits of Resizing Your Table
So why bother resizing your table at all?
For starters, a larger or smaller table can make a world of difference in terms of organization.
When you’re working with a cramped table, it’s easy to get overwhelmed and lose track of important information.
By giving yourself more space (or less), you can stay focused and productive.
Not to mention, resizing your table can also help improve readability.
Imagine being able to fit an entire page of notes on a single screen without having to scroll!
It’s like having your own personal note-taking assistant at your fingertips.
Conclusion
In conclusion, resizing your table in Apple Notes is a game-changer for anyone looking to simplify their organization and workflow.
By following these simple steps, you can transform your cramped tables into spacious workspaces that help you stay focused and productive.
So go ahead, tap and hold on that blue border, and start resizing your way to note-taking nirvana!
Additional Tips for Effective Table Resizing
As you’re learning how to resize a table in Apple Notes, it’s essential to keep in mind that simplicity is key.
But what about when you need to get more complex with your organization?
That’s where these additional tips come in – they’ll help you take your note-taking game to the next level.
Separate Tables for Different Topics or Projects
One of the most significant advantages of using tables in Apple Notes is their ability to help you keep related information organized.
By creating separate tables for different topics or projects, you can easily switch between them and focus on specific areas of your notes.
This structure also makes it easier to review and reference later.
For example, if you’re working on a project with multiple components, consider setting up separate tables for each aspect (e.g., “Project Overview,” “Task List,” and “Notes”).
As you resize tables within these sections, you’ll be able to visualize the relationships between different parts of your project and make more informed decisions.
Use the “Insert” Tab to Add Rows and Columns as Needed
When working with Apple Notes’ built-in formatting options, it’s easy to get carried away and add too many rows or columns.
But remember, sometimes less is more!
By using the “Insert” tab only when necessary, you can avoid cluttering your tables and maintain a clean, organized look.
Here’s a trick: before adding new rows or columns, take a step back and assess what you’re trying to achieve.
Ask yourself if there are specific pieces of information that would benefit from separate sections.
If so, use the “Insert” tab to create those spaces.
This approach will help you strike a balance between organization and simplicity.
Don’t Forget Apple Notes’ Built-In Formatting Options
Last but not least, let’s talk about Apple Notes’ built-in formatting options – they’re often overlooked, but they can make a huge difference in how your notes look and feel!
By using bold, italic, or underline text, you can draw attention to important information, create visual hierarchies, and add personality to your notes.
For instance, if you’re summarizing key points from a meeting, consider using bold text to highlight the main ideas.
Or, when discussing a specific task, use italic text to indicate its status (e.g., “in progress” or “completed”).
These little touches can make your tables more engaging and help you get the most out of your note-taking experience.
Final Thoughts
As I wrap up this post on how to resize a table in Apple Notes, I’m reminded of just how much of a game-changer it can be for simplifying my organization.
Gone are the days of manually typing out lists and notes – with Apple Notes, I can create beautiful tables that make it easy to visualize and track my progress.
And let’s not forget the additional tips we covered, like using different tables for separate topics or projects, and taking advantage of built-in formatting options.
By following these simple steps, you’ll be well on your way to maximizing your productivity with Apple Notes.
So go ahead, get resizing, and watch your organization soar!