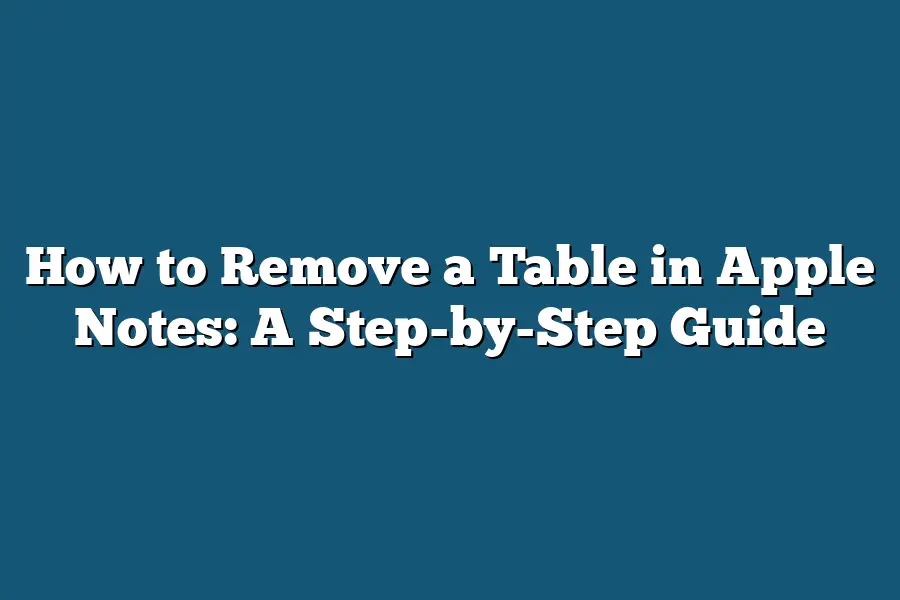To remove a table in Apple Notes, select the table by clicking on it, then press “Delete” or use the keyboard shortcut Command + – (minus sign). You can also right-click on the table and select “Delete Table” from the context menu. Alternatively, you can drag the table to the “More” menu at the top of the window and release the mouse button to delete the table.
I still remember the first time I stumbled upon Apple Notes – a game-changing productivity tool that revolutionized my note-taking habits.
Little did I know then that its simplicity would also lead me to encounter the frustration of dealing with tables.
You see, as much as I adore Apple Notes, removing tables from my notes had become a necessary evil in keeping my digital life organized.
And so, after countless hours of experimentation and trial-and-error, I’ve distilled the process into a step-by-step guide that’s sure to save you the same grief.
In this post, we’ll dive into the world of Apple Notes tables, exploring how to remove them with ease – whether it’s a simple table or a complex one with multiple rows and columns.
Table of Contents
Preparing for Table Removal: The Ultimate Checklist Before You Start Removing Tables in Apple Notes
You’re finally ready to remove that pesky table from your Apple Note, but before you start, it’s essential to prepare yourself.
Think of this step as the “pre-game” show – it sets the stage for a smooth and successful table removal experience.
Step 1: Locate Your Table-Rich Note
Launch Apple Notes on your device (or computer) and find the note containing the table you want to remove.
Take a deep breath, put on your detective hat, and get ready to scope out the situation.
Is this a simple table with just a few rows and columns or a complex masterpiece with multiple levels of organization?
Knowing the type of table will help you determine the best approach for removal.
Step 2: Identify Important Cells
Now that you’ve got your game face on, it’s time to inspect the table cells.
Are there any crucial pieces of information hidden within those rows and columns?
Take a moment to review each cell, and make sure you’re not about to sacrifice important data in the process.
Think of this step like doing a quick sweep of the table before you start tidying up.
You don’t want to regret removing that one critical piece of information later on!
And that’s it!
With these preparatory steps complete, you’re now ready to embark on the thrilling adventure of removing tables in Apple Notes.
Stay tuned for the next installment of this step-by-step guide, where we’ll dive into the nitty-gritty details of actually removing the table itself.
How to Remove a Table in Apple Notes: A Step-by-Step Guide
Are you tired of cluttered notes filled with unnecessary tables?
Do you want to declutter your digital life and focus on what really matters?
Well, you’re in luck because today we’re going to tackle the art of table removal in Apple Notes.
It’s a crucial skill that’ll make your note-taking experience a whole lot more enjoyable.
The Easiest Way to Remove a Table: Command+Delete
Removing a table in Apple Notes is surprisingly simple.
All it takes is a few quick clicks, and you’re good to go.
Here’s the step-by-step guide:
Step 1: Select the Entire Table
To remove a table, you need to select it first.
Press Command+A (or use the Edit > Select All menu option) to select the entire table.
You’ll know it’s selected when the table and all its contents are highlighted.
Step 2: Right-Click and Choose “Delete”
Next, right-click on the selected table and choose “Delete” from the context menu.
Alternatively, you can press Command+Delete to achieve the same result.
Step 3: Confirm the Deletion
A pop-up dialog box will appear asking if you’re sure you want to delete the table.
Click “Delete” to confirm your decision.
Poof!
The table is gone!
Removing Specific Rows or Columns
But what if you only want to remove a specific row or column?
No problem!
Just follow the same steps, but this time, select only that portion of the table.
- Select the specific row or column using Command+A
- Right-click and choose “Delete” (or press Command+Delete)
- Confirm the deletion in the pop-up dialog box
And just like that, you’ve removed the unwanted rows or columns from your table.
Easy peasy!
That’s it!
You now know how to remove a table in Apple Notes using the simple steps outlined above.
Remember, a clutter-free digital life is just a few clicks away.
Tips for Managing Tables in Apple Notes
I’m guessing you’re here because you’re struggling with managing tables in Apple Notes.
Am I right?
Well, fear not!
In this section, we’ll dive into some tips to help you tame the beast that is a table in Apple Notes.
Use Tables Sparingly and Only When Necessary
Let’s face it – tables can be useful for organizing complex information, but they’re not always the best choice.
Before you start creating a table, ask yourself: “Do I really need a table here?” If your notes are simple and don’t require a ton of data organization, maybe skip the table altogether.
For example, if you’re jotting down quick reminders or to-do lists, a list or text block might be a better choice.
But if you’re working on a project that requires detailed analysis or tracking multiple variables, a table can be super helpful.
Consider Alternative Formats
Speaking of alternative formats, there are times when tables just aren’t the right fit.
That’s why it’s essential to consider other options like:
- Lists: Perfect for breaking down complex information into smaller, bite-sized chunks.
- Text Blocks: Great for summarizing key points or providing additional context.
By using these alternative formats, you can keep your notes organized and easy to reference without having to wrestle with a table.
Keep Your Notes Organized
Now that we’ve covered when and how to use tables, let’s talk about keeping your overall notes organized.
Apple Notes makes it easy to categorize and prioritize your notes using:
- Tags: Add relevant keywords or phrases to make searching for specific notes a breeze.
- Colors: Assign different colors to various categories or tags to quickly identify related notes.
- Folders: Create folders to group similar notes together, making it easy to find what you need.
By implementing these organizational strategies, you’ll be able to quickly locate the information you need and keep your notes tidy.
There you have it – three tips for managing tables in Apple Notes.
By being mindful of when and how to use tables, considering alternative formats, and keeping your overall notes organized, you’ll be well on your way to becoming a note-taking pro!
Final Thoughts
In this post, I walked you through a step-by-step guide on how to remove a table in Apple Notes.
It’s amazing how something as simple as deleting a table can be so daunting when we’re not sure where to start!
As someone who relies heavily on notes for organization and inspiration, I’ve found that keeping my tables tidy is crucial to staying focused and productive.
By following the simple steps outlined above, you’ll be able to declutter your Apple Notes and free up space for more important ideas.
Remember, a clutter-free digital life is just as important as a clutter-free physical one!
With this newfound skill under your belt, I’m excited to see what creative projects and discoveries await you in the world of Apple Notes.